Performing Searches
This section discusses how to define search criteria, work with them, and use saved and recent searches.
This is the list of Defenition Name of the Pages which are used for doing Searches.
PIM_EM_TRANS_SRCH
PIM_PDUP_SRCH
RA_CONTENT_GRD_PG
RA_LIST_SUMMARY
RA_OFFER_GRD_PG
RA_PUPD_SEARCH
RB_AGT_CFG_SRCH
RB_CIM_BATCH_SRCH
RB_CIM_ROW_SRCH
RB_EMAIL_ERR_SRCH
RB_EM_IB_SRCH
RB_EM_OB_SRCH
RB_EM_TRANS_SRCH
RB_IMP_DATA_CONFSR
RB_IMP_RUN_CONFSRC
RB_IMP_SEARCH
RB_IMP_VIEW_CONFSR
RB_MIG_ACT_SRCH_PG
RB_NOTES_LIST_CASE
RB_NOTES_LIST_CONS
RB_NOTES_LIST_CUST
RB_NOTES_LIST_LEAD
RB_NOTES_LIST_OC
RB_NOTES_LIST_OPP
RB_NOTES_LIST_PRSN
RB_TSK_LIST_SITE
RB_RULE_SRCH
RB_SMS_REQST_SRCH
RB_THREADOB_SRCH
RB_TSK_CAL_SRCH
RB_TSK_GCAL_SRCH
RB_TSK_LIST_SBP
RB_TSK_MY_TASKS
RB_WF_WORKLISTS
PIM_IN_EMAIL_SRCH
RA_CM_HOME_GRD
RBC_REQST_REPRINT
RBC_REQST_SEARCH
RBF_ALCP_GSRCH
RBF_BILL_ACCT_SRCH
RBF_FINACT_SRCH
RBF_PARTNR_GSRCH
RBF_SITE_CSRCH_SBP
RBF_SRTY_TRC_SRCH
RBF_SRVLOC_GSRCH
RBG_VIEW_MAP_PG
RBI_FINACT_SRCH
RBT_ACCOUNT_SRCH
RBT_NUM_SRCH_PG
RBW_CLIENT_SRCH
RBW_POI_SRCH
RBW_RISK_SRCH
RC_CASE_CHANGE_SEC
RC_CASE_SEARCH_SEC
RRC_CTD_COMBINEC_CASE_SEARCH_UPD
RC_RDT_PLCY_SRCH
RC_SOLUTION_SRCH
RD_ACADEMICS_SRCH
RD_ACCT_LIST_SBP
RD_CALLRPT_SUM_SBP
RD_COMPANY_GSRCH
RD_CONTACTS
RD_HHLD_SRCH
RD_IMPORT_CONTACTS
RD_PERSON_PC_SRCH
RD_PRSN_SRCH
RD_PRSN_SRCH_SEC
RD_PR_PROG_SRCH
RD_PTNR_USER_SRCH
RD_SCORES_SRCH
RD_SITE_GSRCH
RD_WORK_GSRCH
RD_WORK_GSRCH_SEC
RF_AGREE_SRCH_UPD
RF_IP_PM_INQUIRY
RF_IPRD_AS_SRH_UPD
RF_IPRD_SRCH_UPD
RF_MAT_SRCH_UPD
RF_MAT_SRCH_UPD2
RF_SO_SRCH_UPD
RF_SOTECH_SRCH_UPD
RG_CHANGE_SRCH
RG_CHANGE_SRCH_SEC
RI_INTERACT_HOME
RO_COMM_CNTR_SRCH
RO_CONFIG_SEARCH
RO_LN_NUM_SRCH_SEC
RO_SEARCH_UPDATE
RO_SERV_SRCH_UPD
RPM_UPDATE_SRCH
RPM_AUD_SEARCH
RPM_AUDIENCE_SRCH
RPM_EMAIL_SRCH
RPM_SG_SEARCH
RPM_TEMPL_SEARCH
RPM_TEMPLATE_SRCH
RQ_DF_HOME_GRD
RQ_FX_HOME_GRD
RSEC_CUSTOMER_SRCH
RSEC_MEMBER_SEARCH
RSEC_PART_CON_SRCH
RSEC_PRSN_SRCH
RSEC_PROFILESEARCH
RSEC_SRTY_MAT_SRCH
RSEC_VIEW_SEARCH
RSF_FCAST_R_SEARCH
RSF_FCAST_SEARCH
RSF_IMP_SEARCH
RSF_LEADS_HOME_GRD
RSF_OPP_HOMEPAGE
RSF_TR_REA_SRCH
RSF_TR_REO_SRCH
RSF_TR_REORG_ACCT
RSF_TR_REORG_LEAD
RSF_TR_REORG_OPP
RSF_TR_PTNORG_SRCH
RSF_TR_SRCH
RSF_UPDATE_SRCH
RSF_WM_HOME_GRD
RSP_TEMPLATE_SRCH
RT_MGR_TEAM_SMRY
RT_MGR_CMPGN_SMRY
RT_OM_MANUAL_SRCH
RY_DEDUP_JOBS
RY_DIALOG_SRCH
RY_DOC_SRCH
RY_DM_STATUS_RPT
RY_EE_SRCH
RY_EX_DIALOG
RY_FREQUE_MAIL_QUE
RY_INDRPT_SRCH
RY_MAIL_JOBS
RY_OVRALLRPT_SRCH
RY_SCHEDULER_EVENT
RY_SINGLE_MAIL_ERR
RY_SINGLE_MAIL_QUE
RY_WIRE_RETRY
RY_WIRE_TRXN
You can perform Boolean searches using field-level search criteria. You are not limited to natural language searches. The system displays a list of the searchable fields. For each field, you can enter a search operator and the search text. You can also decide whether to limit the results to records that meet all field-level criteria or whether to accept records that meet any field-level search specification.
Important! For Sybase only: When performing a search on a configurable search page, you must limit the number of search criteria (which includes search on field values and search by dataset rules in the Show in Results section) to 16 or fewer. The system displays an error and stops the search if the SQL statement that is built to execute the search contains more than 16 subqueries.
The following table describes the search operators that are available for field-level searching. The operators that appear depend on whether the field being searched is a string or a number:
|
Operator |
Description |
|---|---|
|
begins with |
The field value matches the first characters of the value that you enter. |
|
in |
Enter a comma-delimited series of values and the system finds field values that match any one of the values that you entered. Note: If the search data selected by the user for field exceeds 254 characters the system truncates the search results. |
|
is blank |
The value for the field in the database is blank. |
|
not blank |
The value for the field in the database is not blank. |
|
not in |
The value for the field in the database is not in the value that you enter. |
|
bind |
The field value is used as the bind object. If you select the bind operator for a search field, you must specify a bind field object in the Field Search & Display Options section of the Search Fields page. |
|
= |
The field value is equal to the value that you enter. |
|
not = |
The field value is not equal to the value that you enter. |
|
< |
The field value is less than the field value that you enter. |
|
> |
The field value is greater than the value that you enter. |
|
<= |
The field value is less than or equal to the value that you enter. |
|
>= |
The field value is greater than or equal to the value that you enter. |
|
contains |
The field value contains the word or phrase that you entered. |
|
between |
The field value is between the two values that you enter. For example, if you select BETWEEN and enter 100 and 200, the search returns values from 100 to 200, inclusive. |
Note: Because the system stores time in milliseconds, PeopleSoft recommends that you do not use the equals (=) operator to do searches on Time fields. Use the between or greater than (>) operators instead.
After you initiate a search, some search pages allow you to edit the results. In these situations the page will have an Edit Data button. Clicking the Edit Data button makes some of the fields that appear in search results grid editable. The only fields that are not editable are the key fields.
The system applies the edits that you make to the database. The changes that you make to the search results grid are then reflected on the appropriate detail page for the component.
For example, a user can edit information from the lead list in PeopleSoft Sales. This allows for quick updates from a lead list without drilling back to the detail level.
For search-related pages that do not allow editing, you must click one of the link elements in the search results grid to view or edit data.
The system maintains separate lists of saved searches for each user. The system saves searches under your user ID. This enables you to save and reuse your search criteria. This feature is available if the Allow user to save search criteria field is selected on the Search Options page.
The behavior of the saved search depends on the preferences you set for the search page. If you select the Populate the grid automatically, apply the most recently used criteria option on the Personalize Search Settings page, the system performs the search immediately with the last search criteria you used.
If you select the Populate the grid automatically, apply my default saved search option, the system uses the search you designated as your default to perform the search.
You can modify the criteria before performing the search. Search criteria that uniquely identifies a row of data takes you directly to a page. Therefore, you can view, modify, or delete a saved search that uniquely identifies a row of data only if you do not use an automatic search option.
If PeopleSoft Marketing is licensed, you can set up the system to create audiences using saved search.
Important! Do not include the semicolon (;) and pipe (|) characters in a free form search field when you save search criteria. These are special characters that have dedicated usage in the CRM system.
Similar to saved searches, the system keeps a list of recent searches for each user. Recent searches are shown in the Used Saved Search field on search pages at runtime, followed by saved searches.
This example displays a runtime search page that has both recent and saved searches.
Image: Example of saved and recent searches at runtime
This example illustrates an example of saved and recent searches at runtime.
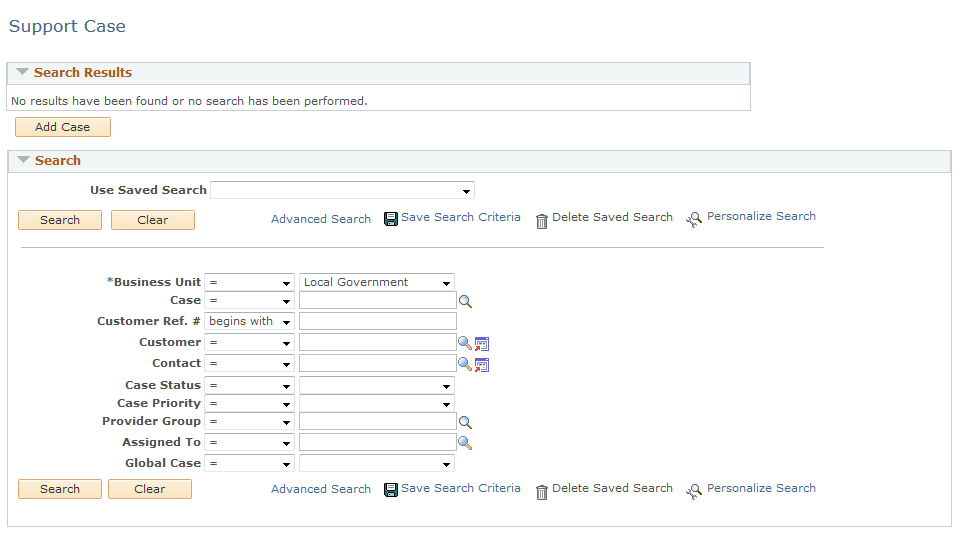
Due to limited field length, the system uses symbols to represent search operators when recent searches are displayed in verbose mode. If the name string exceeds 50 characters, it will be truncated.
This table shows the mapping of search operators and symbols that represent them.
|
Operator |
Corresponding Symbol |
|---|---|
|
= |
= |
|
< |
< |
|
<= |
<= |
|
> |
> |
|
>= |
>= |
|
in |
* |
|
begins with |
+ |
|
between |
~ |
|
is blank |
=? |
|
contains |
% |
|
not = |
!= |
|
not in |
!* |
|
not blank |
!? |
|
and |
& |