Setting Up Phase Templates
To set up phase templates, use the Phase Template Use (RG_UD_PHS_MODEL) and Phase Template (RG_UD_MODEL) components.
This topic discusses how to create phase templates.
|
Page Name |
Definition Name |
Usage |
|---|---|---|
|
RG_UD_REQ_STATE |
Create phases. These phases appear in the Phase drop-down list box on the Phase Template page. |
|
|
RB_TSK_GRP_TPL |
Define task group templates. You associate a task group template to a phase on the Phase Template page. |
|
|
RG_UD_PHS_MODEL |
Create the phase template. Identify the phases and the phases' task group templates that you want to associate with the phase template. |
|
|
RG_UD_PHS_MODL_USE |
Instruct the system on which phase templates to display when entering a change request for a specific business unit. |
Use the Phase page (RG_UD_REQ_STATE) to create phases.
These phases appear in the Phase drop-down list box on the Phase Template page.
Navigation
Image: Phase page
This example illustrates the fields and controls on the Phase page.
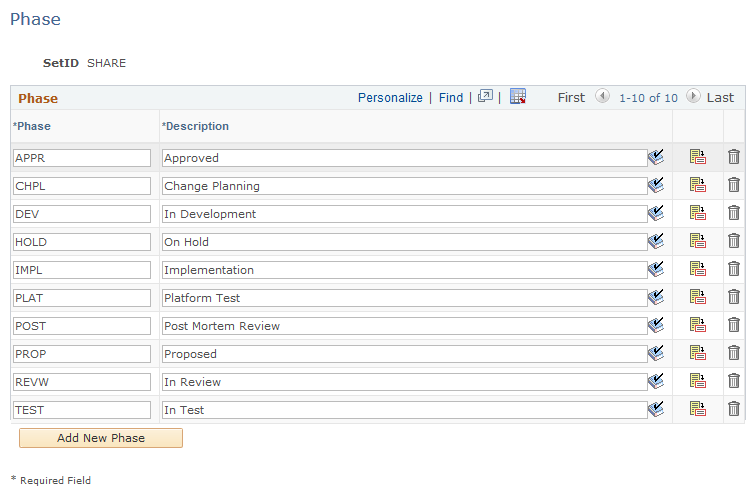
Phase
These phases appear in the Phase drop-down list box in the Phase Summary section on the Change Request page.
|
Field or Control |
Definition |
|---|---|
| Add New Phase |
Click to add a new phase to this setID. |
 |
Click the Datetime Added icon to view when the phase was last added or modified by a user. |
Use the Task Group Template page (RB_TSK_GRP_TPL) to define task group templates.
You associate a task group template to a phase on the Phase Template page.
Navigation
Image: Task Group Template page
This example illustrates the fields and controls on the Task Group Template page.
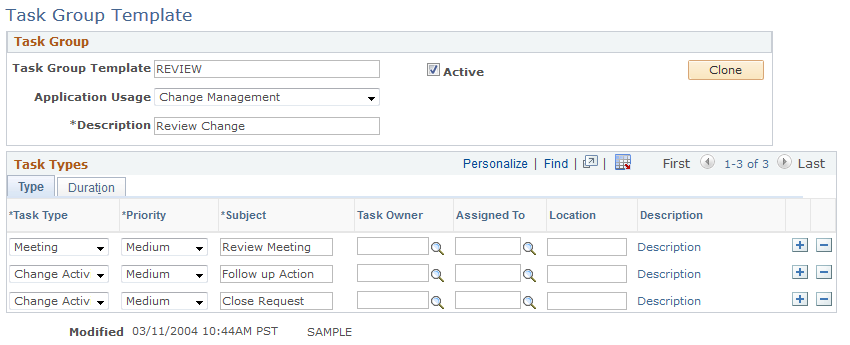
Specify the task type, priority, description, task owner, assigned to, and location of each task that is part of the task group. Select the Duration tab to enter task level duration information, including days, hours, and start use codes.
|
Field or Control |
Definition |
|---|---|
| Start Use Code |
Select from these values: Current Phase Start: Task start date is equal to the current phase start date. Next in Sequence: Task start date is equal to the prior task’s end date. Prior Phase Start: Task start date is equal to the previous phase start date. Prior Task Start: Task start date is equal to the prior task start date. |
Use the Phase Template page (RG_UD_PHS_MODEL) to create the phase template.
Identify the phases and the phases' task group templates that you want to associate with the phase template.
Navigation
Image: Phase Template page
This example illustrates the fields and controls on the Phase Template page.
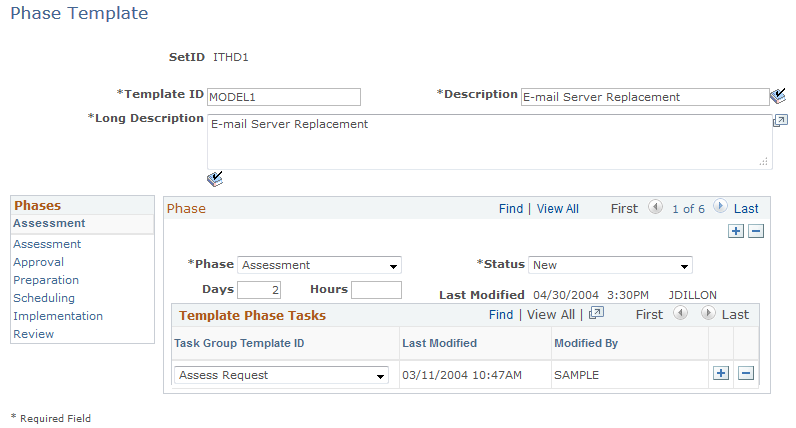
|
Field or Control |
Definition |
|---|---|
| Template ID |
Enter an abbreviation for the phase template that you are creating. |
| Description and Long Description |
Enter text to describe the phase template that you are adding to the system. |
| Phase |
Select a phase to associate with this phase template. To set up phases, select |
| Status |
Select a status. This status will be associated with the task or series of tasks that are tied to this phase. |
| Days and Hours |
Enter the number of days and hours that the phase should take. |
| Task Group Template ID |
Select the task group template that you want to associate with this particular phase of the template. |
Use the Phase Template Use page (RG_UD_PHS_MODL_USE) to instruct the system on which phase templates to display when entering a change request for a specific business unit.
Navigation
Image: Phase Template Use page
This example illustrates the fields and controls on the Phase Template Use page.
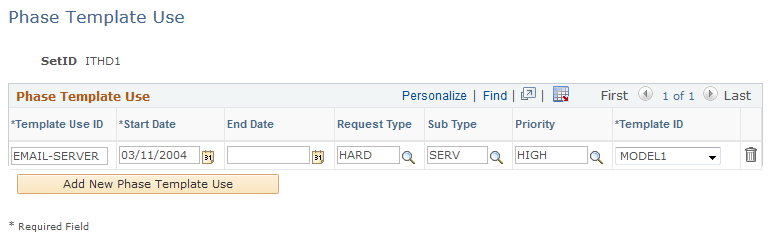
The Phase Template Use page enables you to vary templates of the same type based on how critical the change request is to the organization. For example, while certain documentation and approval levels may be required for a medium priority change request, some organizations may choose to skip some tasks or approvals for an emergency change request.
When a template is automatically populated into a change request, the assignment engine is invoked for each task, and the system recommends resources for each generated task. The change manager can manually update task assignments from either the Tasks page on the change request or from Task Management. Alternatively, the change manager can manually build phases and tasks when the change request is approved.
|
Field or Control |
Definition |
|---|---|
| Template Use ID |
Enter the name of the template that you set up on the Task Group Template page (select ). |
| Start Date and End Date |
Use the start and end dates to activate or inactivate a given phase template use row. For example, if you wanted to create another row that loaded a different template ID based on the same type, sub type, and priority, you could give the MODEL3A row an end date and then insert a new row with the same type, sub type, and priority but with a new template ID. |
| Request Type |
Select the type of change request that you want the system to look for on the Change Request page. |
| Sub Type |
Select the subtype that you want the system to look for on the Change Request page. |
| Priority |
Select the priority that you want the system to look for on the Change Request page. |
| Template ID |
Select the template ID that you want the system to use on the change request. |