Signing In to PeopleSoft CRM Self-Service
This topic discusses how to sign in to PeopleSoft CRM self-service.
|
Page Name |
Definition Name |
Usage |
|---|---|---|
|
RX_LOGIN |
Sign in to PeopleSoft CRM self-service. |
|
|
RX_EMAIL_PSWD |
Request a password hint. |
|
|
RX_EMAIL_PSWD2 |
Answer a password hint question to complete the request for a new password. |
|
|
Confirmation Page |
RX_EMAIL_PSWD_CNFR |
Confirm that passwords are reset and mailed. |
Use the Sign In page (RX_LOGIN) to sign in to PeopleSoft CRM self-service.
Navigation
Image: Sign In page
This example illustrates the fields and controls on the Sign In page.
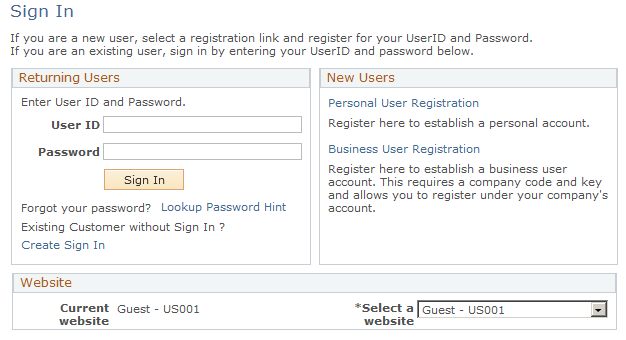
Note: In addition to the self-service application, this page is also available in the employee portal to Higher Education users who are associated with the right role and permission list to access the page.
See Self-Service Page Visibility.
Returning Users
Enter the User ID and Password and click the Sign In button.
If you are already set up as a customer in the CRM system but do not have a self service sign-in, click the Create Sign In link to authenticate yourself as an existing user and create a new self service user ID and password.
New Users
You can register as a personal or business user.
Either personal or business user registration causes the system to create a user ID that is associated with the new consumer or contact record, which the visitor can use to sign in on subsequent visits. The user ID is cloned from the guest ID that was active when the user registered. Menu navigation options, and in some cases, page appearances depend on the user's role or roles.
|
Field or Control |
Definition |
|---|---|
| Personal User Registration |
Click this link to establish a personal user ID. When a site visitor registers as a personal user, the system creates a consumer record for that user. |
| Business User Registration |
Click this link to establish an ID as a contact for a company that is already set up in PeopleSoft CRM. When a site visitor registers as a business user, the system creates a contact record that is associated with the customer that the visitor specifies. Visitors must provide customer codes and keys that their site administrators give them for authentication purposes. |
Website
When users first access the site, they are automatically logged in using the guest ID that you identify in the configuration properties file. As long as that ID has the appropriate permissions, users can use the site with limited access. Then, users can sign in with their own user IDs and passwords to further identify themselves and acquire additional access.
For example, users who accesses the site as guests can access the product catalog but cannot view order statuses. Once the users sign in, they can access both the product catalog and order statuses. Even after users sign in with their own user IDs, the guest ID controls certain site characteristics such as the site language.
|
Field or Control |
Definition |
|---|---|
| Select a website |
Select a value to switch to a different ID. Depending on how you define guest IDs, the IDs may control the site language, the business unit whose data appears, or other site characteristics. You can change the delivered field label to more accurately reflect the guest ID options that you establish (for example, the Select a Location field with United States, European Market, and Asia values. If you have only one site, you can hide this section from the user). |
Use the Forgot Password - Email New Password page (RX_EMAIL_PSWD2) to answer a password hint question to complete the request for a new password.
Navigation
Click the Continue button on the Forgot Password page.
To request a new password, enter your user ID and click Continue.
Use the Forgot Password page (RX_EMAIL_PSWD) to request a password hint.
Navigation
Click the Lookup Password Hint link on the Sign In page.
You must correctly answer a personalized password hint question before the system creates and sends a new password.
|
Field or Control |
Definition |
|---|---|
| Email Address |
The system displays your primary address, which is the address to which the system sends the new password. |
| Email New Password |
Click after entering an answer to complete the request. After you click this button, a confirmation page appears. |