Accessing Inbound Email
To access inbound emails from the main navigation, use the Search Inbound Emails (RB_EM_IB and RB_EM_IB_SRCH) components.
Note: You can also access an inbound email from the Interaction List, the 360-Degree View, a transactional component's interaction history page and on the Thread page of another email that belongs to the same thread.
|
Page Name |
Definition Name |
Usage |
|---|---|---|
|
RB_WF_WORKLISTS |
View emails that belong to either an individual worklist or a group worklist that is associated with the user. |
|
|
RB_EM_IB_SRCH |
Search for an inbound email and access detailed information about it. |
See the product documentation for PeopleTools: PeopleSoft MultiChannel Framework.
Access the Multichannel Toolbar.
Users must be configured as multichannel agents to access the multichannel toolbar. After an agent logs onto a multichannel queue from the toolbar, any incoming email task that is routed to this queue becomes available for acceptance. The system brings up the email workspace when the agent accepts the email, either manually or automatically.
Use the My Worklist page (RB_WF_WORKLISTS) to view emails that belong to either an individual worklist or a group worklist that is associated with the user.
Navigation
Worklist entries are associated with a specific worklist. Inbound emails that you have accepted appear in your individual worklist. Emails that have not been accepted appear in group worklists. Notifications related to email deadlines appear in the individual worklist of the group worklist owner or, if the email was never assigned to a group worklist, in the individual worklist of the mailbox owner.
Worklist entries are also categorized by transaction type:
Inbound email worklist entries are in type Email.
These entries represent email assignments; they are created when an email is assigned to a worklist.
Notifications related to deadlines are in type Email Alert.
Use the Search Inbound Email page (RB_EM_IB_SRCH) to search for an inbound email and access detailed information about it.
Navigation
Image: Search Inbound Email page (1 of 2)
This example illustrates the fields and controls on the Search Inbound Email page (1 of 2). You can find definitions for the fields and controls later on this page.
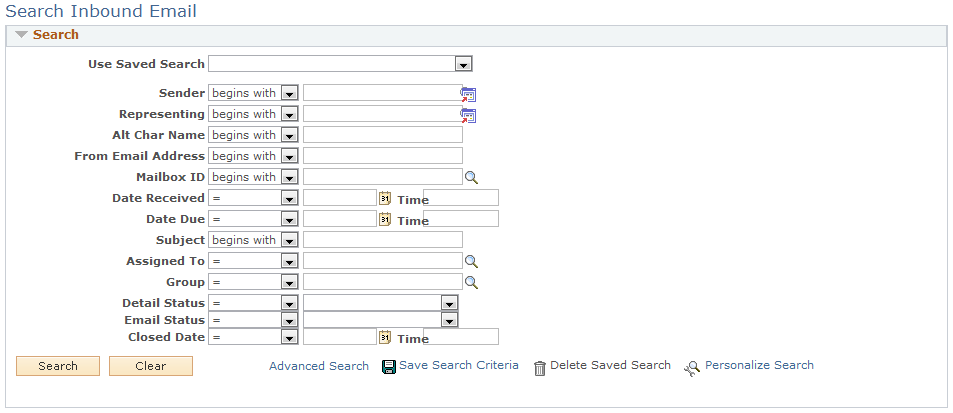
Image: Search Inbound Email page (2 of 2)
This example illustrates the fields and controls on the Search Inbound Email page (2 of 2). You can find definitions for the fields and controls later on this page.
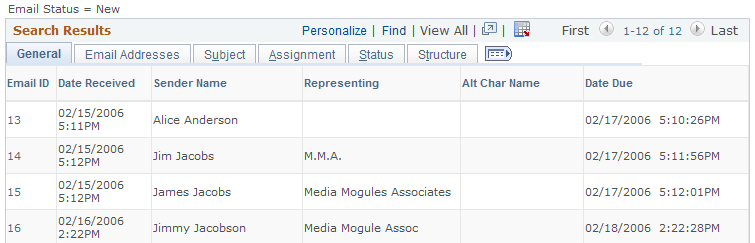
You can control the behavior and appearance of this page using the CRM search configuration utility. The search criteria fields and search results fields are the same as the identically named fields in the email workspace. Click each page within the search results grid to view corresponding values of the emails that return.
Note: When emails appear in the Search Results section initially, they are displayed on the list by email ID in ascending order. If you click the Email ID column name to sort emails in the list, the system reorders them (in ascending or descending order) by email ID one character at a time. Suppose that there are three emails in the search result grid and their IDs are 2, 18 and 19 respectively. If you click the column name to sort them by email ID in ascending order, they appear in this order: 18, 19 and 2.