Defining System-Level Settings for Supervisor Desktop
These topics discuss how to define system-level settings for supervisor desktop. Typically, a system administrator performs these tasks.
|
Page Name |
Definition Name |
Usage |
|---|---|---|
|
RB_SDADM_MAIN |
Define default monitoring type and filter to be used for the real-time monitor when Supervisor Desktop launches. |
|
|
RB_SDADM_IMAGE |
Specify icons and texts to be used for displaying alerts, queue types, and agent states on Supervisor Desktop. |
|
|
RB_SDADM_REPORT |
Specify multichannel reports and links that administrators can execute from Supervisor Desktop. |
Use the General page (RB_SDADM_MAIN) to define default monitoring type and filter to be used for the real-time monitor when Supervisor Desktop launches.
Navigation
Image: General page
This example illustrates the fields and controls on the General page. You can find definitions for the fields and controls later on this page.
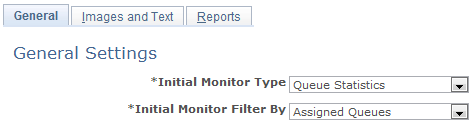
These defaults control the initial monitor settings of Supervisor Desktop when the user has not overridden these values through Supervisor Desktop user preferences.
|
Field or Control |
Definition |
|---|---|
| Initial Monitor Type |
Select the default statistics type by which real-time information appears on Supervisor Desktop. Options are Queue Statistics and Agent Statistics. |
| Initial Monitor Filter By |
Select the option by which the real-time information is filtered. At runtime, the values in the Filter By field change based on the agent's personalizations (such as queue lists and team definitions). Options are Assigned Queues, Queue List and Team. The Assigned Queues option is always available. |
Use the Images and Text page (RB_SDADM_IMAGE) to specify icons and texts to be used for displaying alerts, queue types, and agent states on Supervisor Desktop.
Navigation
Image: Images and Text page
This example illustrates the fields and controls on the Images and Text page. You can find definitions for the fields and controls later on this page.
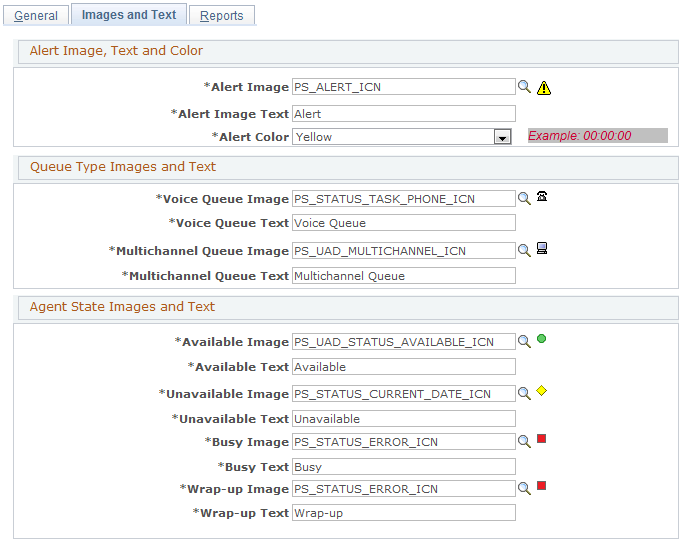
Note: The images displayed on Supervisor Desktop are 12x12 pixels in size. It is recommended that the images selected be no larger than 16x16 pixels in size due to scaling.
Alert Image, Text and Color
|
Field or Control |
Definition |
|---|---|
| Alert Image |
Specify the image used to display service level warnings on Supervisor Desktop. |
| Alert Image Text |
Enter the alternate text to display when a user positions their mouse over the alert image. |
| Alert Color |
Select the color that highlights the service-level alert threshold crossing. This value can be personalized by the Supervisor Desktop user as well. If there is no Supervisor Desktop personalization, this color value is used. |
Queue Type Images and Text
|
Field or Control |
Definition |
|---|---|
| Voice Queue Image and Voice Queue Text |
Specify the image and text label used to indicate voice queues on Supervisor Desktop. |
| Multichannel Queue Image and Multichannel Queue Text |
Specify the image and text label used to indicate multichannel queues on Supervisor Desktop. |
Agent State Images and Text
|
Field or Control |
Definition |
|---|---|
| Available Image, Unavailable Image, Busy Image and Wrap-up Image |
Specify the images used to represent different agent states, particularly when agents are available, unavailable, busy, and wrapping up tasks. |
| Available Text, Unavailable Text, Busy Text and Wrap-up Text |
Enter the alternate text for the available, unavailable, busy, and wrap-up agent states when users put the mouse over respective images. |
Use the Reports page (RB_SDADM_REPORT) to specify multichannel reports and links that administrators can execute from Supervisor Desktop.
Navigation
Image: Reports page (1 of 2)
This example illustrates the fields and controls on the Reports page (1 of 2). You can find definitions for the fields and controls later on this page.
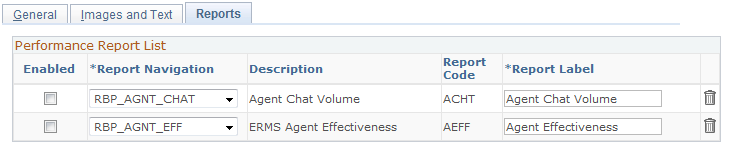
Image: Reports page (2 of 2)
This example illustrates the fields and controls on the Reports page (2 of 2). You can find definitions for the fields and controls later on this page.
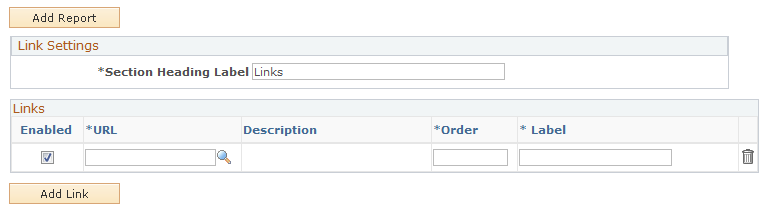
Performance Report List
This grid lists all the reports that are built for ERMS and Chat.
|
Field or Control |
Definition |
|---|---|
| Enabled |
Select to allow this report to appear on Supervisor Desktop and to be executable by users. |
| Report Navigation |
Select the name of the report to be enabled. You cannot select the same report in more than one row. These reports names are actually component navigation transaction identifiers that point to a navigation pointer to a component. The component navigation transaction identifier must begin with the prefix RBP_. The component navigation can be configured by navigating to . |
| Report Code |
Enter the text code of the selected report. The system uses this code to generate a run control ID for the report automatically. The value becomes read-only after you save the page. Each report code must be unique. |
| Report Label |
Enter the name of the report on Supervisor Desktop. |
Note: It is important that Supervisor Desktop users have access to the report components that appear in the system list.
Link Settings
|
Field or Control |
Definition |
|---|---|
| Section Heading Label |
Enter text to use as the heading of the links section within Supervisor Desktop. The section heading label appears on the Performance Reports page, below the Run a Performance Report section. |
Links
|
Field or Control |
Definition |
|---|---|
| URL (uniform resource locator) |
Select the URL that users (supervisors) can access on the Performance Reports page. It is a pointer to the PeopleTools URL library; it defines how to access the specified link and how to open it. Each URL selected in the grid must be unique. Customers must configure these URLs for their own environments. Note: As long as a URL is defined using the PeopleTools URL Library, any URL can be specified to be accessible via Supervisor Desktop. Define URLs that can be selected here on the URL Maintenance page under See PeopleTools: System and Server Administration. |
| Order |
Enter the sequence for rendering the enabled links. You cannot enter duplicate numbers. |
| Label |
Enter the text to use as the link for the corresponding link within the link section of Supervisor Desktop. Label names must be unique. |