Managing Checkout
This section discusses how to manage shipping, product, and payment options from the Checkout page.
|
Page Name |
Definition Name |
Usage |
|---|---|---|
|
RE_SUMMARY |
Enter and modify shipping, product, and payment information. CRM Portal Pack must be installed to display the Checkout page. |
|
|
RE_DESTINATION |
Create more than one shipment destination for the order. This button appears if you have more than one line in the Product Information section. |
|
|
Checkout - Notes & Attachments Page |
RE_NOTE_SUMMARY |
Displays a list of notes and attachments associated with the order. |
|
Attributes Page |
RE_ATTR_RUNTIME |
Enter product attributes where attributes are allowed for a product. |
|
RE_STATUS |
Send the completed order or quote to the enterprise system for processing and, in the case of an order, fulfillment. The system displays a confirmation message if the submission is successful. |
|
|
Order Change Page |
RX_PROCEED_CONFIRM |
Change an order that was derived from a quote. When you change an order, all special pricing for quotes is lost. |
Use the Checkout - Shipping and Payment page (RE_SUMMARY) to enter and modify shipping, product, and payment information.
CRM Portal Pack must be installed to display the Checkout page.
Navigation
Click the Checkout button on the Shopping Cart page.
Image: Checkout - Shipping and Payment page (1 of 4)
This example illustrates the fields and controls on the Checkout - Shipping and Payment page (1 of 4).
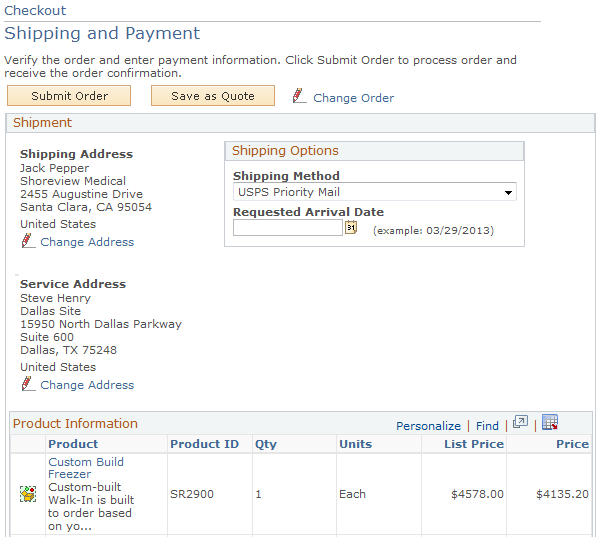
Image: Checkout - Shipping and Payment page (2 of 4)
This example illustrates the fields and controls on the Checkout - Shipping and Payment page (2 of 4).
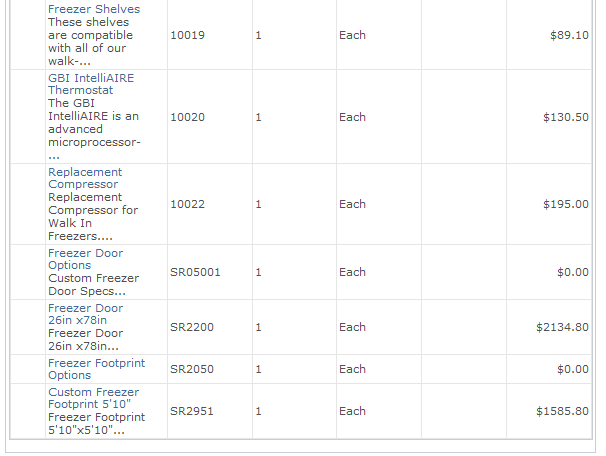
Image: Checkout - Shipping and Payment page (3 of 4)
This example illustrates the fields and controls on the Checkout - Shipping and Payment page (3 of 4).
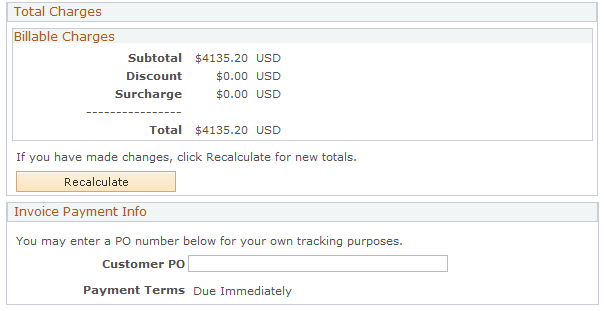
Image: Checkout - Shipping and Payment page (4 of 4)
This example illustrates the fields and controls on the Checkout - Shipping and Payment page (4 of 4).
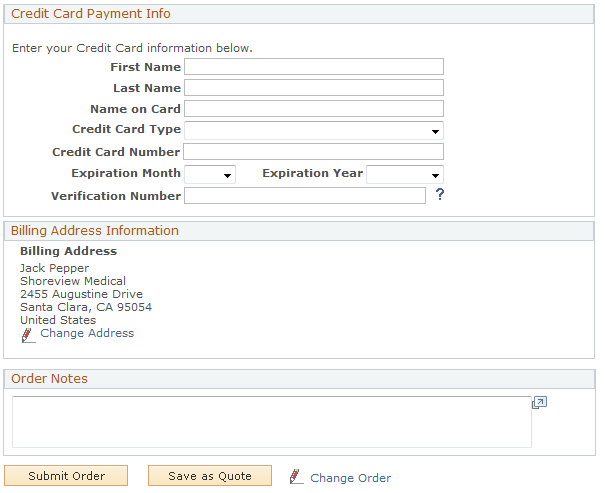
|
Field or Control |
Definition |
|---|---|
| Submit Order |
Click to submit the order for processing. You receive an order confirmation. |
| Save as Quote |
Click to save as a quote. You receive a quote confirmation. |
| Change Order |
Click to return to the shopping cart and make changes. |
Shipment
This section lists the default shipping address of the self-service user. You can select another existing shipping address or create a new one for the order.
|
Field or Control |
Definition |
|---|---|
| Change Address |
Click the link to add new or select another shipping address. |
| Multiple Shipments |
Click to access the Multiple Shipments page and send the products contained in the order to different locations or by way of different shipping methods. This assumes that there is more than one product. To create multiple shipments for the same product, enter the product and appropriate quantity into the cart twice. |
Shipping Options
|
Field or Control |
Definition |
|---|---|
| Shipping Method |
Choose a preferred carrier from the drop-down list. Valid shipping methods are specified on the Self Service page at the business unit level. |
| Requested Arrival Date |
Enter a date you wish the shipment to arrive, if applicable. This field is optional. |
| Single Shipment |
Select to prevent partial shipments of this order. |
| Ship as Items Available |
Select to allow partial shipments. Note: Partial shipments may increase freight charges. |
Product Information
This section lists the products that are added to the order. Click a product link to view product details. On the Product Details page, you can change quantity or view or configure a product package, or view and change attributes for a product with attributes.
Total Charges
This section lists the current billable charges of the order. If you add or remove products from the order and you want to make sure that the charges are updated, click the Recalculate button to refresh the total charge of the order.
Invoice Payment Info and Credit Card Payment Info
A self-service user can decide which of the available payment methods to use for the order. The system determines the different payment methods that are available to the user based on the defined customer as well as the preferred payment method that is established on the customer's or consumer's record.
Enter a customer purchase order number if you are paying by invoice. Enter credit card information if you plan to pay by credit card.
Note: A self service user is required to enter either the invoice or the credit card information each time an order is placed. After the order is submitted, the payment information, together with other order-specific information, is viewable in the Order Status component.
|
Field or Control |
Definition |
|---|---|
| Verification Number |
Enter the credit card verification number. This field becomes required if the Credit Card Verification Number Required option is selected on the General Options page. After the order is saved, the verification number is masked and unavailable for review. This number is deleted automatically from the system after the authorization of the credit card transaction is completed (passed or failed). |
 (what's a verification number) (what's a verification number) |
Click to see an example of where a verification number can be found on a credit card. |
Billing Address Information
This section lists the default billing address of the self-service user. You can select another existing billing address or create a new one for the order by clicking the Change Address link.
Order Note
This section lets you enter any note you want to add for the corresponding order.
Use the Multiple Shipments page (RE_DESTINATION) to create more than one shipment destination for the order.
Navigation
Click the Multiple Shipments button on the Checkout - Shipping and Payment page.
If there are two or more order lines in the shopping cart, you can divide shipments.
To divide shipments:
Select the product that you want to designate for a separate shipment on the Multiple Shipments page.
Click the New Shipment button to request a new shipment.
Note: You cannot split a single line consisting of more than one quantity of a single item into two shipments. Also, you cannot ship components of a single package separately.
Access the Attributes page (click the Attributes link of a product line (if available) on the Checkout - Shipping and Payment page).
If available for that product, access the Attributes page by clicking on the Attributes icon next to a product.
Fields on the Attributes page are dynamic. You define the attributes that are necessary for the products that you sell. Attributes are an optional feature. Attribute groups allow you to associate a different set of attributes to different sets of products.
Use the Order Confirmation page or Quote Confirmation page (RE_STATUS) to send the completed order or quote to the enterprise system for processing and, in the case of an order, fulfillment.
The system displays a confirmation message if the submission is successful.
Navigation
Click the Submit Order button or the Save as Quote button on the Checkout - Shipping and Payment page.
Image: Order Confirmation page (1 of 2)
This example illustrates the fields and controls on the Order Confirmation page (1 of 2).
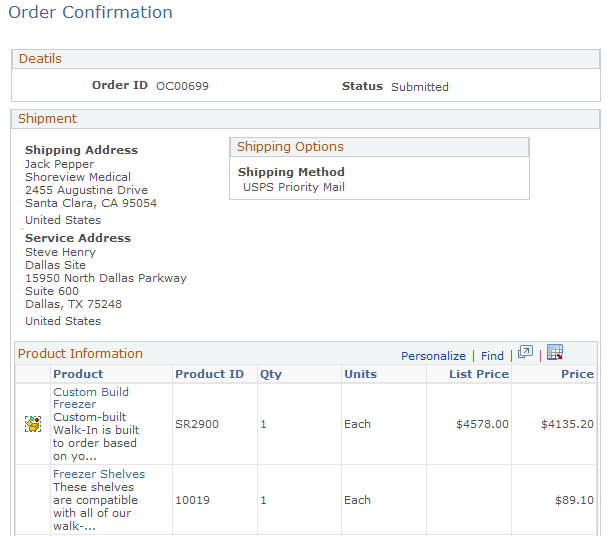
Image: Order Confirmation page (2 of 2)
This example illustrates the fields and controls on the Order Confirmation page (2 of 2).
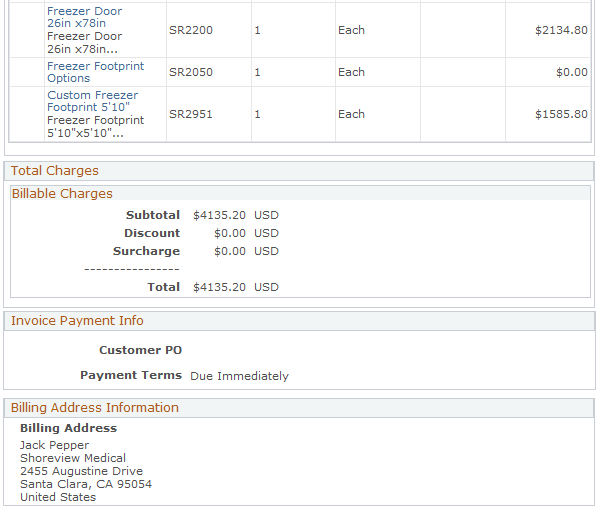
|
Field or Control |
Definition |
|---|---|
| Notes and Attachments Summary |
Click to view any notes and attachments that are created for the corresponding quote. |
| Product Information |
Click the product link to return to the Product Detail page where you can click the Order Again button to place another order or click theReturn to Order Status button to access the Order Details page again. |