Managing Live Dialogs
There are a variety of ways that you can manage your live online dialogs, including:
Handling email bounces
Tracking outbound emails
Making changes to a live dialog
Stopping a dialog
Deleting a dialog
Whenever you create an email document, you must specify a mailbox for the Bounced field. Any mailboxes used in this field must first be defined through Mailbox Setup.
Note: Although the mailboxes used for Bounced mail can be personal email addresses, it is strongly recommended that you set up email addresses dedicated for this purpose. Due to the number of emails that will be sent out, the fact that emails are deleted from the mailbox, and the potential for large numbers of bounces, it is best to use addresses created specifically for these purposes.
Any emails sent by Online Marketing that bounce are returned to the Bounced mailbox. Online Marketing monitors this mailbox, logs every email that is returned to it, and then deletes the bounced emails.
Online Marketing determines whether an email received in the bounced mailbox is a bounce by checking the From address and the subject for specific keywords. These keywords are specified in the parameters bounceMailFromFilter and bounceMailSubjectFilter. You can also specify an email address where all non-bounce emails received in the Bounced mailbox are forwarded. This is specified in the parameter bounceForward.
You can view statistics about the number of bounced emails through CRM Analytics and the Dialog Performance Forecast ACE report. If you want to see the email addresses that bounced, you can set up the mailbox to forward all emails it receives to another email address, prior to deleting them from the mailbox. (You do this through Mailbox Setup.) However, you might not want to do this if the target audience for the dialog is very large. For example, with an audience of 100,000 contacts, a 2% bounce rate would send 2,000 emails to the specified email address.
See the PeopleSoft Enterprise Customer Relationship Management Installation Guide
You can track and monitor Online Marketing Dialog outbound emails using:
Interactions node in the 360 degree view
Dialog Outbound Email Search component
Email Services such as Single Email and Broadcast Email Services track the following outbound email information:
Recipient’s email address
Sent from email address
Reply to email address
Email subject
Email body
Note: To enable Dialog email tracking in Online Marketing Email Services, you need to set the runtime parameters trackSingleEmailDetail and trackBulkEmailDetail to true in the Dialog Execution Server Settings page. Tracking emails in the 360 degree view slows down the generation and delivery of emails and is not desirable for a Dialog designed to send a large volume of emails through broadcast email. Hence, the default value of these parameters is False. For more information about the Dialog Execution Server Settings, see Defining Dialog Execution Server Configuration Settings. Additionally, if you change the parameters in the Dialog Execution Server Settings page, reboot the related Email Services, for example, Single Email or Broadcast Email on the Process Scheduler server.
360 Degree View — Interactions Node
You can view Dialog outbound email transaction details, i.e., a copy of the email that was sent including any merge content, using the 360 Degree View.
View Online Marketing outbound emails using the Interactions node of the following 360 Degree Views:
Customer 360-Degree View
Worker 360-Degree View
Constituent 360-Degree View
Note: Dialog outbound emails will be available in the 360 Degree View only after the Interaction Migration batch process processes the outbound email transactions using the Interaction Contact Methods OLM Single Email and OLM Broadcast Email.
Image: 360 Degree View — Interactions
This image shows the outbound email details in the Interactions node of the 360 Degree View.
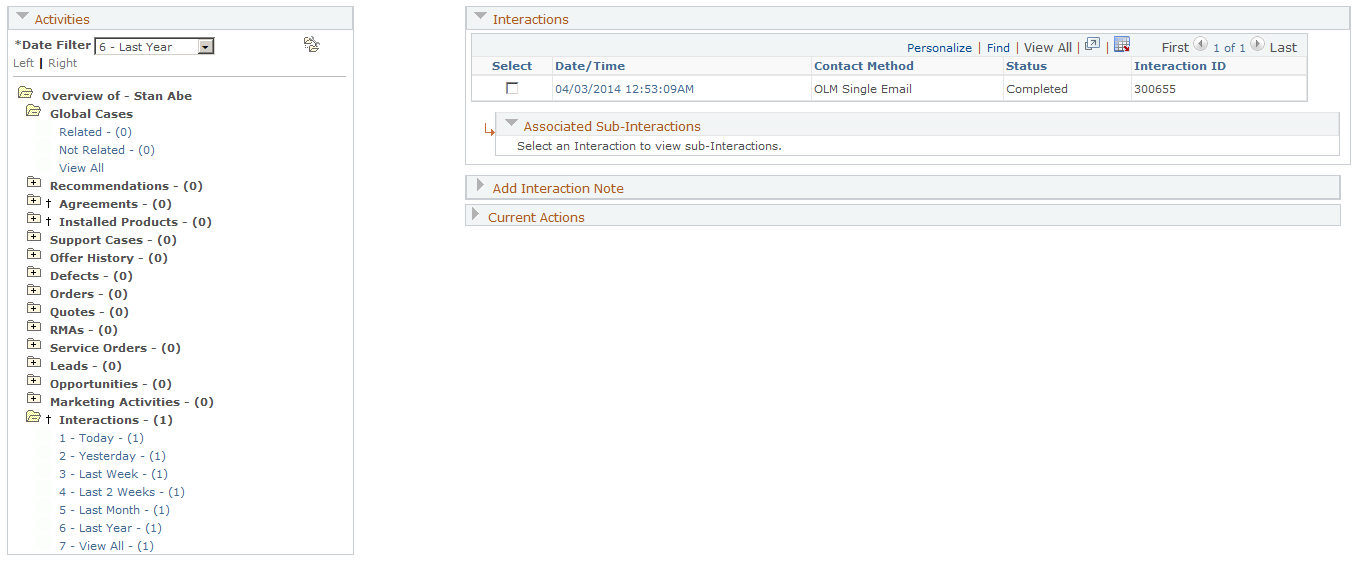
Click the hyperlink in the Date/Time column of the Interactions list to view the Dialog Outbound Email page.
Note: If the email document is secured with marketing centers and you are not authorized to view the email document, a message indicating this will be displayed. You will not be able to view the Dialog Outbound Email page.
View the email details using the Dialog Outbound Email page. The page is read-only.
Image: Dialog Outbound Email page
This image shows the Dialog Outbound Email page.
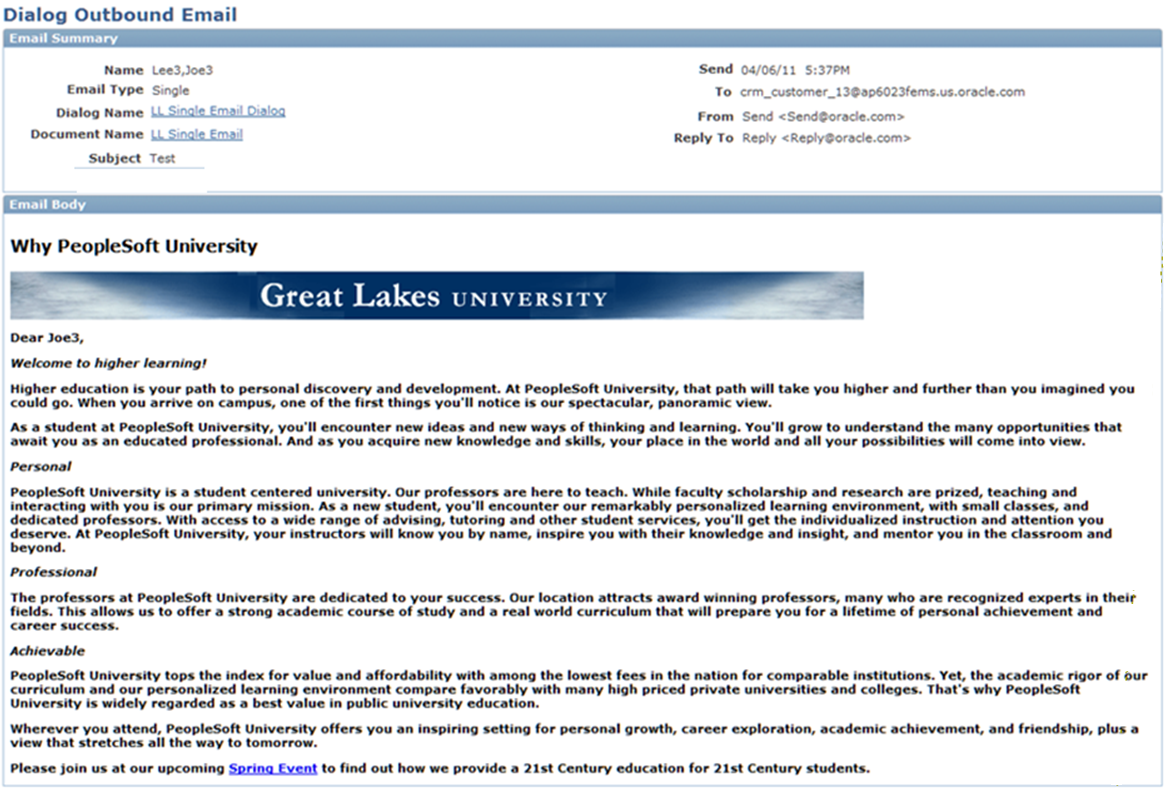
For Broadcast Email, the audience name will be displayed.
Image: Broadcast Email History
This image shows the email history for Broadcast Email.

Dialog Outbound Email Search
|
Page Name |
Navigation |
Usage |
|---|---|---|
|
Dialog Outbound Email Search |
Marketing, Operational Reports, Outbound Emails |
View Dialog outbound email transaction details using a marketing operational report. The Dialog Outbound Email Search component enables you to view a Dialog outbound email immediately after the email is sent. |
You can search the outbound emails by Recipient, Document or Email send information.
Note: The Dialog Outbound Email Search will apply marketing center security on the email document. Therefore, the search result will only include email transactions that you are authorized to view, which is the same as that in the Document Designer Search page view.
Image: Dialog Outbound Email Search
This image shows the Dialog Outbound Email Search component.
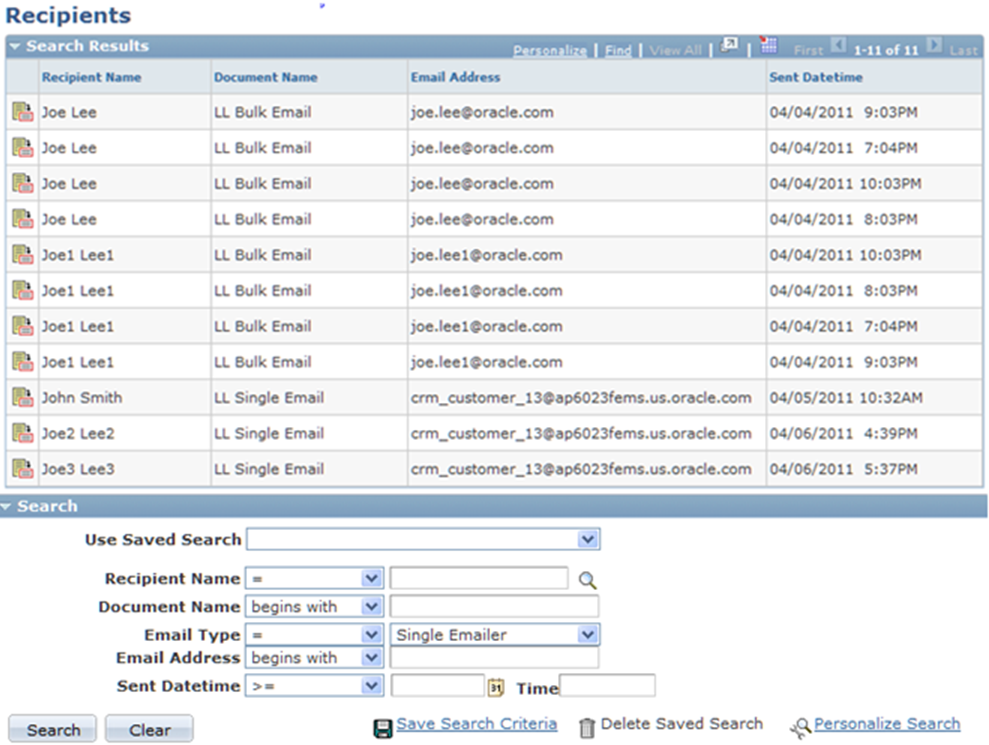
Click the prompt button on the Recipient Name field to display the Business Object Search page.
Image: Business Object Search page
This image shows the Business Object Search page.
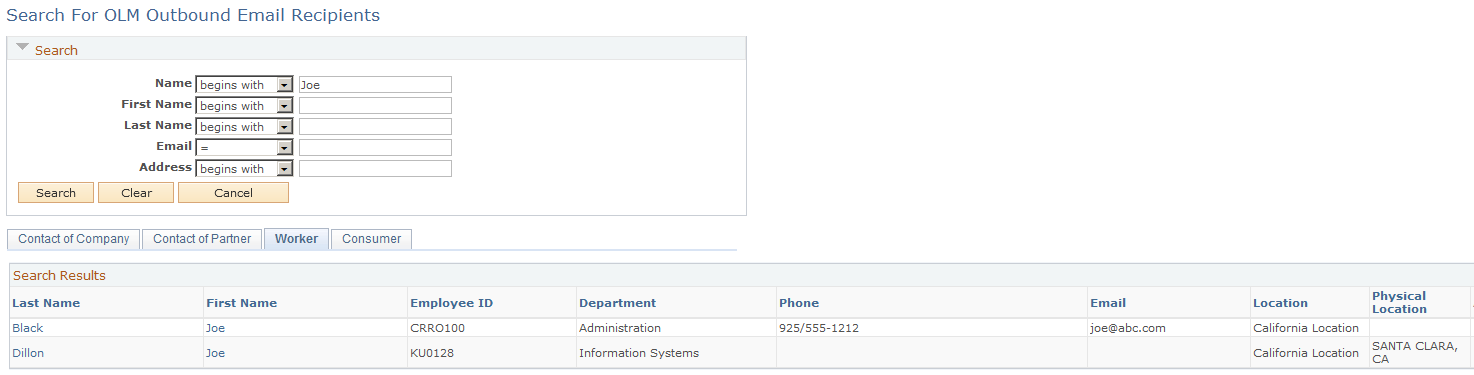
Click the hyperlinks in the name columns in the search results list to view the email details using the Dialog Outbound Email page.
Once a dialog is Live, you may decide that you need to make certain changes to the dialog. This section describes the types of changes you can make to the In Design version of a Live dialog, and how those changes can affect the dialog and your data.
Warning! Be very careful if you decide to make changes once a dialog has gone Live. It is possible to severely damage your dialog and the data collected.
This section provides information on:
When changes take effect
Restrictions on changes
How changes affect dialogs
Placing a dialog in Broadcast Hold
Pausing a dialog
Reactivating a dialog
When Changes Take Effect
To make changes while a dialog is Live, you set the dialog to In Design and make changes without affecting your Live version. The changes take effect when you change your In Design dialog to Live. You can pause a dialog to test it, but it is not required.
Modifications you make to a dialog only affect actions that are triggered or scheduled after the change takes effect (when the In Design version is changed to Live).
For example, you might have a reminder email that is scheduled to be sent one month after a respondent submits a seminar registration. Changing the reminder date to one week only affects respondents to the dialog after the change takes effect. Respondents who submitted their registration before the change takes effect will still get the reminder one month from the day they submitted it.
Restrictions on Changes
Once your dialog has gone Live, you can make the following changes:
General changes, such as dialog name and description.
Changes to target audiences.
Document changes.
Changes to the dialog flow (outbound and inbound actions).
How Changes Affect Dialogs
Online Marketing allows you to make changes to the In Design version of an active dialog . However some changes can have unintended consequences, such as causing dialog results to be misleading, damaging data already gathered, or confusing respondents already interacting with the dialog. The following table describes a variety of changes to an already active dialog that can cause problems.
Warning! This is not a comprehensive list of all possible damaging changes. It is intended to help you understand how changes can affect your dialog.
|
Dialog component |
Change |
|---|---|
|
Emails |
Deleting a Broadcast Email action or a Follow-up Email action. Deleting an email action before the email is sent prevents it from being sent, even if it is already scheduled. This also applies to Broadcast Email actions deleted while Online Marketing is sending the emails to the target audience. Deleting a Broadcast Email action also prevents you from seeing those results in CRM Analytics. Editing an email document (while in any state). You can edit a document used in an email action at any time. The change will be reflected the next time the email action is executed. If you make changes to an email document used in a Broadcast Email action that has already started being sent out, the changes will not be included unless the Mailcaster is restarted (the Online Marketing Mailcaster handles sending all Online Marketing emails to the SMTP server). This is the only way to force a Broadcast Email action to restart. However, any emails already sent out will not be resent. |
|
Choice Questions |
Changes to Choice questions are allowed . Adding questions to a document: When a new question is added to a document, a “blank” value is stored in that document’s data table for each respondent who already submitted data for that document. The “null” indicates that no answer was supplied for the question. This is how unanswered questions are marked, so the CRM Analytics data might be misleading because Online Marketing does not automatically indicate the date when the respondent submitted the page. (Of course, you can do this yourself by using a hidden date field.) It may seem that many people chose not to answer a question, when actually the question was added late. Changing the number of choices presented for a multiple choice question: Changing the number of choices in a question can cause the results to be misleading because the same choices will not have been available to all respondents. Changing the text of a choice question in a document, but leaving the choices unchanged: Although this does not damage the dialog, you must be very careful when changing the question, because only the new question is listed in CRM Analytics. If you change the question, the results can be misleading. For example, suppose the following: the original question is “What is your favorite color” and you change it to “What is your least favorite color”. If prior to the change, 20,000 respondents selected red as their favorite color, and after the change 10,000 respondents selected red as their least favorite color, then the results will show 30,000 people selected red as their least favorite color, which is entirely misleading. Removing questions from a document: Online Marketing never deletes columns from a document data table. If a question is removed from the document definition, any new respondents will have a “null” value placed in the column associated with the deleted question. However, since the question has been removed, there is no way to view or analyze the data originally stored in that column. Further, since the column still exists, you are unable to use that question’s name again. Warning! The exception to this is if the removed field is required. If it is required, the insert will fail and could result in lost data for that insert. |
|
Date/Time Triggers |
These changes to Date/Time triggers are allowed.
|
|
Landing Pages |
|
|
Repeating Triggers |
These changes are allowed :
|
|
Web Documents |
Selecting a different document to be used in a web page . When you change the document that is associated with a web page action, any links to the original web page generated by the Link Report will remain intact. However, merge content and cross dialog links from other Online Marketing web documents will need to be reset. |
|
Decision Point |
Modifying an existing Decision Point can have a serious effect on the overall behavior of the flow. You should not do this unless absolutely necessary. |
Placing a Dialog in Broadcast Hold
When a dialog is placed in Broadcast Hold, all outbound actions in the dialog are suspended, except for broadcast email tasks that are already ready to be mailed.
If the broadcast email task has already begun de-duping (removing duplicates from its target audiences), the calculations are not interrupted. Once Online Marketing completes this task, the broadcast email will be suspended.
If the Broadcast Hold occurs after de-duping has completed (when the broadcast email task is either queued, waiting to be mailed, or while Online Marketing is sending the broadcast emails) the task completes before the dialog is placed in hold state. The only way to stop the emails from being sent is to have your Administrator restart the Mailcaster (the Online Marketing Mailcaster handles sending all Online Marketing emails to the SMTP server).
Actions that have been scheduled but not yet executed are prevented from executing while the dialog is paused.
While in Broadcast Hold, the inbound actions continue to be available to all respondents to the dialog.
To broadcast hold a dialog, click the Hold button in the Deployment Status controller.
Pausing a Dialog
When a dialog is placed in Paused state, all actions in the dialog are suspended except for broadcast email tasks that are already ready to be mailed.
If the broadcast email task has already begun de-duping (removing duplicates from its target audiences), the calculations are not interrupted. Once Online Marketing completes this task, it will be suspended.
If the Pause occurs after de-duping has completed (when the broadcast email task is either queued, waiting to be mailed, or while Online Marketing is sending the broadcast emails) the task completes before the dialog is placed in Paused state. The only way to stop the emails from being sent is to have your Administrator restart the Mailcaster (the Online Marketing Mailcaster handles sending all Online Marketing emails to the SMTP server).
Actions that have been scheduled but not yet executed are prevented from executing while the dialog is paused.
Any respondent who attempts to access a web page or attempts to submit a web page receives a “temporarily out of order” error message as specified in the PageNotFoundMessage and PageNotFoundURL parameters. Online Marketing has no way of tracking any respondents that were interacting with the dialog at the time it was paused.
To pause a dialog, click the Pause button in the Deployment Status controller.
Re-Activating a Dialog
When a paused dialog is reactivated, the execution of actions proceed according to the normal schedule, with one exception. Any action that was scheduled to execute while the dialog was paused starts executing immediately after the dialog is reactivated.
To reactivate a dialog, click the Live button in the Deployment Status controller to resume all scheduled jobs and resume serving web pages, or click the Broadcast Hold button to resume serving web pages without resuming bulk email jobs.
Certain dialogs lend themselves to specific end dates. For example, with a sweepstakes dialog, after a certain date you may not want respondents to continue entering the sweepstakes.
Stopping a dialog ends the execution of the dialog and respondents can no longer access any of its web pages. However all of the data are still accessible through CRM Analytics.
Note: Although dialogs can have start and end dates, these dates are only used for informational purposes and do not automatically start or stop the dialog.
Warning! Once a dialog is stopped, it cannot be reactivated. If you want to be able to reactivate a dialog, you should pause a dialog instead of stopping it.
To stop a dialog, click the Complete button in the Deployment Status controller. All scheduled jobs are deleted from the schedulers and web pages are no longer served.
When you change a dialog's status to Complete, a check is performed to ensure that no dialog or nested dialog edits have been done since the last time the dialog was live. (In other words, a check is performed to determine whether the Live copy and the Edit copy are the same.) If there is a difference, a message displays informing you that the Live and Edit dialogs are different, and that if you choose to continue, the Edit version will be overwritten by the Live version. You are given the option to copy the Edit version as a new dialog if you do not want to lose your changes.
From the Complete status, you can change a dialog's status to Archived by clicking the Archive button in the Deployment Status controller. Though no change occurs as a result of this status move, you can use the Archived state to filter or search for dialogs that are no longer in use. You cannot delete a dialog from the system.
Warning! Do not place a dialog in Archived status unless you are sure you do not want to use it again.