Setting Dialog Options
You can set options for your dialog to govern how matching rules are applied, whether character sets are filtered, and whether to use the Graphical Designer to set up your dialog's flow.
|
Page Name |
Definition Name |
Usage |
|---|---|---|
|
RYE_DIALOG_OPTIONS |
Use to specify options concerning matching rules, filtering, and graphical UI use for your dialog. |
Use the Dialog Designer - Dialog Options page (RYE_DIALOG_OPTIONS) to use to specify options concerning matching rules, filtering, and graphical UI use for your dialog.
Navigation
Click the Options button on the Dialog Designer toolbar.
Image: Dialog Designer - Options page
This example illustrates the fields and controls on the Dialog Designer - Options page.
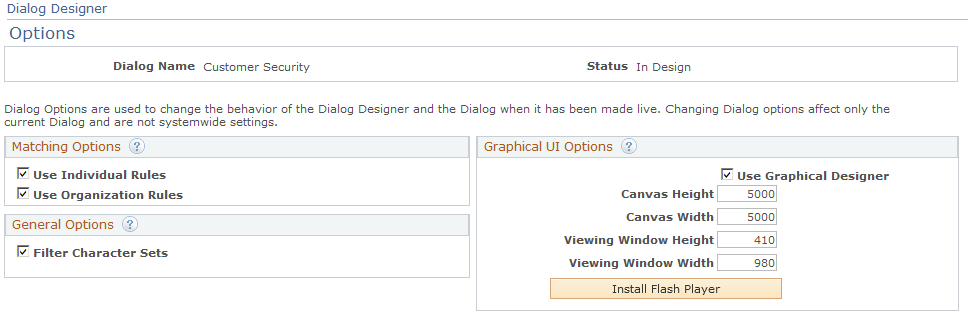
|
Field or Control |
Definition |
|---|---|
| Matching Options |
Select the Use Individual Rules check box to require that individuals inserted into the system must meet the criteria specified before they can be matched with an individual already in the system. By default, individuals must match Email Address and Last Name. Select the Use Organization Rules check box to require that organizations inserted into the system must meet the criteria specified before they can be matched with an organization already in the system. By default, organizations must match Organization Name. Note: If an individual linked with a company that already exists in the system is inserted and the Use Individual Rules check box is selected, the company information will not be reinserted even if the Use Organization Rules check box is not selected. |
| General Options |
Select the Filter Character Sets check box to allow the Dialog Designer to only show character sets that match the language of the currently selected document associated to an element. If this check box is cleared, all character sets in the system will show regardless of the language of the document. This option should only be turned off if the dialog designer has a good understanding of languages and character sets. |
| Graphical UI Options |
Select Use Graphical Designer if you want to design your campaign flow graphically, displaying and manipulating the elements and their connections on a canvas. Specify the full height and width of the canvas in pixels. The default for each is 5000. Specify the viewing area height and width (that is, the part of the canvas actually visible on the screen at any given time) in pixels. The default height is 360, and the default width is 745. |
| Install Flash Player |
To use the Graphical Designer, you must first install the Adobe Flash player. Click this button and follow the instructions to install the Flash player. |
See Defining Online Marketing Business Units.
See PeopleSoft Enterprise Customer Relationship Management 9.2 Installation Guide