Sending Sales Proposals or Quotes to Customers
PeopleSoft Sales enables you to send a quote or a proposal package to a customer by emailing it or by sending a hard copy. A proposal package might include a cover letter, a quote, and attachments.
This topic discusses how to:
Select the recipient of a proposal or quote.
Create the correspondence.
|
Page Name |
Definition Name |
Usage |
|---|---|---|
|
Lead - Discover Page |
RSF_LEAD_DETAIL |
Send email to a customer contact. |
|
RSF_OPP_DETAIL |
Send email to a customer contact. |
|
|
RBC_REQST_FORM |
Create correspondence to send to a customer. |
|
|
Correspondence Request: Templates Page |
RBC_REQST_TEMPLATE |
Edit the group of templates for the correspondence that you send to the contact. |
|
Correspondence Request: Correspondence Summary Page |
RBC_REQST_PREVIEW |
Review the correspondence request. |
|
Search Correspondence Request Page |
RBC_REQST_SEARCH |
Search for correspondence requests. |
Use the Opportunity - Discover page (RSF_OPP_DETAIL) to send email to a customer contact.
Navigation
Select an opportunity, and select the Correspondence tab in the Contacts region.
Image: Opportunities - Discover: Correspondence page
This example illustrates the fields and controls on the Opportunities - Discover: Correspondence page.
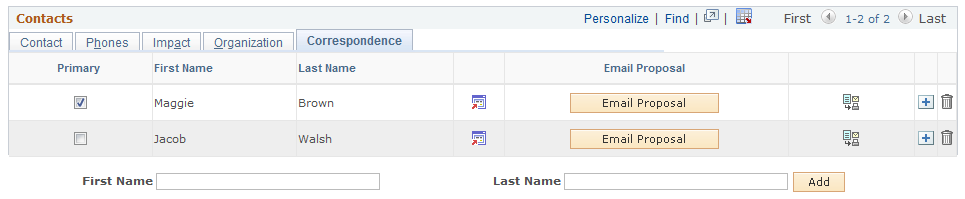
|
Field or Control |
Definition |
|---|---|
| Email Proposal |
Click to access the Create Correspondence page, where you can instruct the system to send an email message with the sales proposal package to the contact. The proposal package consists of a personalized cover letter and quote with related proposal documents. The cover letter is the body of the email message; and the quote and related proposal documents are attachments. View and personalize the merged data on the Create Correspondence page. |
 |
Click the View Proposal Request button to access the Correspondence Request Detail, where you can confirm that the request is logged, determine its status, and view the error log, if any. This button becomes active after you click the Email Proposal button. |
After sending the proposal by email, access the History page to confirm that the proposal was sent and to view a list of all correspondence that was sent to any contact for the lead or opportunity. You can also access the correspondence to view its contents.
Note: You can access the Correspondence Request page by clicking the Correspond button on the toolbar. When you access the Correspondence Request page in this way, the system adds all the contacts for the lead or opportunity to the recipient list of the correspondence.
Use the Correspondence Request page (RBC_REQST_FORM) to create correspondence to send to a customer.
Navigation
Click the Email Proposal button on the Lead - Discover or Opportunity - Discover page.
Click the Correspond button on the toolbar.
On the Discover page, click the View Proposal Request button on the Correspondence tab of the Contacts section.
Image: Correspondence Request page (1 of 2)
This example illustrates the fields and controls on the Correspondence Request page (1 of 2).
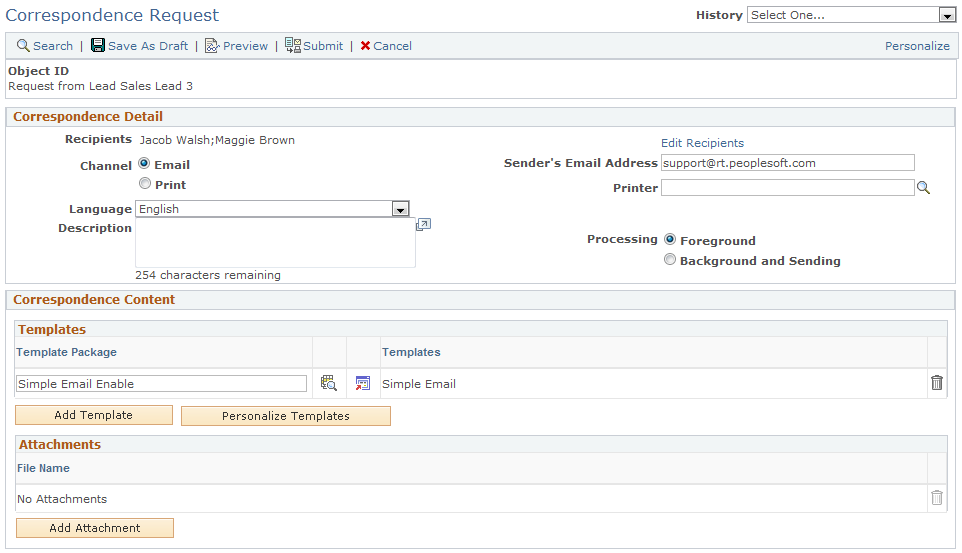
Image: Correspondence Request page (2 of 2)
This example illustrates the fields and controls on the Correspondence Request page (2 of 2).

|
Field or Control |
Definition |
|---|---|
| Template Package |
Select a group of templates that defines the set of documents that you send to the contact. |
| Personalize Templates |
Click to edit the template package that is sent to the contact. |
In the Background Schedule section, you can specify when to merge and send the proposal.