Setting Up Tasks
This section discusses how to set up tasks.
|
Page Name |
Definition Name |
Usage |
|---|---|---|
|
EODI_TSK_REG |
Select a task to be queued up and put into the user's tasks. |
|
|
EODI_TSK_QUEUE |
Define the things that you want as defaults in the user's tasks. |
|
|
EODI_TSK_MESSAGE |
Compose the message body of tasks. |
Use the Task Registration page (EODI_TSK_REG) to select a task to be queued up and put into the user's tasks.
Navigation
Image: Task Registration page
This example illustrates the fields and controls on the Task Registration page. You can find definitions for the fields and controls later on this page.
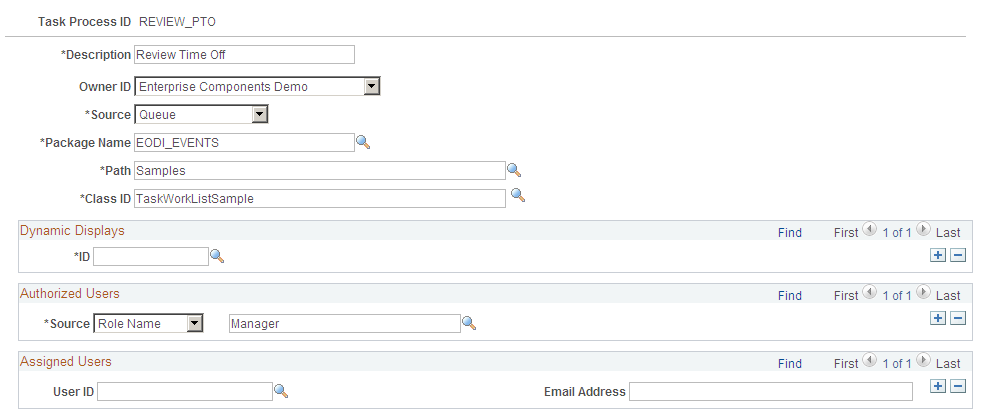
In a generic, no customization implementation, use this page to define the Authorized Users section (source ID). All other fields are prepopulated and defined here for your reference only.
A task is a way for something to be queued up and put into the user’s tasks. Oracle delivers the tasks with the application. You can customize the tasks to suit your particular user groups and business needs.
The status of tasks is updated when you log into Microsoft Outlook.
|
Field or Control |
Definition |
|---|---|
| Task Process ID |
Displays the prepopulated ID, which is delivered with the application and is unique across your system. You can create new IDs as a customization. |
| Description |
Enter a text description of the task process. |
| Object Owner ID |
Select the application that owns the object (for example, Enterprise Components). This drop-down list box that contains values for all of the available applications. This is not a required field. |
| Source |
Select the source of the task. Values are:
|
| Package Name |
The name of the package that defines the PeopleSoft Application Layer for this process. This is unique for each process. The Application Class information and data here is where you point to the code that will be called for your specific PeopleSoft Application Layer functions. This is needed only if you are modifying or adding new integrations. Applications deliver these defined for their delivered integrations. The package name, path and class ID are specific to the registration. For delivered registrations, the fields are populated with application specific data. When creating new registrations, these classes are defined beforehand in PeopleSoft Application Designer. This applies to all registrations. |
| Path |
The path to the PeopleSoft Application Layer code. Enter the path where samples can be found. |
| Class ID |
The class ID for the PeopleSoft Application Layer code. Enter a unique ID for the class. |
Dynamic Displays
|
Field or Control |
Definition |
|---|---|
| ID |
Things that are supplied by default to the task. Select the ID of the display that you want as the default. |
Authorized Users
|
Field or Control |
Definition |
|---|---|
| Source |
The source of the authorized users. Select from the drop-down list box. Values are:
|
| (the blank field to the right of the Source field) |
Depending on the Source that you select in the Authorized User section (User ID, Role Name, SQL User List), a corresponding list of options becomes available for selection. |
Assigned Users
|
Field or Control |
Definition |
|---|---|
| User ID |
This is generally assigned when the task is put into the queue. You can also assign by email selection. You do not need to create a user ID for each; you can simply use the email address. The user ID does not need to match the email or PeopleSoft user ID. You can also create generic user IDs. On the registration screens, these are the users that are assigned by default when something is added to the queue for this registration. For the actual processing, the assigned user on the actual queue item is used. |
| Email address |
Alternatively, you can assign the Assigned User - User ID by email selection. |
Use the Task Queue - Task page (EODI_TSK_QUEUE) to define the things that you want as defaults in the user's tasks.
Navigation
Image: Task Queue - Task page
This example illustrates the fields and controls on the Task Queue - Task page. You can find definitions for the fields and controls later on this page.
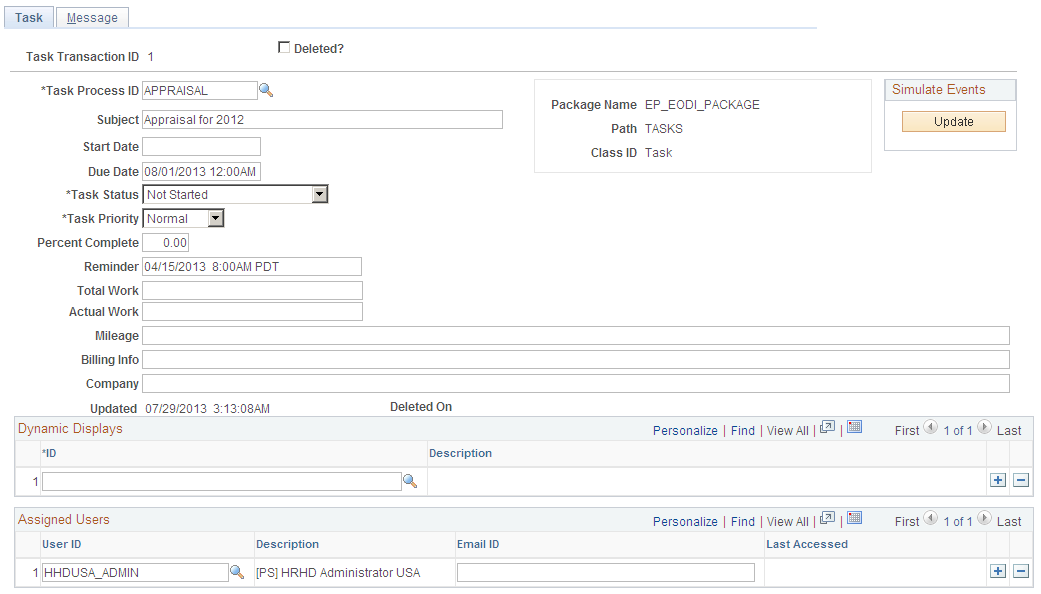
Use this page to monitor task integrations or manually add or update tasks for users.
Generally, you do nothing in the queue. The queue is essentially a view into the tables as data is moved back and forth. You can use the queue to manually add tasks to a user's Microsoft Outlook task list; however, that would normally be handled by an application-specific feature (through the PeopleSoft Application Layer for a process).
|
Field or Control |
Definition |
|---|---|
| Task Transaction ID |
The ID is generated and supplied beforehand from the System Setup page. This is a unique ID for everything that is put in the Task Queue. Enter the transaction ID for the transaction that you want. To autonumber, leave the transaction ID as zero, and it will be updated when you save. See System Setup Page. |
| Deleted? |
Select to flag for deletion. |
| Task Process ID |
Displays the ID of the Task Process. This is a prompt from the process ID for the registration. Select a Task Registration that you previously set up. The process ID is a 15–character, uppercase-only value. Enter the ID of the task process that you want. |
| Subject |
Enter the task subject name. |
All of the following fields correspond to the Microsoft Outlook fields that are displayed in a task. This is the information that is passed back and forth (updates in these fields are passed back and forth).
|
Field or Control |
Definition |
|---|---|
| Start Date |
Enter the date that you started the task or test. |
| Due Date |
Enter the date that the task or test is due. |
| Task Status |
Select the status or state of the task. The status is updated only when you log back in to Microsoft Outlook again. Values are:
|
| Task Priority |
Select the priority that is defined for the task. Values are:
|
| Percent Complete |
Enter the percentage of the task that has been completed. |
| Reminder |
Enter any information or specifics that you want to recall, for example, the date and time to remind the user about this task. This is the reminder that you can set within Microsoft Outlook. For example, it might be an appointment reminder that pops up and sends you an email when a meeting is about to begin. |
| Total Work |
Outlook task field. This is a free form field that is available in Microsoft Outlook Task. |
| Actual Work |
Outlook task field. This is a free form field that is available in Microsoft Outlook Task. |
| Mileage |
Outlook task field. This is a free form field that is available in Microsoft Outlook Task. |
| Billing Info |
Outlook task field. This is a free form field that is available in Microsoft Outlook Task. |
| Company |
Outlook task field. This is a free form field that is available in Microsoft Outlook Task. |
| Updated |
The date that this task information was last updated. |
| Deleted On |
The date that this task was flagged for deletion. This field remains blank until or unless the task is flagged for deletion. |
Dynamic Displays
|
Field or Control |
Definition |
|---|---|
| ID |
Select the ID of the dynamic display. Select any number of Dynamic Display IDs for the displays that you want to automatically show alongside a user’s tasks. |
| Description |
Displays the description of the dynamic display ID, which is automatically supplied with the ID selection. |
Simulate Events
|
Field or Control |
Definition |
|---|---|
| Update |
You can use the Simulate Events section to trigger PeopleCode without using Microsoft Outlook. Click the Update button to update and test your process, or select Delete? to flag this process for deletion. This feature enables development to test code without Microsoft Outlook. The PeopleSoft Application Layer application classes are called for the particular process. |
Use the Task Queue - Message page (EODI_TSK_MESSAGE) to compose the message body of tasks.
Navigation
Image: Task Queue - Message page
This example illustrates the fields and controls on the Task Queue - Message page. You can find definitions for the fields and controls later on this page.
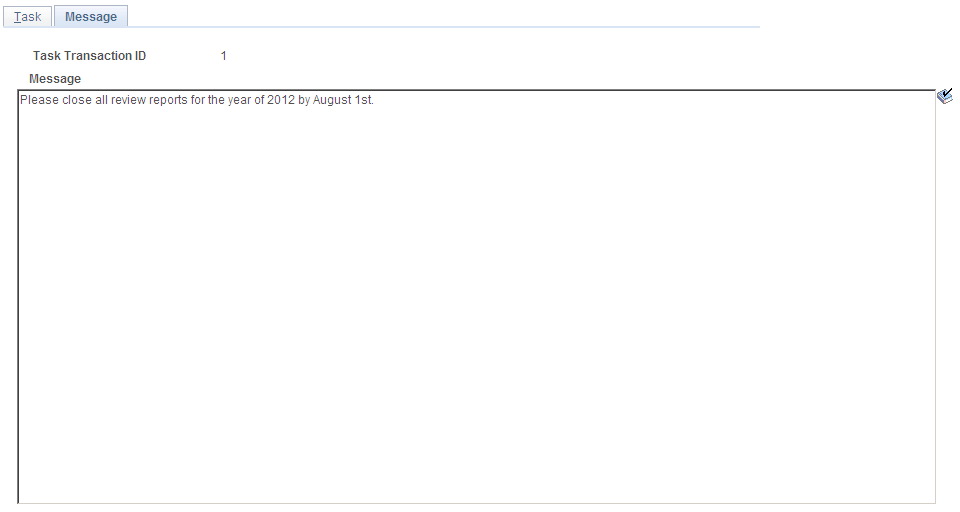
Use this page to further define the body of the message. This is the message body of the task that is created in Microsoft Outlook and contains any changes that are made in Microsoft Outlook.