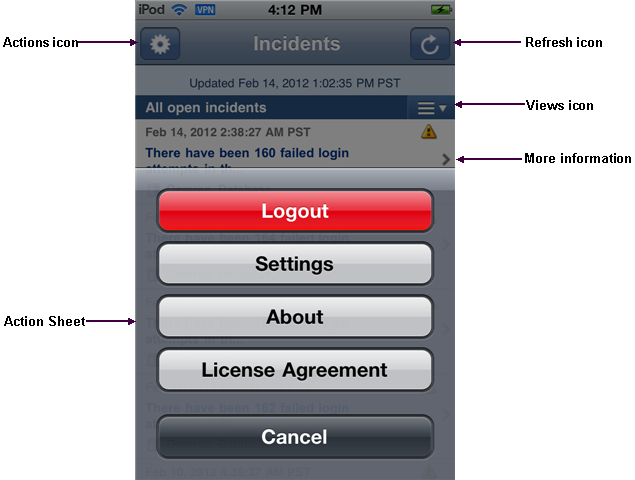45.7 Working in Cloud Control Mobile
This section covers the following operational tasks in Cloud Control Mobile:
45.7.1 Viewing Incidents and Problems
Although navigation is intuitive, the following sections offer guidance on viewing incidents and problems. As the interactions are slightly different, there is a separate section for each type of issue.
Viewing Incidents
Use the following guidelines as you view incidents in the list:
-
An arrow on the right indicates availability of additional information.
-
Tap anywhere in the incident row to drill down to incident details.
-
The summary appears at the top. As summaries can be lengthy, you may need to tap the opening lines of the summary to view the complete summary. Tap Incident to return to incident details.
-
Problem ID in incident details is a link to problem details. If you follow the link, tap Incidents there to return to the starting point; that is, the original list view where you first opened the incident.
-
In the incident details view, target name is a link to target details. Tap Incident there to return to incident details.
-
Tracking information appears below target name in the incident details view.
-
Scroll down in incident details and tap All Updates to see the equivalent of the Updates tab in the desktop version. Tap Incident there to return to incident details.
-
Scroll further and tap Event List to see the equivalent of the Events tab in the desktop version. Tap Incident there to return to incident details.
Viewing Problems
Use the following guidelines as you view problems in the list:
-
An arrow on the right indicates availability of additional information.
-
Tap anywhere in the problem row to drill down to problem details.
-
The summary appears at the top. As summaries can be lengthy, you may need to tap the opening lines of the summary to view the complete summary. Tap Problem to return to problem details.
-
If the problem has an SR number assigned, tap the number to log in to the My Oracle Support (MOS) Mobile app using your MOS credentials. You can then view the SR details and take appropriate action. Go to the Home screen and tap the Cloud Control Mobile app icon to return to problem details.
-
In the problem details view, target name is a link to target details. Tap Problem there to return to problem details.
-
Tracking information appears below target name in the problem details view.
-
Scroll down in problem details and tap All Updates to see the equivalent of the Updates tab in the desktop version. Tap Problem there to return to problem details.
-
Scroll further to see additional details such as first and last incident and number of incidents in which the problem has occurred.
-
Scroll further and tap Incident List to see the equivalent of the Incidents tab in the desktop version. Tap Problem there to return to problem details.
-
Each incident summary in the list is a link to the details of the incident. If you follow the link, tap Incidents there to return to the starting point; that is, the original list view where you first opened the issue.
45.7.2 Changing Views
When you first log in, the my open incidents and problems view appears by default. You can change the view as follows:
- Open the Views menu by tapping the views icon (three horizontal lines to the right of the current views title).
- Tap the view you want. The check mark to the right confirms your selection.
- Tap Incidents to display the new view.
45.7.3 Performing Actions
You can perform the following actions while viewing incident or problem details:
-
Acknowledge the issue
-
Manage the workflow of the issue
To acknowledge an incident or problem:
-
While viewing the details, tap Actions.
-
Tap Acknowledge in the action sheet.
A message confirms the update on the Details screen.
Note that the Acknowledge action may not appear in the action sheet for a variety of reasons; for example, the issue has already been acknowledged or closed, or you do not have the right permissions to acknowledge the issue.
To manage the workflow of an incident or problem for better tracking: