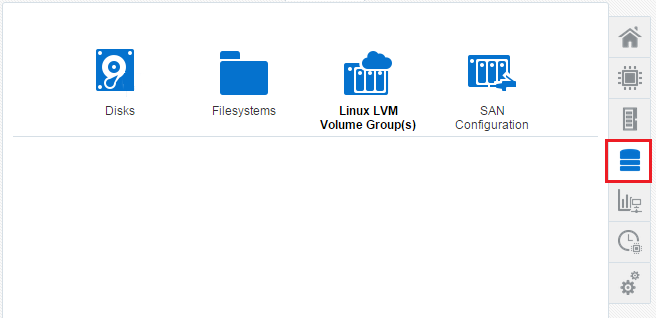33.9 About Host Storage Information
You can view the storage information of a discovered host target. The Storage tab in the main window of the host's user interface displays the Disks, Filesystems, Linux Volume Group(s), ZFS Storage Pool(s), and SAN Configuration tabs. You can select one of these tabs to view more detailed information.
The Storage tab appears to right of the host's user interface. Select the Storage tab to view the different host storage tabs to the left as shown in Figure 33-6.
You can view the following host's storage information in the Storage tab:
-
Disks: Displays the Logical disks information and Physical disks information.
-
Filesystems: Displays the Filesystem name, their mounted location, size, incidents, and Storage Utilization.
-
Linux LVM Volume Group(s): Displays different volumes names. You can click any of the volume boxes to view the Total Space in GB, number of Incidents, number of Volumes, Storage Utilization in percentage, and the status of the volume. This tab appears for a Linux host only.
-
ZFS Storage Pool(s): Displays different storage pool volumes. You can click any of the volume boxes to view the Total Space in GB, number of Incidents, number of Volumes, Storage Utilization in percentage, and the status of the volume. This tab appears for a Oracle Solaris host only.
-
SAN Configuration: Displays the Network hardware name, number of targets connected, number of Devices connected, Session Response Time, Maximum Connection Retry Time, FC Port ID, FC Port State, and so on.
33.9.1 Disks of a Host
The Storage tab in the main window of the host lists the Disks tab. You can view the disks information of the Linux or Oracle Solaris host.
You can view the following host's disks information in the Disks tab:
-
Type of disk, such as local or remote disk
-
Name of each disk
-
Size of each disk
-
Device location of each disk
-
Number of incidents for the respective disk if incident count is greater than 0
-
Read Operations per second for last 24 hours
-
Max Read Operations per second
-
Write Operations per second for last 24 hours
-
Max Write Operations per second
-
Storage Utilization
-
SnapshotCount and SnapshotUtilization for Oracle Solaris host if the snapshot count is greater than 0
-
Vendor name
33.9.1.1 Viewing Disks of a Host
To view the host's disks information, perform the following steps:
By default, the number of disk volumes displayed are restricted to 25 by utilization and by the volumes that have alerts. You can change this default value. After selecting Host in the left navigation pane, right click on the specific host listed in the right pane. Select Monitoring and click on Metric and Collection Settings. In the Metric and Collection Settings window, locate the Volume Statistics metric and click Edit in the Space Utilization (%) of a Volume row. Under Metric Collection Properties, the Property Names and Property Values are displayed. The value of NumberOfVolumes property is displayed as 25. You can edit this Property Value to the desired value.
33.9.2 Filesystems of a Host
The Storage tab in the main window of the host lists the Filesystems tab. You can view the filesystems information of the Linux or Oracle Solaris host.
You can view the following host's filesystem information in the Filesystems tab:
-
Type of filesystem, such as local or remote filesystem
-
Name of each filesystem
-
Size of each filesystem
-
Mounted location of each filesystem
-
Number of incidents for respective filesystem
-
Read Operations per second for last 24 hours
-
Max Read Operations per second
-
Write Operations per second for last 24 hours
-
Max Write Operations per second
-
Storage Utilization in percentage
-
Compression Ratio if enabled for Oracle Solaris host
33.9.2.1 Viewing Filesystems of a Host
To view the host's filesystems information, perform the following steps:
By default, the number of filesystems displayed are restricted to 25 by utilization. You can change this default value. After selecting Host in the left navigation pane, right click on the specific host listed in the right pane. Select Monitoring and click on Metric and Collection Settings. In the Metric and Collection Settings window, locate the Filesystem Statistics metric and click Edit in the Space Utilization (%) of a filesystem row. Under Metric Collection Properties, the Property Names and Property Values are displayed. The value of NumberOfFilesystems property is displayed as 25. You can edit this Property Value to the desired value. You can also set the filesystems property to specify the filesystems that must be collected irrespective of utilization.
33.9.3 SAN Configuration of a Host
The Storage tab in the main window of the host lists the SAN Configuration tab. You can view the SAN Configuration information of the Linux or Oracle Solaris host.
You can view the following host's SAN Configuration information in the SAN Configuration tab:
-
SAN initiator type, such as, iSCSI or FC
-
IQN name for an iSCSI SAN initiator type
-
Total number of targets connected
-
Total number of devices attached
33.9.4 Linux Volume Groups of a Host
The Storage tab in the main window of the host lists the Linux LVM Volume Group(s) tab. You can view the Linux volume group information of the Linux host.
Note:
The Linux LVM Volume Group(s) tab is only available for a Linux environment.
You can view the following information of the selected volume in the Linux LVM Volume Group(s) tab:
-
Total Space in GB
-
Target Status of LVM to indicate if up or down
-
Incidents
-
Volumes
-
Storage Utilization in percentage
-
Linux LVM Volume Group Usage graph
-
Linux LVM Volume Group Hierarchy
33.9.5 ZFS Storage Pools of a Host
The Storage tab in the main window of the host lists the ZFS Storage Pool(s) tab. You can view the detailed information of different zpools.
Note:
The ZFS Storage Pool(s) tab is only available for an Oracle Solaris environment.
You can view the following information of the selected zpool in the ZFS Storage Pool(s) tab:
-
Total Space in GB
-
Target Status of the pool to indicate if up or down
-
Incidents
-
Filesystems
-
Volumes
-
Dedup Ratio
-
Storage Utilization in percentage
-
Zpool status indicating if it is online, offline, or faulted
-
ZFS Storage Pool Usage graph
-
ZFS Storage Pool Hierarchy