22.9 Software Library Cache Nodes
The Oracle Enterprise Manger Cloud Control 13c R1 introduces support for configuring one or more cache nodes in close proximity to a group of targets. Once configured, the Software Library File Transfer job ensures that entity files are picked from the appropriate cache node, caching the entity files as needed, thereby reducing the time taken for transferring files to targets distant from the Oracle Management Service.
22.9.1 Configuring the Cache Nodes
Cache Nodes is a feature in Enterprise Manager that enhances the file transfer experience to distant servers and data centers by reducing the load on the OMS. Cache nodes work on a set of predefined targets that function as one unit called the Group, and each cache node is an intermediate storage location on a host that serves a particular group of targets that it is associated with.
Typically, creating a group with targets that belong to the same geographical location is beneficial. Proximity of these targets ensures efficient file transfers. Having a cache node is also hugely beneficial to reduce the load on the OMS. For example, patching 100 targets at the same time is a huge load on the OMS, as the OMS will have to orchestrate file transfers with each of the 100 targets individually. However, you can counter this by using cache nodes in a way that the OMS just needs to transfer the files to the cache node once, and the cache node in turn processes the file transfer to the individual targets in the group that it is serving. Note that a given group of targets can be linked to more than one cache node. This approach is employed to ensure that the load is equally balanced across the nodes, which in turn helps in maximizing the performance of the individual cache node of the associated group.
In particular, this section covers the following:
22.9.1.1 Adding Cache Nodes
Note:
The credential is copied into a system owned credential with a generated name that starts with SWLIB. This will appear as the original credential name during the Edit Credential flow.
Before your begin adding cache nodes, you must ensure that you have created a group of targets to associate with the relevant cache nodes. For information on creating groups, see Groups page.
To add cache nodes, follow these steps:
-
In Cloud Control, from the setup menu select Provisioning and Patching, then click Software Library.
-
On the Software Library Administration page, select Cache Nodes.
-
On the Cache Node tab, click Add.
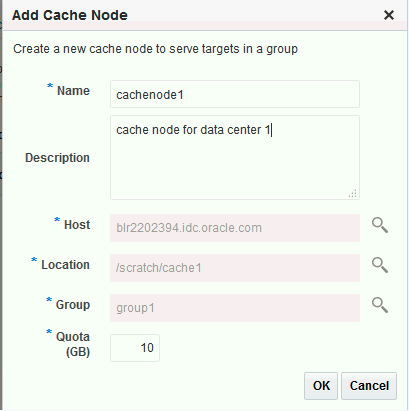
-
In the Add Cache Node dialog box, enter the following details:
-
Enter a display name for the cache node. For example: Austin Nodes.
-
Add a short description for the cache node for your reference. For example, these are the targets on different hosts restricted to Austin, U.S.A.
-
Provide the host target machine that will be used as the cache node. For example, slc01.example.com
-
Provide a location on the host to store the files that are transferred from the OMS. Note that the directory must already exist and must be empty. For example,
/usr/cachenodes -
Search and select the group to be associated with the cache node. For example, Austin Group.
-
Quota by default is 10 GB, you can change this value and customize it to your requirement.
-
-
Click OK to create a cache node that serves the targets added to the group specified.
A summary of the available disk space, the file transfer history, and the information about the cache node is displayed once the node is successfully created.
Once the cache node is successfully created, you can click show to view all the entities associated with the targets in the group. Additionally, you can view the group details by clicking the group name.
22.9.1.2 Editing the Cache Nodes
To edit cache nodes, follow these steps:
-
In Cloud Control, from the setup menu select Provisioning and Patching, then click Software Library.
-
On the Software Library Administration page, select Cache Nodes.
-
On the Cache Node tab select the cache node that you want to update, and click Edit. This is particularly useful when you want to change the group associated with the cache or update the quota details.
-
Click OK to reflect the changes.
22.9.1.3 Deleting the Cache Nodes
To remove a cache, follow these steps:
-
In Cloud Control, from the setup menu select Provisioning and Patching, then click Software Library.
-
On the Software Library Administration page, select Cache Nodes.
-
On the Cache Node tab select one or more cache nodes, and click Delete.
22.9.1.4 Activating or Deactivating the Cache Nodes
If you want to temporarily suspend the functioning of a particular cache node, click Deactivate. Typically, when the quota is full or when you have to carry out some maintenance tasks on the cache nodes, this option becomes useful.
To deactivate a cache node, follow these steps:
-
In Cloud Control, from the setup menu select Provisioning and Patching, then click Software Library.
-
On the Software Library Administration page, select Cache Nodes.
-
On the Cache Node tab select a cache node, and click Deactivate.
22.9.1.5 Clearing the Cache Nodes
If you want to remove all the files associated with a cache node in order to free up the quota, click Clear.
To clear a cache node, follow these steps:
-
In Cloud Control, from the setup menu select Provisioning and Patching, then click Software Library.
-
On the Software Library Administration page, select Cache Nodes.
-
On the Cache Node tab select a cache node, and click Clear.
22.9.1.6 Synchronizing the Cache Nodes
To identify and clean up the inconsistencies within the cache node, follow these steps:
-
In Cloud Control, from the setup menu select Provisioning and Patching, then click Software Library.
-
On the Software Library Administration page, select Cache Nodes.
-
On the Cache Node tab select a cache node, and click Resynchronize.
22.9.2 Exporting and Importing Files for Cache Nodes
EM CLI verbs are available for exporting Software Library entities' files into compressed files. These compressed files can be transported to a cache node host and imported into the cache node. If Software Library entities are staged to one or more targets in the group served by the cache node, then the files will be served directly from the cache node in place of the OMS.
22.9.2.1 Export
Create a file with one Software Library entity internal ID per line. The internal ID of entities can be revealed by emcli verb list_swlib_entities. The file /u01/urnfe in the following example is such a file. Files of entities represented by lines in this file will be exported as /u01/exportcache/cachefiles.zip on host syq.acme.com, using credential named creds1 owned by the EM user ADMIN1.
emcli export_swlib_cache_files -dest_dir_path=/u01/exportcache -zip_file_name=cachefiles.zip -dest_host_name=syq.acme.com -urn_file_entry_file="/u01/urnfe" -dest_host_tmp_dir=/tmp -credential_name=creds1 -credential_owner=ADMIN1
Once the file cachefiles.zip has been exported, it can be taken to the intended destination cache node, such as skx.af.acme.com.
22.9.2.2 Import
The zip file can now be imported into the cache node using the following emcli verb: emcli import_swlib_cache_files -src_dir_path=/u01/cachefiles -zip_file_name=cachefiles.zip -cache_node_name=afcachenode -src_host_tmp_dir=/tmp -src_host_name=skx.af.acme.com
The credential associated with the cache node will be used for performing the import.
For more details, see Oracle Enterprise Manager command line interface guide.