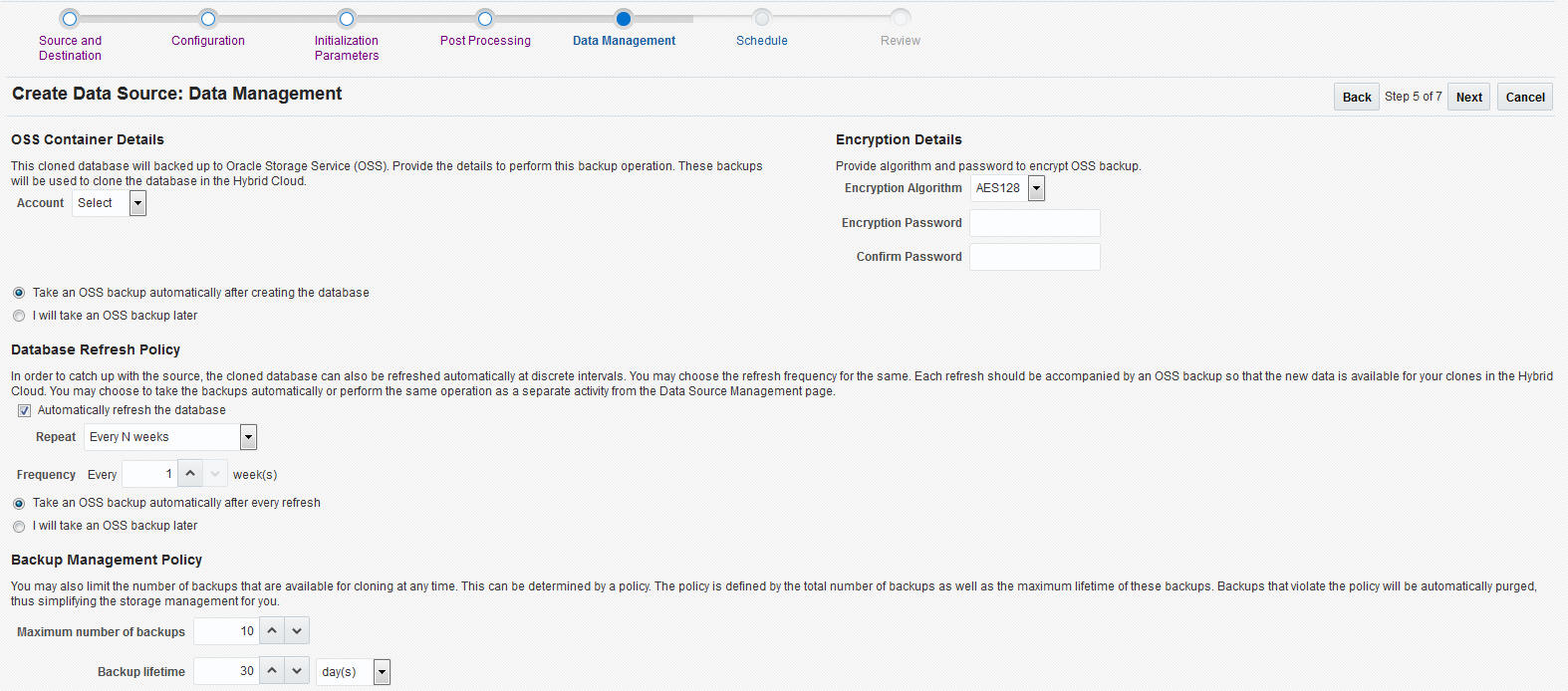17 Hybrid Solution: Oracle Cloud Platform Management
This chapter describes how you can monitor and manage database cloud services from the Enterprise Manager Self Service Portal. It contains the following sections:
17.1 About Hybrid Cloud Management
Oracle Enterprise Manager delivers comprehensive capabilities to manage, migrate, test and deploy databases across a hybrid cloud, providing complete reuse of existing IT operations management skills and practices. Self service users can now monitor and manage all their Oracle Cloud resources along with on-premises artifacts using the Enterprise Manager Self Service Portal.
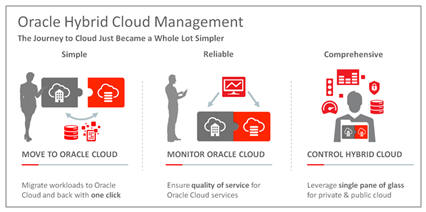
17.2 Viewing and Monitoring Database Cloud Services
Enterprise Manager Hybrid Cloud allows you to on-board database cloud services to your existing management infrastructure and monitor as needed.
17.3 Typical Hybrid Cloud Management Workflow
The hybrid cloud solution allows you to refresh and clone databases in Oracle Cloud from the Enterprise Manager Self Service Portal.
A typical hybrid cloud management workflow is shown below:
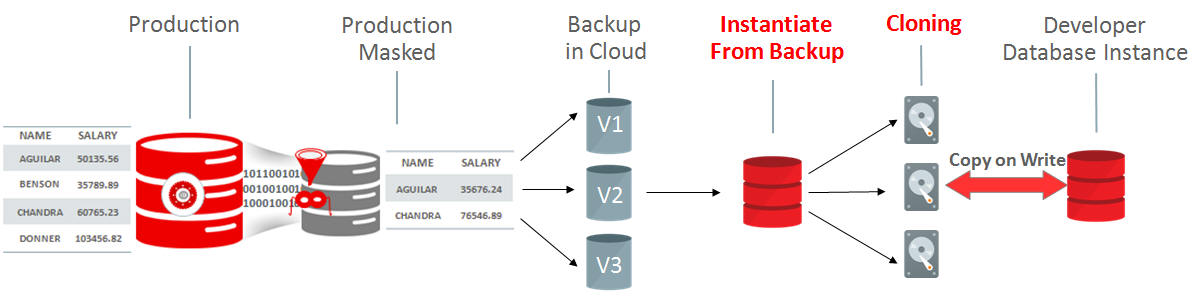
To refresh or clone an Oracle Cloud database, follow these steps:
| Task | Using Graphical User Interface | Using REST API |
|---|---|---|
| Create a clone of your production database and mask sensitive data. | See Managing Data Sources | |
| The cloned database can be automatically refreshed at specified intervals and backed up on the OSS. You can also create backups on demand. | See Creating Backups On the Oracle Storage Server | |
| View and monitor the discovered database cloud service | See Monitoring the Discovered Database Cloud Service | |
| Refresh the data from the backup. | See Refreshing the Cloud Database Service | |
| Clone the database cloud service instance. | See Clone Management |
17.4 Setting Up Hybrid Cloud
You can setup hybrid cloud either from the Hybrid Setup Console or by using a single REST API or EMCLI command. This section describes the different methods that can be used.
17.4.1 Setting Up Hybrid Cloud Using the Hybrid Setup Console
The Hybrid Cloud Setup Console allows you to register your identity domains and set up your cloud accounts in Enterprise Manager. To access this console, log in to Enterprise Manager as a user with CLOUD_ADMINISTRATOR privileges. From the Setup menu, click Hybrid Cloud to navigate to the console pages. This section covers the following:
-
Registering Identity Domains and Cloud Accounts. See Registering the Identity Domain and the Cloud Account.
-
Configuring Hybrid Cloud Gateways. See Configuring the Hybrid Cloud Gateway.
-
Configuring Proxy Settings. See Configuring the Proxy Settings.
-
Adding SSH Key Credentials. See Configuring the SSH Keys.
Note:
You can perform all these operations using a single EMCLI command. See Setting Up Hybrid Cloud Using EMCLI for details.17.4.1.1 Registering the Identity Domain and the Cloud Account
An identity domain controls the accounts of users who need access to service instances. It also controls the features that authorized users can access. A service instance belongs to an identity domain.
17.4.1.2 Configuring the Hybrid Cloud Gateway
The hybrid cloud gateway is a specially configured management agent that provides a communication channel between the Oracle Cloud virtual hosts and the Enterprise Manager OMS. You can add a gateway that has already been registered in Enterprise Manager.
Note:
Configuring the hybrid gateway is an optional task. It is not required if you have configured Site-to-Site VPN and/or FastConnect from Oracle Network Cloud Services.17.4.1.3 Configuring the Proxy Settings
The proxy server acts as an intermediary for managing HTTP and HTTPS requests across network boundaries or firewalls. Using a proxy server, you can expose only certain ports for communication between the OMS and the hybrid cloud agent thus making the communication more secure and reliable. If you have configured site-to-site VPN or FastConnect from Oracle Network Cloud Services, this proxy server is not required.
-
No proxy: No proxy server is used.
-
Use My Oracle Support proxy: The already configured My Oracle Support proxy server is used.
-
Use a different proxy: Enter the following details to configure the proxy server:
-
Enter the name of the host on which the proxy server is running.
-
Enter the port number for the host.
-
Select the HTTP or HTTPS protocol to be used for communication.
Click Apply to save the proxy server settings.
-
17.4.2 Setting Up Hybrid Cloud Using REST API
You can set up all hybrid cloud operations such as creating identity domains, registering cloud accounts and hybrid gateways, configuring proxy settings, and so on using a single command.
Oracle Cloud Setup Data Model
This data model has the media type application/json. The following table describes the cloud setup data model.
| Field | Type | Description | Occurs |
|---|---|---|---|
| domainName | String | Display name of identity domain. | 1 |
| dataCenterId | String | Datacenter identifier | 1 |
| userName | String | User name for cloud account | 1 |
| password | String | Password for cloud account | 1 |
| accountName | String | Displays the account name | 1 |
| urlToTest | String | Test the account details against this URL before saving. | 1 |
| skipTest | String | Provides an option to skip the URL test. | 1 |
| agentTargetGuid | String | Displays the GUID of available agent | 1 |
| proxyType | String | Type of the proxy. The possible values are NO_PROXY, MOS_PROXY, CUST_PROXY. | 1 |
| protocol | String | Protocol to be used for the proxy setting. | |
| hostname | String | Host name of the proxy server | |
| port | String | Port details of the proxy server | |
| runPrivilegeOption | String | Privilege option for creation of SSH Key. Possible values are NORMAL and SUDO | |
| credentialName | String | Name for the SSH key | |
| ssHPrivateKey | String | Private key | |
| sshPublicKey | String | Public key | |
| runAsOption | String | Run as option, if privilege type is selected | |
| serviceType | String | Service type | |
| coudSettings | List <CloudSettingEntty> | Entity for the service settings |
Supported Request Methods
This table lists all the operations that are supported on the Oracle Cloud setup.
| GET | POST | PUT | DELETE |
|---|---|---|---|
| No | Yes | No | No |
Setting Up Oracle Cloud
This section shows an example of interaction with Enterprise Manager Cloud Control with Cloud Application plug-in 12.1.0.7 and higher. A POST request is issued on the Oracle Public Cloud setup.
| Feature | Description |
|---|---|
| URI | /em/websvcs/restful/extws/cloudservices/admin/cfw/v2/opcsetup |
| Request Headers | Authorization: basic ZGVtb3VzZXI6ZGVtb3VzZXI= Content-Type: application/json |
| Body |
{
"domainName": "mydomainname",
"dataCenterId": "2",
"serviceType": "OPC_DBCS_SERVICE_TYPE",
"userName": "CloudUser2@oracle.com",
"password": "password",
"accountName": "CloudUser2",
"proxyType": "CUST_PROXY",
"protocol": "https",
"hostname": "proxy.mycompany.com",
"port": "8080",
"credentialType": "ROOT",
"credentialName": "cred-key1",
"sshPrivateKey": "-----BEGIN RSA PRIVATE KEY-----\nMIIEowIBAAKCAQEA2aVNjtMW+AQWdasdadsadsaj1Y00okoidX1Y8dxjtpAMEd6SswRH1DCO2Yu\nR168UvRx54v/7Y4d1LEj+33tiR9pJ0DGvs5ddWUrhBb5zbje4P1XP1twwzePmSzE\nROKUUhukAS68RKTFG9IK18eta0gwzgKmWgHrjKAU2tiI0W5t6baVpPg7SAHp9Yf2\nwlf+DvvoGuLLqBdFuwqoeGJa8WONkSes5UaHe1CIKClBH4pfG0DEiNnALkv34C/V\nM+NXbudy1BAH9/iOT9hEOzShyUfe8IOcO6/mSwIBIwKCAQEA021hSOpQ1Sdo3kk8\n7b2mOOv0NbHD7yn4o/XPinBD0ObTa7IaJedTHTjxuZi56LdBtwHgpF/9QLT/ko5B\n8ReGd0TfwAOS4orfRNe4oG53CHpWSFSh/DAkqFss0k18RdqDYOaX+57mv7gdAY9h\n+y7ecgqCC0mE87rnI7RGIEozBsZ2/gPRwNXu0eswMDQ7ZVHLH4R57NOxIfFfd68W\nOM8WMhOris0VfB/X0qYsYcMY9Brfx1n6LgighpWyR48L2Wehuy+kyfJ/HwSV3CrE\n6e+gt7vh4JUJRp2B2ZEznsS5cdoCAnC8imf34FTgsT/9pzlhXR0tS0kpAx1PazLd\nwbXJOwKBgQD6BEfbdlm5jmXk6FzWxgqxgQVRfEB5kK6GCfowaCv6rIFsnunnNNoA\neO0fZxOK41iO6IbfhE/uED3vu95Q05Eu1D5iWT8GlVg1eqMuTE2zH2oVZOZBThnd\nAMmDvkHEbGskAoH1q7pj9pcYJxoeDSy4B1TpMDDS+S7rjJBAmPdMTQKBgQDe2rPN\nHp2SGMsrm+dsHdTvrw+lQhayN6i5bnnfEbV4JQpolnXeUYK06sQMUbn4lo2w7PdK\naP8ug0H9FVqjVpto4ld21sfRf+D6DjpZigmu6g5zp15JF85eURZ8mBjEY0QsJnYO\nYxhHIHFzX+i/KBDE4SGOTJLZTOQwsdWVeW5o9wKBgQCkS/S0yh20c4TJoAJ+giRI\nwn/Wdjj/bbSD9+2NhkjJTMoULeoqOKyD97HELcsDf3S1rr8H6TvW9Lr8oAcfK/Gx\nDyGuV+eWnKeuHWPrOXTjbGpIksMyOqNIFnXLmkh5w5bdJjglGRQVze5DEmGeuDNU\nXJbiYX8rjc5gRm1sR0NspwKBgQDLwKRjxDhLD1qrhzn8cwvT00GBJnsmmUnOG90j\nuGtmiEQH2gVdjFo/AodbuG+EMeChwrY1Z0+1f1JGeex4FKtYlG05c+nkHSV26G/c\n1fo5hYmOT+Es4pDLQtK7DreO+6wLG9mmwQBBB7gu+JpIXyVGSi1O5uypat9CdrSl\n612hywKBgEd1/aGglDCzUTC68ljrL89bG6J0ZfUdMKZaaD8P3hczcE+t4R1k4NYq\nybJexZZtbZSdvehk0D9q4ar6DITA68n/OOurJZadpfxUZoy91lAousarVmEtQ2aw\nXLq7C5rdpnIqKXglTKycg4Ej6PP7z00zZs40Je1wlvxJ3c2PTTeD\n-----END RSA PRIVATE KEY-----",
"sshPublicKey": "AAAAB3NzaC1yc2EAAAABIwAAAQEA2aVNjtMW+asdqwewqdA@#@DSASASDSDSAMEd6SswRH1DCO2YuR168UvRx54v/7Y4d1LEj+33tiR9pJ0DGvs5ddWUrhBb5zbje4P1XP1twwzePmSzEROKUUhukAS68RKTFG9IK18eta0gwzgKmWgHrjKAU2tiI0W5t6baVpPg7SAHp9Yf2wlf+DvvoGuLLqBdFuwqoeGJa8WONkSes5UaHe1CIKClBH4pfG0DEiNnALkv34C/VM+NXbudy1BAH9/iOT9hEOzShyUfe8IOcO6/mSw== bpaliwal@slc03pqp"
}
|
| Request Method | POST |
A sample of the response received is shown below
{ "statusMessages": [
"Successfully registered Identity Domain with name mydomainname",
"Successfully registered Cloud Account",
"Successfully added hybrid Cloud Gateways",
"Successfully added SSH key",
"Successfully updated proxy setting",
"Successfully saved service setting",
"Successfully submitted discovery request with identifier 46D3C4EA4CAF6FC2E053057FB10A6EA1"
]
}
17.4.3 Setting Up Hybrid Cloud Using EMCLI
This section covers the emcli commands that can be used to setup hybrid cloud. The input parameters are specified in a property file and specified along with the emcli hybrid_cloud_setup verb on the command line. An example is shown for each operation along with the required input parameters and output.
1. Create Identity Domain
Registers an identity domain. If the DATACENTER_NAME is not specified, a data center is selected randomly from the existing data centers.
Usage:
emcli hybrid_cloud_setup -register_identity -input_file =data:/scratch/tvmcfw_hybrid_opc_setup.prop
Input Text:
DOMAIN_NAME=gededicatedpoc DATACENTER_NAME=US Commercial 1 (us1)
Response:
Successfully created identity domain.
2. Create Cloud Account
Registers a cloud account. If the property SAVE_ACCOUNT_WITHOUT_TEST is marked, the account is created without testing. If this property is not specified, the URL_TO_TEST must be specified to test the account before saving.
Usage:
emcli hybrid_cloud_setup -register_account -input_file=data:/scratch/tvmcfw_hybrid_opc_setup.prop
Input Text:
DOMAIN_NAME=gededicatedpoc USER_NAME=dummy@oracle.com PASSWORD=Dbaas2016 SERVICE_TYPE=OPC_DBCS_SERVICE_TYPE ACCOUNT_NAME=dummy@oracle.com URL_TO_TEST=https://dbcs.emea.oraclecloud.com:443/paas/service/dbcs/api/v1.1/instances/ SAVE_ACCOUNT_WITHOUT_TEST=false
Response:
Account name registered successfully.
3. Create Gateways
Registers an available agent as gateway. The GUID of the available agents can be retrieved using the Listing All Available Agents option.
Usage:
emcli hybrid_cloud_setup -add_hybrid_gateway -input_file=data:/scratch/tvmcfw_hybrid_opc_setup.prop
Input Text:
GATEWAY_AGENT_GUID= 8B32C6AC9ASASSA4BF24B4266A6A38B01B
Response:
Hybrid gateway registered.
4. Setup Proxy
Updates proxy settings.
Usage:
emcli hybrid_cloud_setup -register_proxy_settings -input_file=data:/scratch/tvmcfw_hybrid_opc_setup.prop
Case 1 Input Text:
PROXY_HOSTNAME= proxy.mycompany.com PROXY_PORT=8080 PROXY_PROTOCOL=https PROXY_TYPE=CUST_PROXY
Response:
Proxy settings updated.
Case 2 Input Text:
PROXY_TYPE=NO_PROXY
5. Create SSH Keys
Creates an SSH key. The required fields like private key, public key, user name must be specified in the property file.
Usage:
emcli hybrid_cloud_setup -add_ssh_keys -input_file=data:/scratch/tvmcfw_hybrid_opc_setup.prop
Case 1 Input Text:
SSHKEY_USER_NAME=myuser CREDENTIAL_NAME=DUMMY_NORMAL PRIVILEGE_OPTION=NORMAL RUN_AS_OPTION=ROOT SSH_PRIVATE_KEY=<Private Key> SSH_PUBLIC_KEY=<Public Key>
Response:
SSH Keys updated.
Case 2 Input Text
SSHKEY_USER_NAME=myuser CREDENTIAL_NAME=DUMMY_ROOT PRIVILEGE_OPTION=SUDO RUN_AS_OPTION=ROOT SSH_PRIVATE_KEY=<Private Key> SSH_PUBLIC_KEY=<Public Key>
Response
SSH Keys updated.
6. Update Service Settings
Update global and account specific service settings. If the account name is not specified, the global settings are used.
Usage:
emcli hybrid_cloud_setup -register_service_settings -input_file=data:/scratch/tvmcfw_hybrid_opc_setup.prop
Case 1 Input Text:
SERVICE_TYPE=OPC_DBCS_SERVICE_TYPE ACCOUNT_NAME=dummy@oracle.com SVC_SETTINGS_DEFAULTSERVICEURL=https://dbaas.oraclecloud.com/ SVC_SETTINGS_DEFAULTSSHNAMEDCREDENTIAL=43C5CA98SAASSAE053057FB10AB1A5 SVC_SETTINGS_DEFAULTSSHROOTCREDENTIAL=43C5CA98126DSASFE053057FB10AB1A5 SVC_SETTINGS_DEFAULTAGENTPORT=3872 SVC_SETTINGS_DEFAULTAGENTBASEDIRECTORY=/var/opt/oracle/emagents
Response:
Service settings updated successfully.
Case 2 Input Text:
SERVICE_TYPE=OPC_DBCS_SERVICE_TYPE SVC_SETTINGS_DEFAULTSSHNAMEDCREDENTIAL=43C5CA98126D013FE053057FB10AB1A5 SVC_SETTINGS_DEFAULTSSHROOTCREDENTIAL=43C5CA98126DSASFE053057FB10AB1A5 SVC_SETTINGS_DEFAULTAGENTPORT=3872 SVC_SETTINGS_DEFAULTAGENTBASEDIRECTORY=/var/opt/oracle/emagents
Response:
Service settings updated successfully.
7. Discover Service
This command is used to submit a discovery request. Multiple service names can be specified with comma separated values.
Usage:
emcli hybrid_cloud_setup -discover -input_file=data:/scratch/tvmcfw_hybrid_opc_setup.prop
Input Text:
SERVICE_TYPE=OPC_DBCS_SERVICE_TYPE DISCOVER_TARGET_NAME=service1,service2
Response:
Discovery request submitted. Track progress using the <GUID_ID>
8. Listing All Service Setting Names
Usage:
emcli hybrid_cloud_setup -list_service_settings -input_file=data:/scratch/tvmcfw_hybrid_opc_setup.prop
Response: Listing service settings.
defaultAgentBaseDirectory defaultAgentImageName defaultAgentImageVersion defaultAgentGatewayProxyPort defaultAgentPort defaultSSHNamedCredential defaultSSHRootCredential defaultprivDelSetting defaultPreScript defaultPostScript defaultPreScriptRunAsRoot defaultPreScriptRunAsOMS defaultPostScriptRunAsRoot defaultPostScriptRunAsOMS defaultAdditionalParams agentSoftwareStageLocation overrideAccessSettings
9. Listing All Available Agents
Usage:
emcli hybrid_cloud_setup -list_available_agents -input_file=data:/scratch/tvmcfw_hybrid_opc_setup.prop
Response:
Listing available agents xyz.example.com 8B32C6AC9ED924BF24B4266A6A38B01B
10. Listing All Data Centers
Usage:
emcli hybrid_cloud_setup -list_datacenters -input_file=data:/scratch/tvmcfw_hybrid_opc_setup.prop
Response
Listing data centers 1 US Commercial 1 (us1) 2 US Commercial 2 (us2) 3 US Commercial 6 (us6) 4 US Commercial 8 (us8) 5 APAC Commercial 1 (ap1) 6 APAC Commercial 2 (ap2) 7 CA Commercial 2 (ca2)
17.5 Defining the Oracle Database Cloud Service Settings
You can define the global and account specific settings for accessing your cloud database service here.
Agent Deployment
Specify the settings for installing the Hybrid Cloud Agent here:
-
Deploy using a gold image: An Agent Gold Image represents the ideal state of a Management Agent in a data center managed by Enterprise Manager, having a customized configuration of the desired versions of the Management Agent software, the desired versions of the monitoring plug-ins, and the desired patches. Select this check box if you want to optionally use a gold image to deploy the hybrid cloud agent.
You must select an image name and a version from the drop down lists.
-
Installation Base Directory: Enter the absolute path to the base directory on the Oracle Cloud virtual host where you want the software binaries, security files, and inventory files of the Hybrid Cloud Agent to be copied. If the path you enter does not exist, the application creates a directory at the specified path, and copies the Hybrid Cloud Agent software binaries, security files, and inventory files there.
-
Named Credential: For Named Credential, select the named credential that you want to use to set up SSH connectivity between the on-premise OMS and the destination Oracle Cloud virtual hosts, and to install a Hybrid Cloud Agent on each of the Oracle Cloud virtual hosts. Ensure that you only specify a named credential that uses SSH public key authentication.
-
Root Credential: The root credentials to be specified while discovering the database cloud service.
-
Privilege Delegation Setting: Use the default value provided here. Privilege delegation providers and locked accounts are not supported for Hybrid Cloud Agent deployment. If the Hybrid Cloud Agent install user has root privileges, then root.sh is run automatically on the destination virtual hosts post deployment.
-
Port: Accept the default port (3872) that is assigned for the Hybrid Cloud Agent to communicate, or enter a port of your choice. The custom port you enter must not be busy. If you are not sure, you can leave this field blank. Cloud Control automatically assigns the first available free port within the range of 1830 - 1849.
-
Hybrid Gateway Proxy Port: This is a mandatory field. Enter a port on which the Hybrid Cloud Agent can communicate with the Hybrid Cloud Gateway Proxy. If you do not specify a value, port 1748 is used, and if port 1748 is not free, then a free port between 1830 and 1848 is used.
Advanced Options
-
Pre / Post Installation Script: If you want to run certain scripts before or after deploying the Hybrid Cloud Agents, in the Optional Details section, enter the absolute path to the locations where the scripts that you want to run are available. Note that only shell scripts are supported, and only one pre installation or one posti nstallation script can be specified.
If you want to run the script as root, then select Run as Root. If the script is on the host where the on-premise OMS is running and is not on the virtual host where you want to install the Hybrid Cloud Agent, then select Script on OMS. In this case, the script will be copied from the on-premise OMS host to the destination virtual hosts, and then run on the destination virtual hosts.
-
Additional Parameters: If you want to specify certain additional parameters for the deployment, enter a white space-separated list of the additional parameters.
After entering all the details, click Apply to apply the Hybrid Cloud Agent settings.
Discovery
-
Service Instance Owner: Select the Enterprise Manager user who will be able to manage monitor the services from the Self-Service Portal. If you do not select the user here, by default, the service instance owner is used to discover the database cloud service.
-
Service URL: The REST endpoint URL for the Cloud Database Service. To obtain this URL, open your Web browser and enter
http://cloud.oracle.com. On the Cloud Dashboard, click the Overview tab on the left column, and copy the REST Endpoint. Add/paas/service/dbcs/api/v1.1/instances/and then add the Identity Domain. For example,https://dbaas.oraclecloud.com/paas/service/dbcs/api/v1.1/instances/abcd/whereabcdis the Identity Domain. -
Default DBSNMP Monitoring Password: Specify the default monitoring password for the cloud database service.
Click Apply to update the discovery settings.
Access
-
View: Users with this privilege, can view the service instance.
-
Manage: Users with this privilege can view and manage the service instance.
-
Full: Users with this privilege can view, manage, and delete the service instance
Click Apply to apply the access settings.
Target Properties
Specify the global target properties such as Contact, Cost Center, Department, and so on and click Apply.
Auto Discovery Schedule
Specify the discovery schedule here. Select the Discover and Manage New Services Automatically checkbox and specify the time, recurring schedule, and the frequency for auto discovery. The discovery job automatically discover new database service instances available on Oracle Cloud.
If any database cloud service instances have been decommissioned, you can select the Cleanup obsolete instances checkbox to delete any obsolete service instances during discovery.
Accounts
After defining the global settings, click the Accounts tab to define the Agent Deployment, Discovery, Access, Target Properties, and Auto Discovery Schedule settings for each user account. The Accounts table shows the list of registered user accounts and the configuration settings. Place your cursor on a configuration setting to view whether global or custom settings have been applied.
The global settings are displayed by default and you can select Override Global Settings to define account specific settings.
-
In the Discover Service page, select a discovered database cloud service and click Next.
-
In the Hybrid Cloud Agent(s) page, the data in all the fields is pre-populated from the service settings page. Verify the details like Installation base directory, Port, Hybrid cloud gateway proxy port and so on and click Next.
-
In the Target Configuration page, the Default DBSNMP Monitoring Password and the global target properties are pre-populated. Click Next.
-
In the Review page, verify all the details and click Submit. You will see a confirmation message that deployment procedure for discover service operation is setup successfully. In the message, click View Details to view the Procedure Activity page to see the status.
Once the database service running on Oracle Cloud has been discovered, you can view the discovered database instance and monitor it in Enterprise Manager. To view and monitor your database cloud service, login into the Enterprise Manager as a user with EM_SSA_USER privileges and select Oracle Public Cloud Services and click the database cloud service instance. See Monitoring the Discovered Database Cloud Service for more details.
17.6 Discovering the Database Cloud Service
You must discover the database cloud service instance so that it can be managed and monitored by a Self Service User in Enterprise Manager.
-
Registered identity domains and created cloud accounts. See Registering the Identity Domain and the Cloud Account.
-
Defined the database cloud service settings. See Defining the Oracle Database Cloud Service Settings
.
17.7 Managing Data Sources
This section covers the procedures to create and add data sources that are based on an on-premise database or a database cloud service.
17.7.1 Creating a Data Source
You can create a data source from an on-premises production database or a database cloud service. This data source is then used to refresh your database cloud service and create clones.
-
Registered the identity domains and cloud accounts. See Registering the Identity Domain and the Cloud Account.
-
Configured the hybrid cloud gateway. See Configuring the Hybrid Cloud Gateway.
-
Configured the proxy settings (Optional). See Configuring the Proxy Settings.
-
Added the SSH Key Credentials. See Configuring the SSH Keys.
-
Discovered the database cloud service in Enterprise Manager. See Defining the Oracle Database Cloud Service Settings.
-
Defined the Global Oracle Database Backup settings. See
17.7.2 Adding a Data Source
You can add an existing on-premise or a database on Oracle Cloud that can be used to upload backups to the Oracle Storage Service at a specified frequency.
17.7.3 Creating Backups On the Oracle Storage Server
While creating a cloned database to be used for Oracle Cloud, you can choose to refresh the database automatically and create backups. You can also choose to create backups on demand from the Data Sources page.
17.8 Defining the Database Backup Cloud Service Settings
The Oracle Database Backup Cloud Service is a secure, scalable, on-demand storage solution for backing up Oracle databases to Oracle Cloud. The service complements your existing backup strategy by providing an off-site storage location in the public cloud.
-
REST End Point: Specify the REST End Point URL for the database backup service.
-
Container Name: Specify the storage container for the backups.
-
Service Name: Specify the database backup service name.
17.9 Monitoring the Discovered Database Cloud Service
After you have discovered the database cloud service in Enterprise Manager, you can view and monitor the database service instances from the Self Service Portal.
17.10 Refreshing the Cloud Database Service
To ensure that the latest data is available on your Oracle Cloud database, you must refresh your cloud database service at periodic intervals.
17.11 Clone Management
You can create full clones and snap clones of the database cloud services from the Self Service Portal.
Topics
The following topics are covered:
17.12 Defining the Oracle Compute Service Settings
You can define the global and account specific settings for accessing your compute service here.
Agent Deployment
Specify the settings for installing the Hybrid Cloud Agent here:
-
Deploy using a gold image: An Agent Gold Image represents the ideal state of a Management Agent in a data center managed by Enterprise Manager, having a customized configuration of the desired versions of the Management Agent software, the desired versions of the monitoring plug-ins, and the desired patches. Select this check box if you want to optionally use a gold image to deploy the hybrid cloud agent.
You must select an image name and a version from the drop down lists.
-
Installation Base Directory: Enter the absolute path to the base directory on the Oracle Cloud virtual host where you want the software binaries, security files, and inventory files of the Hybrid Cloud Agent to be copied. If the path you enter does not exist, the application creates a directory at the specified path, and copies the Hybrid Cloud Agent software binaries, security files, and inventory files there.
-
Named Credential: For Named Credential, select the named credential that you want to use to set up SSH connectivity between the on-premise OMS and the destination Oracle Cloud virtual hosts, and to install a Hybrid Cloud Agent on each of the Oracle Cloud virtual hosts. Ensure that you only specify a named credential that uses SSH public key authentication.
-
Root Credential: The root credentials to be specified while discovering the compute cloud service.
-
Privilege Delegation Setting: Use the default value provided here. Privilege delegation providers and locked accounts are not supported for Hybrid Cloud Agent deployment. If the Hybrid Cloud Agent install user has root privileges, then root.sh is run automatically on the destination virtual hosts post deployment.
-
Port: Accept the default port (3872) that is assigned for the Hybrid Cloud Agent to communicate, or enter a port of your choice. The custom port you enter must not be busy. If you are not sure, you can leave this field blank. Cloud Control automatically assigns the first available free port within the range of 1830 - 1849.
-
Hybrid Gateway Proxy Port: This is a mandatory field. Enter a port on which the Hybrid Cloud Agent can communicate with the Hybrid Cloud Gateway Proxy. If you do not specify a value, port 1748 is used, and if port 1748 is not free, then a free port between 1830 and 1848 is used.
Advanced Options
-
Pre / Post Installation Script: If you want to run certain scripts before or after deploying the Hybrid Cloud Agents, in the Optional Details section, enter the absolute path to the locations where the scripts that you want to run are available. Note that only shell scripts are supported, and only one pre installation or one posti nstallation script can be specified.
If you want to run the script as root, then select Run as Root. If the script is on the host where the on-premise OMS is running and is not on the virtual host where you want to install the Hybrid Cloud Agent, then select Script on OMS. In this case, the script will be copied from the on-premise OMS host to the destination virtual hosts, and then run on the destination virtual hosts.
-
Additional Parameters: If you want to specify certain additional parameters for the deployment, enter a white space-separated list of the additional parameters.
Discovery
-
Service Instance Owner: Select the Enterprise Manager user who will be able to manage monitor the services from the Self-Service Portal. If you do not select the user here, by default, the service instance owner is used to discover the compute cloud service.
-
Service URL: The REST endpoint URL for the Cloud Database Service. To obtain this URL, open your Web browser and enter
http://cloud.oracle.com. On the Cloud Dashboard, click on the Overview tab on the left column, and copy the REST Endpoint. Add/paas/service/dbcs/api/v1.1/instances/and then add the Identity Domain. For example,https://dbaas.oraclecloud.com/paas/service/dbcs/api/v1.1/instances/abcd/whereabcdis the Identity Domain.Click Apply to update the discovery settings.
Access
-
View: Users with this privilege, can view the service instance.
-
Manage: Users with this privilege can view and manage the service instance.
-
Full: Users with this privilege can view, manage, and delete the service instance
Click Apply to apply the access settings.
Target Properties
Specify the global target properties such as Contact, Cost Center, Department, and so on and click Apply.
Auto Discovery Schedule
Specify the discovery schedule here. Select the Discover and Manage New Services Automatically checkbox and specify the time, recurring schedule, and the frequency for auto discovery. The discovery job automatically discover new database service instances available on Oracle Cloud.
If any compute cloud service instances have been decommissioned, you can select the Cleanup obsolete instances checkbox to delete any obsolete service instances during discovery.
Accounts
After defining the global settings, click on the Accounts tab to define the Agent Deployment, Discovery, Access, Target Properties, and Auto Discovery Schedule settings for each user account. The Accounts table shows the list of registered user accounts and the configuration settings. Place your cursor on a configuration setting to view whether global or custom settings have been applied.
The global settings are displayed by default and you can select Override Global Settings to define account specific settings.
-
In the Discover Service page, select a discovered compute service and click Next.
-
In the Hybrid Cloud Agent(s) page, the data in all the fields is pre-populated. Verify the details like Installation base directory, Port, Hybrid cloud gateway proxy port and so on and click Next.
-
In the Target Configuration page, the global target properties are pre-populated. Click Next.
-
In the Review page, verify all the details and click Submit. You will see a confirmation message that deployment procedure for discover service operation is setup successfully. In the message, click View Details to view the Procedure Activity page to see the status.
The Enterprise Management Agent is installed on the host and the host is registered as a cloud service instance. Once discovery is complete, login to Enterprise Manager as a user with the EM_SSA_USER privileges, select Oracle Public Cloud Services and click on the compute cloud service instance. You can view the host details but no monitoring capabilities are provided.
17.13 Discovering the Oracle Compute Service
You must discover the compute cloud service instance so that it can be managed and monitored by a Self Service User in Enterprise Manager
-
Registered identity domains and created cloud accounts. See Registering the Identity Domain and the Cloud Account.
-
Defined the compute cloud service settings. See Defining the Oracle Compute Service Settings.