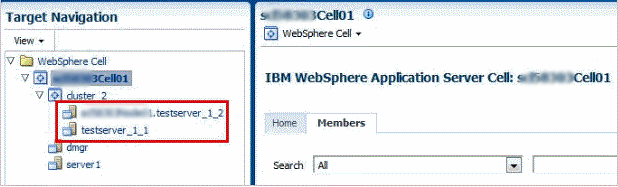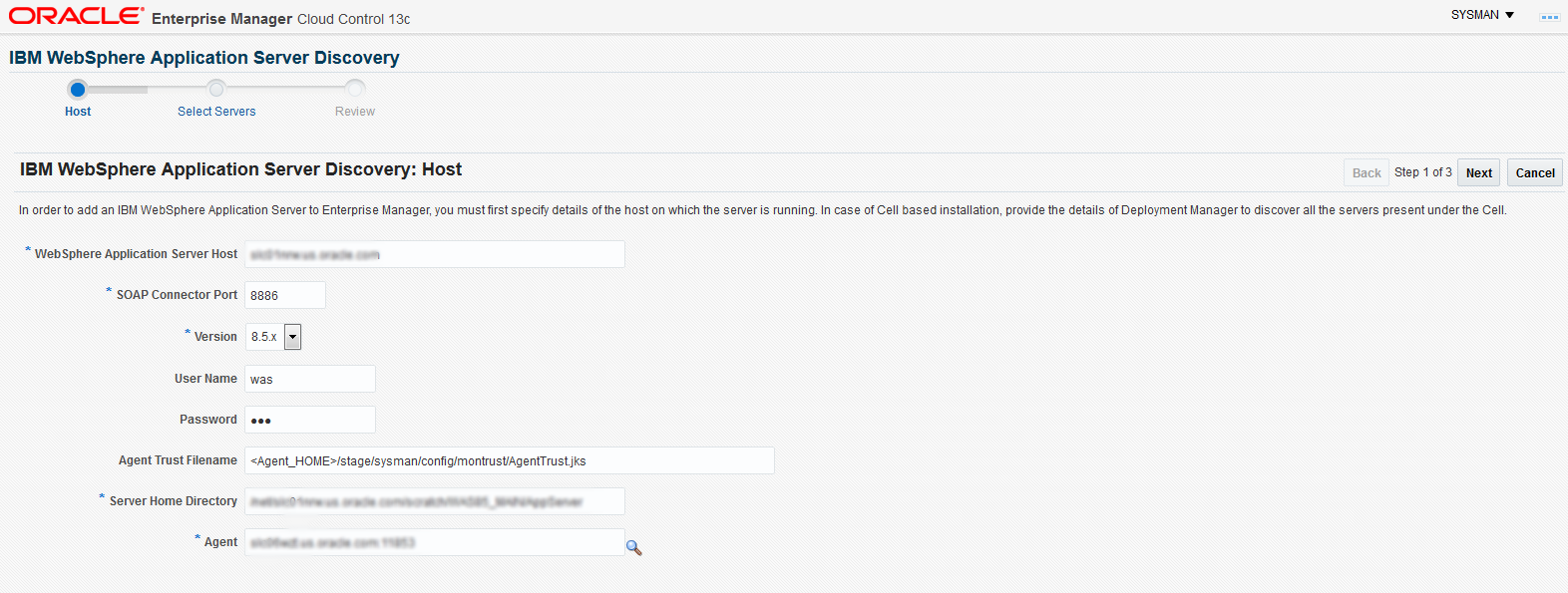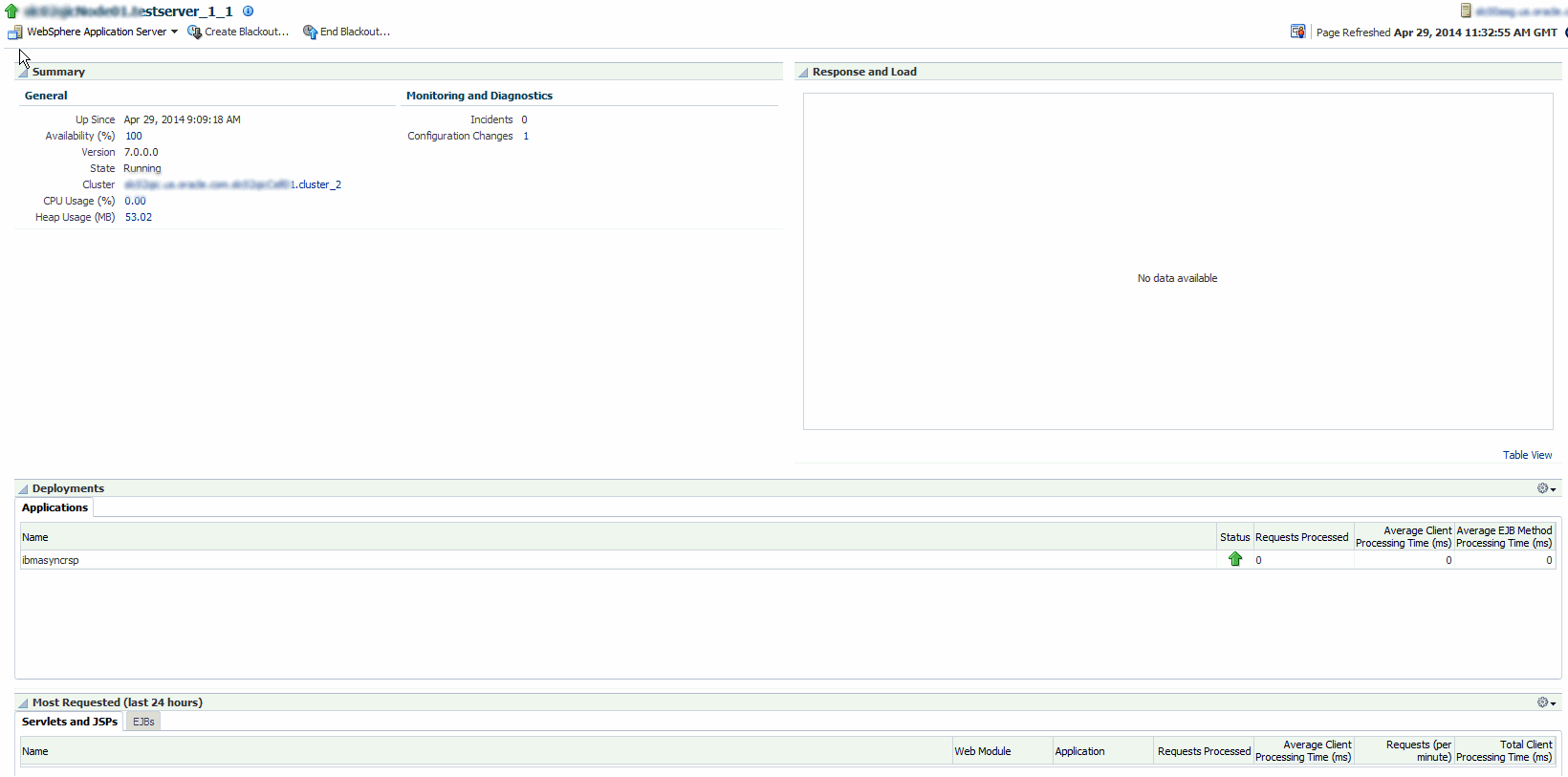32 Discovering and Monitoring IBM WebSphere Application Servers, Clusters, and Cells
IBM WebSphere Application Server is an application server developed and maintained by IBM Corporation. It offers options for a faster, more flexible Java application server runtime environment with enhanced reliability and resiliency. It supports single server environments and medium-sized configurations, as well as dynamic web applications requiring web tier clustering over multiple application server instances.
IBM WebSphere Application Server Cell is a high-level, logical grouping of IBM WebSphere Application Server Clusters within your enterprise configuration. Each IBM WebSphere Application Server Cluster is a composite target, or in other words, a logical target, comprising one or more individual IBM WebSphere Application Servers.
Enterprise Manager Cloud Control enables you to discover IBM WebSphere Application Servers, IBM WebSphere Application Server Clusters, and IBM WebSphere Application Server Cells in your environment, and add them for central monitoring and management.
This chapter describes how you can discover and monitor these IBM WebSphere Application Server targets in Enterprise Manager Cloud Control. In particular, this chapter covers the following:
-
About Managing IBM WebSphere Application Servers, Clusters, and Cells
-
Prerequisites for Discovering IBM WebSphere Application Servers, Clusters, and Cells
-
Discovering IBM WebSphere Application Servers, Clusters, and Cells
-
Troubleshooting IBM WebSphere Application Server Discovery and Monitoring Issues
32.1 About Managing IBM WebSphere Application Servers, Clusters, and Cells
Using Enterprise Manager Cloud Control, you can do the following with IBM WebSphere Application Server targets:
-
Discover the following for central monitoring and management:
-
IBM WebSphere Application Servers
-
IBM WebSphere Application Server Clusters
When you discover an IBM WebSphere Application Server that is part of an IBM WebSphere Application Server Cluster, the IBM WebSphere Application Server Cluster and all other IBM WebSphere Application Servers that are part of that cluster get automatically discovered and added to Enterprise Manager Cloud Control.
-
IBM WebSphere Application Server Cells
When you discover an IBM WebSphere Application Server that is part of an IBM WebSphere Application Server Cell, the IBM WebSphere Application Server Cell and all other IBM WebSphere Application Server Clusters and IBM WebSphere Application Servers that are part of that cell get automatically discovered and added to Enterprise Manager Cloud Control.
-
-
Monitor the status, the availability percentage, the CPU usage, the heap usage, and so on.
-
View a summary of incidents and problems occurred for a given interval.
-
Monitor the status and the overall health of the member application servers that are part of IBM WebSphere Application Server Clusters and IBM WebSphere Application Server Cells.
-
Diagnose, notify, and correct performance and availability problems with the help of GUI-rich, intuitive graphs and illustrations.
-
Monitor the status of deployed applications.
-
Monitor the status of most requested Servlets, EJBs, and JSPs in the last 24 hours.
-
Create or end blackouts to suspend or resume the collection of metric data, respectively.
-
Monitor and manage configuration details that were last collected and also the ones that were saved at a given point of time.
-
Compare the configuration between:
-
A last collected configuration of a server instance with a saved configuration of the same server instance or a different server instance.
-
A last collected configuration of a server instance with a last collected configuration of a different server instance.
-
A saved configuration of a server instance with another saved configuration of the same server instance or a different server instance.
-
A saved configuration of a server instance with a last collected configuration of the same server instance or a different server instance.
-
-
View compliance-related information, such as the compliance standards and frameworks associated with the server, the real-time observations, the evaluation results, and so on.
-
View a list of metrics, their collection interval, and the last upload for each metric.
32.2 Supported Versions for Discovery and Monitoring
To search for the IBM WebSphere Application Server versions that are supported for discovery and monitoring in Enterprise Manager Cloud Control, follow these steps:
-
Log into
https://support.oracle.com/. -
On the My Oracle Support home page, select Certifications tab.
-
On the Certifications page, enter the following search criteria in the Certification Search section.
-
Enter the product name Enterprise Manager Base Platform - OMS in the Product field.
-
Select the applicable Enterprise Manager Cloud Control release number from the Release list.
-
-
Click Search.
-
In the Certification Results section, expand the Application Server menu to view the certified IBM WebSphere Application Server versions.
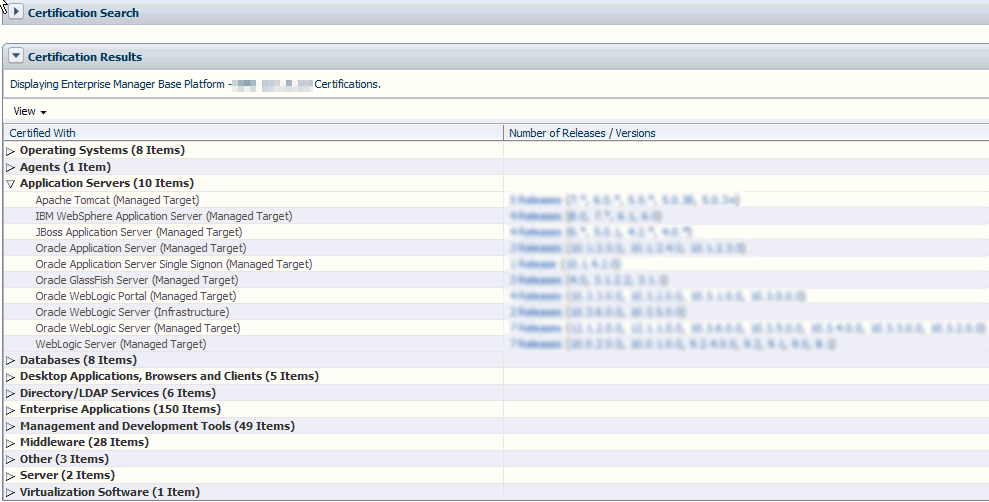
32.3 Prerequisites for Discovering IBM WebSphere Application Servers, Clusters, and Cells
Meet the following prerequisites for discovering IBM WebSphere Application Server, IBM WebSphere Application Server Clusters, and IBM WebSphere Application Server Cells.
-
Ensure that the Deployment Manager is running.
-
For standalone IBM WebSphere Application Servers, ensure that the particular Server is running.
-
Ensure that the SOAP connector port of the IBM WebSphere Application Server or the Deployment Manager is open to the Management Agent host.
To find the SOAP connector ports, search for the keyword
SOAP_CONNECTOR_ADDRESSin the following location:$<WEBSPHERE_HOME>/AppServer/profiles/<PROFILE>/config/cells/<cellname>/nodes/<nodename>/serverindex.xml -
Ensure that the PMI Service is enabled. To do so, follow these steps:
-
For IBM WebSphere Application Server 7.x, and 8.x:
-
Log in to the Integrated Solutions Console.
-
From the Monitoring and Tuning menu, select Performance Monitoring Infrastructure (PMI).
-
Select the application server instance.
-
From the Configuration tab, under General Properties, enable PMI by select the check box for Enable Performance Monitoring Infrastructure (PMI).
-
From Currently Monitored Static Set, select Custom. Click the Custom link, and specify the list of metrics that are to be enabled. Click OK.
-
Click Save, and restart the server.
Note:
For a clustered configuration, enable PMI for each server individually.
-
-
-
Ensure that when Administrative Security is enabled with the absolute path, a Java Trust Keystore is provided during the discovery.
-
For local monitoring, you must have read privileges over the following IBM WebSphere directories and JAR files:
-
For IBM WebSphere 7.0
$<WEBSPHERE_HOME>/runtimes/com.ibm.ws.admin.client_7.0.0.jar -
For IBM WebSphere 8.0
$<WEBSPHERE_HOME>/runtimes/com.ibm.ws.admin.client_8.0.x.jar -
For IBM WebSphere 8.5
$<WEBSPHERE_HOME>/runtimes/com.ibm.ws.admin.client_8.5.x.jar
-
-
For remote monitoring, you must copy the required WebSphere JARs and the Trusted Keystore file to a folder on the remote Management Agent.
-
For IBM WebSphere 7.0.x:
-
Create a dummy WebSphere home directory on the remote Agent host; for example
/scratch/WebSphere7Jars/AppServerand under it, create the following directory structure:WAS_HOME/trustedKeyStore/runtimes/plugins/java/jre/lib/ext -
Copy the jar files listed below from the WebSphere host to the remote Agent host (in the similar locations of the actual WAS_HOME):
WAS_HOME/runtimescom.ibm.ws.admin.client_7.0.0.jarWAS_HOME/java/jre/lib/extibmkeycert.jarWAS_HOME/java/jre/libibmjgssprovider.jar
-
-
For IBM WebSphere 8.0.x:
-
Create a dummy WebSphere home directory on the remote Agent host; for example
/scratch/WebSphere8Jars/AppServerand under it, create the following directory structure:WAS_HOME/trustedKeyStore/runtimes/plugins/java/jre/lib/ext -
Copy the jar files listed below from the WebSphere host to the remote Agent host (in the similar locations of the actual WAS_HOME):
WAS_HOME/runtimescom.ibm.ws.admin.client_8.0.0.jarWAS_HOME/java/jre/lib/extibmkeycert.jarWAS_HOME/java/jre/libibmjgssprovider.jaribmorb.jar
-
-
For IBM WebSphere 8.5.x:
-
Create a dummy WebSphere home directory on the remote Agent host; for example /scratch/WebSphere8Jars/AppServer and under it, create the following directory structure:
WAS_HOME/trustedKeyStore/runtimes/plugins/java/jre/lib/ext -
Copy the jar files listed below from the WebSphere host to the remote Agent host (in the similar locations of the actual WAS_HOME):
WAS_HOME/runtimescom.ibm.ws.admin.client_8.5.0.jarWAS_HOME/java/jre/lib/extibmkeycert.jarWAS_HOME/java/jre/libibmjgssprovider.jaribmorb.jar
-
-
-
Create MBean resources for applications.
The management data for the OEM metrics that relate to various application components such as EJBs, Web Modules, Servlets, and so on. is available only if the MBean resources are created for each of the application deployed on the Server.
During the deployment of the application on the server, the WebSphere Application Deployment UI allows user to deselect this feature. By default, these mbeans are created but user can change the behavior by deselecting this option. Hence, it should be made sure that this is enabled for each of the application deployed on each server before using OEM to monitor the corresponding server and application.
The procedure to enable this feature is as follows:
-
For each server in the cell, open the Installed Applications page.
-
Click on the application.
-
Click on the Configuration tab and select Start up behavior link.
-
Enable Create MBean Resources check box and click Apply.
-
Save the settings and restart the server.
This procedure should be followed for each of the application deployed on every server to be monitored.
-
-
If the websphere cell or server is SSL enabled, perform the following steps before discovering the target.
-
Export the trusted signer certificate of the server and import it in to the
AgentTrust.jksfile.To export the trusted signer certificate, perform the following steps on the host where the target is installed:
-
Navigate to location of trust store file of the WebSphere deployment manager/server.
-
Run the following command:
keytool -export -v -alias <alias_name_cert> -file <output_file> -keystore <Trust Store File Name> -storepass <Password for the trust>For example,
keytool -export -v -alias default_signer -file rootca04.cert -keystore <WAS_HOME>/profiles/Dmgr04/etc/DummyClientTrustFile.jks -storepass WebAS
To import the trusted signer certificate in to the
AgentTrust.jksfile, run the following command on the host where the agent is installed:keytool -import -v -trustcacerts -alias <unique_alias_name> -file <certificate_location> -keystore <AgentTrust.jks File> -storepass <password for the agent trust>For example,
keytool -import -v -trustcacerts -alias signer_02 -file <WAS_HOME>/AppServer/profiles/Dmgr02/etc/rootca02.cert -keystore AgentTrust.jks -storepass welcome -
-
Confirm that all certificates have been added in
AgentTrust.jksfile, by running the command:keytool -v -list -keystore <AgentTrust.jks Filename >Troubleshooting Tip: If you encounter the following error when entering the password, it indicates that more than one keytools exists in the box:
keytool error: gnu.javax.crypto.keyring.MalformedKeyringException: incorrect magicIf there are more than one keytools existing in the
AgentTrust.jksfile, perform the following steps:-
Run the command
locate keytoolto find the relevant keytool to be used. -
Use the full path of the keytool to run the keytool command. For example:
/scratch/agents/slc02ktx/agent_13.1.0.0.0/oracle_common/jdk/bin/keytool -list -keystore <AgentTrust.jks Filename>
-
-
Restart the agent.
During target discovery, on the discovery host page, provide the location of the
AgentTrust.jksfile in the Agent Trust Filename field. The input parameter is not needed if cell/server is not SSL enabled. -
32.5 Monitoring IBM WebSphere Application Servers
This section covers the following:
32.5.1 Monitoring IBM WebSphere Application Servers
The IBM WebSphere Application Server Home page has the following sections:
32.5.1.1 General Section
Provides general information about the health of the server.
| Element | Description |
|---|---|
|
Up/Down/Pending Since |
Date and time when the status was last determined. |
|
Availability (%) |
Percentage of time that the server was up during the last 24 hours. Click the percentage link to view availability details for the past 24 hours. |
|
Version |
Version of the server that is being monitored. |
|
State |
Current state of the server, whether it is running or shut down. |
|
CPU Usage (%) |
CPU consumption as a percentage of CPU time at any given moment in time. Click the percentage link to view availability details for the past 24 hours. |
|
Heap Usage (MB) |
Current JVM Memory heap Usage in MB as per the last Metric collection. |
32.5.1.2 Monitoring and Diagnostics Section
Provides a summary of incidents and configuration changes made to the server. Use this information to diagnose and troubleshoot performance issues with the server.
| Element | Description |
|---|---|
|
Incidents |
Number of unresolved issues that require your attention and corrective action. Click the value to drill down and view more detailed information. |
|
Configuration Changes |
Number of incidents related to the applications. The displayed integer is also a link to the Incident Manager page. Click the value to drill down and view more detailed information. |
32.5.1.3 Response and Load Section
Provides a graphical representation of the server's performance, measuring request-processing time for a given interval. To switch to a tabular format, click Table View. To drill down and view more detailed metric-related information and to diagnose issues by looking at other related infrastructure metrics, click the server names in the legend and select an appropriate option in the Additional Information message.
32.5.1.4 Applications Tab
Provides critical information about the applications deployed to the server. For more details, see Monitoring the Applications Deployed to IBM WebSphere Application Servers.
32.5.1.5 Servlets and JSPs Tab
Provides details of the most requested Servlets and JSPs in the last 24 hours.
32.5.5 Viewing the Top EJBs of IBM WebSphere Application Servers
To view the top or the most requested EJBs of an IBM WebSphere Application Server, follow these steps:
- From the Targets menu, select Middleware.
- On the Middleware page, click the desired IBM WebSphere Application Server.
- On the IBM WebSphere Application Server Home page, in the EJBs section, view a list of EJBs that were most requested in the last 24 hours.
32.5.6 Viewing the Top Servlets and JSPs of IBM WebSphere Application Servers
To view the top or the most requested Servlets and JSPs of an IBM WebSphere Application Server, follow these steps:
- From the Targets menu, select Middleware.
- On the Middleware page, click the desired IBM WebSphere Application Server.
- On the IBM WebSphere Application Server Home page, in the Servlets and JSPs section, view a list of Servlets and JSPs that were most requested in the last 24 hours.
32.5.7 Viewing IBM WebSphere Application Server Metrics
- From the Targets menu, select Middleware.
- On the Middleware page, click the desired IBM WebSphere Application Server.
- On the IBM WebSphere Application Server Home page, from the WebSphere Application Server menu, select Monitoring, then select All Metrics.
32.6 Monitoring IBM WebSphere Application Server Clusters
This section covers the following:
32.6.1 Monitoring IBM WebSphere Application Server Clusters
The IBM WebSphere Application Server Cluster Home page has the following sections:
32.6.1.1 Summary Section
Provides a quick, high-level, graphical summary of the availability of the cluster in the last 24 hours.
To view the status (either up or down), hover your mouse over the timeline bar. To zoom in and review the hours of a particular time period, place the cursor at one particular hour of the timeline bar, and with the mouse key pressed, drag the cursor to another hour of interest. You will see that the timeline bar zooms in and displays the hours, minutes, and seconds within that particular time period. This helps when you want to identify the exact time when the cluster went down.
32.6.1.2 Monitoring and Diagnostics Section
Provides a summary of incidents, descendant target incidents, and configuration changes made to the server. Use this information to diagnose and troubleshoot performance issues with the server.
| Element | Description |
|---|---|
|
Incidents |
Number of unresolved issues that require your attention and corrective action. Click the value to drill down and view more detailed information. |
|
Descendant Target Incidents |
Number of changes made to the server configuration in the last 7 days. Click the value to drill down and view more detailed information. |
|
Configuration Changes |
Number of incidents related to the applications. The displayed integer is also a link to the Incident Manager page. Click the value to drill down and view more detailed information. |
32.6.1.3 Servers Section
Provides information about the members of the cluster, mainly the IBM WebSphere Application Servers that are part of the cluster.
| Column | Description |
|---|---|
|
Name |
Name of the IBM WebSphere Application Server that is part of the cluster. To navigate to the home page of the server, click the member or server name. |
|
Status |
Current status of the IBM WebSphere Application Server. To drill down to the Status History page, click the status icon. You will be taken to the Status History (Availability) page, which shows the availability of the server along with the availability history of the constituents that are used to compute its availability. |
|
Active Sessions |
Total number of active or live HTTP sessions in the server over 24 hours. The value appears as a link. To view the number of active sessions for each hour of the 24-hour scale, click the value (link). A graph appears depicting the active sessions for each hour. To drill down further and view more detailed metric-related information, click Metric Details. |
|
Request Processing Time (ms) |
Average time taken (in milliseconds) to service a request in the last 24 hours. |
32.6.1.4 Resource Usage Section
Provides a graphical representation of the CPU utilization rate and the memory used by JVM for a given interval. To switch to a tabular format, click Table View. To drill down and view more detailed metric-related information and to diagnose issues by looking at other related infrastructure metrics, click the server names in the legend and select an appropriate option in the Additional Information message.
32.6.3 Viewing IBM WebSphere Application Server Cluster Members
Enterprise Manager Cloud Control helps you view the members of an IBM WebSphere Application Server Cluster. You can see what type of members form the cluster, monitor their status, and perform various administrative operations.
To view the members of an IBM WebSphere Application Server Cluster, follow these steps:
32.6.4 Viewing IBM WebSphere Application Server Cluster Metrics
- From the Targets menu, select Middleware.
- On the Middleware page, click the desired IBM WebSphere Application Server Cluster.
- On the IBM WebSphere Application Server Cluster Home page, from the WebSphere Cluster menu, select Monitoring, then select All Metrics.
32.7 Monitoring IBM WebSphere Application Server Cells
This section covers the following:
32.7.1 Monitoring IBM WebSphere Application Server Cells
The IBM WebSphere Application Server Cell Home page has the following sections:
32.7.1.1 General Section
| Column | Description |
|---|---|
|
WebSphere Cell |
Name of the IBM WebSphere Application Server Cell. |
|
Deployment Manager |
Name of the Deployment Manager that manages the operations of the IBM WebSphere Application Server Cell being monitored. |
|
Deployment Manager Host |
Name of the host where the Deployment Manager is running. |
|
Deployment Manager SOAP Connector Port |
SOAP connector port number used to connect to the Deployment Manager. |
|
WebSphere Cell Refreshed |
Date and time when the membership of the IBM WebSphere Application Server Cell was last refreshed. |
32.7.1.2 Incidents Summary Section
Provides a summary of the fatal, critical, warning, and escalated incidents and problems that occurred on the IBM WebSphere Application Server Cell.
To filter and view a particular category of incidents and problems, from the Category list, select a particular category. The table automatically refreshes and lists the incidents and problems pertaining to the selected category.
To hide, unhide, and reorder columns, and to filter and view either all incidents, all incidents without symptoms, or only causes, from the View menu, select an appropriate option.
| Column | Description |
|---|---|
|
Summary |
Intuitive message indicating what the incident is about. |
|
Target |
Target type on which the incident or problem occurred. |
|
Severity |
Severity of the incident or problem. The severity is either Fatal, Critical, or Warning. |
|
Status |
Status of the incident or problem. The status can be either New, Work in Progress, Closed, or Resolved. |
|
Escalation Level |
Escalation level signifying the level of attention required on the incident. The escalation level can be either None, which means it is not escalated, or Level 1 through Level 5. |
|
Type |
Type of incident or problem being reported. |
|
Time Since Last Update |
Date and time the incident was last updated or when the incident was closed. |
32.7.1.3 Clusters Section
Provides availability information about the IBM WebSphere Application Server Cluster member targets that are part of the IBM WebSphere Application Server Cell.
| Column | Description |
|---|---|
|
Name |
Name of the IBM WebSphere Application Server Cluster member target that is part of the IBM WebSphere Application Server Cell. The navigate to the home page of the cluster, click the cluster name. |
|
Status |
Current status of the IBM WebSphere Application Server Cluster member target. |
|
Number of Servers |
Number of IBM WebSphere Application Servers that are part of the IBM WebSphere Application Server Cluster. |
32.7.1.4 Servers Section
Provides availability information about the IBM WebSphere Application Server member targets that are part of the IBM WebSphere Application Server Cell.
| Column | Description |
|---|---|
|
Name |
Name of the IBM WebSphere Application Server member target that is part of the IBM WebSphere Application Server Cell. To navigate to the home page of a member target, click the member name. |
|
Status |
Current status of the IBM WebSphere Application Server member target. |
|
Cluster |
Name of the IBM WebSphere Application Server Cluster to which the IBM WebSphere Application Server member target belongs. This column applies only to server targets that are part of a cluster target. |
32.7.3 Viewing IBM WebSphere Application Server Cell Members
Enterprise Manager Cloud Control helps you view the members of an IBM WebSphere Application Server Cell. You can see what type of members form the cell, monitor their status, and perform various administrative operations.
To view the members of an IBM WebSphere Application Server Cell, follow these steps:
32.8 Troubleshooting IBM WebSphere Application Server Discovery and Monitoring Issues
This section provides troubleshooting tips for the issues encountered while discovering or monitoring IBM WebSphere Application Servers.
32.8.1 Troubleshooting Discovery Issues
-
Problem Description
The discovery of a target IBM WebSphere fails at the Host Credentials phase. The discovery of IBM WebSphere fails when you click next after having entered valid target properties for discovery with the following error message.
Could not find the required library, specify the home directory.This message is expected at this step as the Agent does not know the
WAS_HOMEdirectory. However, when you enter theWAS_HOMEdirectory, you still get the same error.Root Cause
This issue is a known issue.
Action
Apply the following workaround.
-
Create a directory without any space in it and copy the jar files required for discovery in this directory as mentioned in Prerequisites for Discovering IBM WebSphere Application Servers, Clusters, and Cells. Remember to create these directories logged as the OS user you defined in the Agent Host Preferred Credentials.
-
Select "Agent is running on a host other than the Deployment Manager" as if it was remote monitoring and provide the correct path to the jar files.
-
-
Problem Description
The IBM WebSphere Application Server still reports Metric Collection errors even after the Agent has been stopped and re-started.
Root Cause
The PMI Service for IBM WebSphere Application Server has not been enabled or the same agent is used to monitor other application servers such as WebLogic or tomcat.
Action
Enable the PMI Service for the WebSphere server that is being Monitored.
Make sure the same agent is not already in use to monitor other application servers such as WebLogic or tomcat. Use a different agent or install a new agent to monitor WebSphere server.
-
Problem Description
In the server home page, select the Applications tab from the IBM WebSphere Application Server Home Page then Applications, you do not see any application listed.
Also, in the all metrics page when you click on a particular metric, you see no data instead of some values.
Root Cause
If you don't see any data in the applications tab or in any particular metric, it just means that there is no load on the Deployed Applications. But, if the load is there and still the data is not seen, the required resources are not created on the server.
Action
None except if there is load on Deployed Applications.
Else enable the option "Create MBeans for Resources" for the application in question from the IBM WebSphere Console.
-
Problem Description
The discovery of IBM WebSphere Application server (as well as other Third Party Application Servers) passes successfully all discovery phases.
It fails only when the Finish is clicked and the following error is displayed:
Discovery failed unknown error.
You may be redirected automatically to the first step of the Discovery Wizard.
Root Cause
You were not logged in Cloud Control as a Super User. As stated in the Pre-Requisites, you must be logged with a Super User account (like SYSMAN) in order to successfully discover a target IBM WebSphere Application Server (Cell or Standalone).
Action
Logout of Cloud Control and log in with a Super User account.
-
Problem Description
The discovery of IBM WebSphere Application Server or Application Server Cell fails with the following message displayed:
Error:No application servers were found on the host <host>. If the port is SSL enabled, specify the port number and the Trusted Keystore file name.The OMS trace file $ORACLE_HOME/sysman/log/emoms.trc includes:Caused by: com.ibm.websphere.management.exception.ConnectorNotAvailableException: [SOAPException: faultCode=SOAP-ENV:Client; msg=Error opening socket: javax.net.ssl.SSLHandshakeException: com.ibm.jsse2.util.h: No trusted certificate found; targetException=java.lang.IllegalArgumentException: Error opening socket: javax.net.ssl.SSLHandshakeException: com.ibm.jsse2.util.h: No trusted certificate found]at com.ibm.ws.management.connector.soap.SOAPConnectorClient.reconnect(SOAPConnectorClient.java:344)at com.ibm.ws.management.connector.soap.SOAPConnectorClient.<init>(SOAPConnectorClient.java:177)... 6 moreCaused by: [SOAPException: faultCode=SOAP-ENV:Client; msg=Error opening socket: javax.net.ssl.SSLHandshakeException: com.ibm.jsse2.util.h: No trusted certificate found; targetException=java.lang.IllegalArgumentException: Error opening socket: javax.net.ssl.SSLHandshakeException: com.ibm.jsse2.util.h: No trusted certificate found]Potential Cause
The SOAP port provided for the discovery process could be incorrect.
Action
Find the correct SOAP port for the node or cell that needs to be discovered.
<WAS_HOME>/profiles/<PROFILE>/config/cells/<CELL_NAME>/nodes/<NODE_NAME>/serverindex.xmlThe SOAP port is defined within the following XML tags:
<specialEndpoints xmi:id="NamedEndPoint_4" endPointName="SOAP_CONNECTOR_ADDRESS"><endPoint xmi:id="EndPoint_4" host="celtpvm4.us.example.com" port="8879"/></specialEndpoints>In this example the node or cell SOAP port is 8879.
This is the value that should be used for 'SOAP connector port' in the discovery form.
-
Problem Description
After having discovered the WebSphere instance, the following metric collection error is returned:
oracle.sysman.emSDK.emd.fetchlet.FetchletException: java.lang.NoClassDefFoundError:Could not initialize class com.ibm.websphere.management.AdminClientFactoryRoot Cause
Caused by an incorrect class path used during discovery.
Action
From the Targets tab, select Middleware, and then select IBM WebSphere Server Target.
From the Target Setup menu, select Monitoring Configuration, and enter the correct WebSphere Home path, and click OK.
-
Problem Description
The discovery of IBM WebSphere Application Server or Application Server Cell fails with unknown error.
After following the above trouble shooting sections if the discovery issue is still not resolved, we recommend to run the discovery from UI with the following property set on the agent.
Potential Cause
There could be various causes for the discovery failure; looking at the log file - emagent_perl.trc with the following property set, will help to identify the root cause for the discovery failure.
Action
-
Add the following property in the file
$AGENT_INSTALL_HOME/sysman/config/emd.properties:EMAGENT_PERL_TRACE_LEVEL=DEBUG -
Perform the discovery from the UI.
-
Look at the log file
$AGENT_INSTALL_HOME/sysman/log/emagent_perl.trc.for the xml output beginning with the tag
<Targets>……</Targets>The error message encoded in the xml output will help identify the root cause of the discovery.
-
-
Problem Description
An error is displayed after initiating a refresh of an upgraded WebSphere Cell target from EM.
After a WebSphere AS instance is upgraded to a newer version and when a refresh action of the existing WebSphere Cell targets on EM is performed, the following error is displayed:
<DiscoveryWarning DISCOVERY_SCRIPT="666">Version incorrect</DiscoveryWarning>Note:
The error mentioned above can be seen on the Management Agent from
emagent_perl.trclog file when debug mode is enabled.Root Cause
The version of WebSphere AS captured as a part of Monitoring Configuration of all the WebSphere AS targets within the affected WebSphere Cell needs to be updated to reflect the upgraded version before initiating a refresh of the WebSphere Cell.
Action
The Version field captured as part of the Monitoring Configuration of any WebSphere AS target can be updated in one of the two ways mentioned below:
Method 1
-
In the EM Cloud Control console, click WebSphere Application Server drop-down button and select Target Setup.
-
Select Monitoring Configuration.
-
Edit the Version field to display the new version.
Note:
The Version field is editable only in EM Cloud Control 12c FMW Plug-in 12.1.0.5.x and below. For versions 12.1.0.6.0 and above, this field is read-only on the EM CC console. Hence for versions 12.1.0.6.0 and above use the 'emcli modify_target' command to update the this field.
Method 2
Use
emcli modify_targetcommand. Enter the following command:emcli modify_target -name="was_target_name" -type="websphere_j2eeserver" -properties="version:x.x.x.x"The above command modifies the
versionfield of Monitoring configuration for the specified WebSphere AS Target.To view the list of WebSphere AS targets currently monitored by EM enter the following command:
emcli get_targets -targets="websphere_j2eeserver" -
32.8.2 Troubleshooting Monitoring Issues
The names of the IBM WebSphere Application Servers discovered in Enterprise Manager Cloud Control 12c Release 2 (12.1.0.2) or lower, appear only with the server name. For example, testserver_1_1. However, the names of the IBM WebSphere Application Servers discovered in Enterprise Manager Cloud Control 12c Release 3 (12.1.0.3) or higher, appear with the node name and server name. For example, exampleNode01.testserver_1_2. See Figure 32-2.
Figure 32-2 Issue with the Display Name of IBM WebSphere Application Server