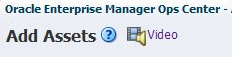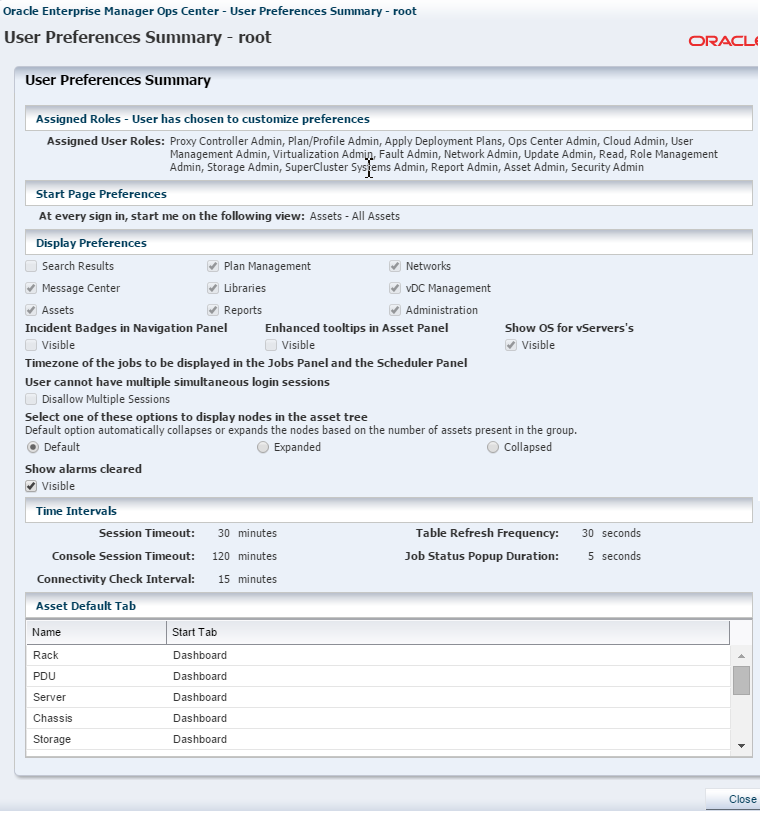1 Get Started With Configuration
Overview of Oracle Enterprise Manager Ops Center’s role in the data center.
Oracle Enterprise Manager Ops Center is Oracle's comprehensive solution for managing the physical and virtual assets in your data center: operating systems, firmware, BIOS configurations, bare metal server and virtual guest provisioning, hardware monitoring, automatic My Oracle Support service request generation, and performance and energy management.
Topics
Overview of Oracle Enterprise Manager Ops Center in Your Datacenter
Overview of the role and purpose of the product software and its user interface.
Various sites and various users within each site value different aspects of the Oracle Enterprise Manager Ops Center software:
-
As a monitoring tool, this product discovers and identifies all assets in its environment, and displays the status of assets and details of a specific asset. When an incident occurs, you can track the progress of the investigation or service request. You can learn details of an asset by selecting each one or each type and viewing the information in the dashboard and its tabs.
-
As a provisioning tool, this product deploys new assets in a manner consistent with existing assets because you define the deployment using profiles to specify the attributes and you then use plans to direct the profiles to one or many targets. In the same way, you use update profiles and to upgrade assets.
-
As a virtualization manager, this product creates virtual operating systems, virtual servers such as Oracle VM Server for SPARC and Oracle Solaris Zone, and virtual data centers in the cloud and manages them throughout their lifecycle. This product can also discover existing virtual assets and manage them. To support these virtual assets, the product provides storage and network resources either directly to the asset or to a pool that specified virtual assets share. Using a server pool to support virtual assets improves the mobility of the assets and improves the resiliency of the network and storage resources because loads can be balanced and changed without affecting the virtual assets.
Not every product feature is relevant to your site's activities or for your role. What you see in the user interface is affected by several factors:
-
The role attached to your user account: The actions for your role are available in the Actions pane. The required roles for using a feature are listed in each chapter of this document. When you must accomplish a task and the necessary action is not available to you, your administrator can add the role to your user account. When you log in again, the action is available.
-
The current connection mode: In Connected mode, actions that rely on OS and firmware images and packages use the latest images and packages downloaded from Oracle and vendor sites. If your site uses the product software in Disconnected mode, the images and packages in your local knowledge base do not change until your site acquires them. Also in Connected mode, you can create service request from incidents with full asset information and warranty status. In Disconnected mode, you must contact My Oracle Support and provide this information.
Changing the connection mode can be done easily and temporarily. See Oracle Enterprise Manager Ops Center Administration for the procedure for changing the connection mode.
-
The scope of Oracle Enterprise Manager Ops Center: The product software is designed to manage assets of a data center, from small to large. The product software is also installed in Oracle SuperCluster engineered system, which is a complete integration of hardware and software that reaches a specific level of capability, capacity, and scale. In an engineered system, the product software is managing the components of the system and the virtual assets that the system supports. Some actions are not relevant to an engineered system and so are not visible in the user interface.
About the Scope of This Document
After the product software is installed, the software is directed to discover targets: the physical and virtual assets in the datacenter. After discovery, the target is an asset that can be monitored for events and managed throughout its lifecycle. You might be performing all or some of the tasks needed to discover, to monitor, and to manage one or many assets. This document describes how you can use the product to discover assets, to configure the libraries that store OS and firmware images that provision assets, to configure the networks that support virtual assets, and to monitor events and communicate incidents.
Product Documentation Library
Lists the titles of the Oracle Enterprise Manager Ops Center documents and how to get access to them.
All documentation for the current release of Oracle Enterprise Manager Ops Center software is located in the Oracle Help Center at http://docs.oracle.com/cd/E59957_01/index.htm.
You can use this library from any browser or from within the product's user interface. Click the Help option in the title bar to display the Help menu, as shown in Figure 1-1.
Figure 1-1 Accessing the Document Library
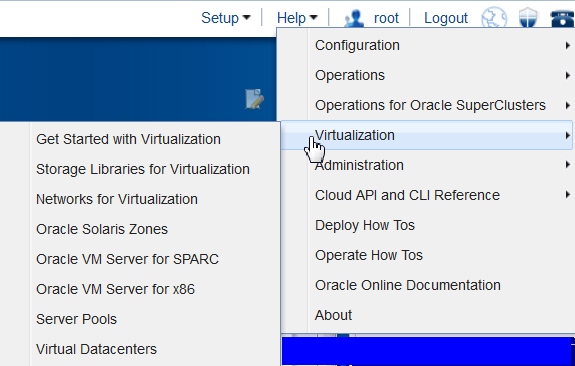
Description of "Figure 1-1 Accessing the Document Library "
The documentation library contains the documents in Table 1-1. The How To documents are short, end-to-end examples of a specific task. In the same location of the library, you can display workflows, which are the sequence of How To documents that complete a deployment or operation scenario. For deployment tasks, go to http://docs.oracle.com/cd/E59957_01/nav/deploy.htm and for operate tasks go to http://docs.oracle.com/cd/E59957_01/nav/operate.htm.
The documentation library also contains short videos that demonstrate some operations. The same videos are available from within the user interface. When you see the video icon in a wizard, as show in Figure 1-2, click it to watch a demonstration.
Use the Oracle Help Center's Search feature to locate specific information. The site can also convert the documents to PDF, EPUB, and Mobipocket file formats.
To see current discussions, you can go to the product blog at https://blogs.oracle.com/opscenter.
Table 1-1 Documents for Oracle Enterprise Manager Ops Center
| Document | Content |
|---|---|
|
Concepts |
An overview of the product software's architecture, its architecture, and its features. This document also explains the product's user interface. |
|
Readme |
Links to the installation and upgrade information and a description of known issues in the current release. |
|
Release Notes |
Information about the current version, procedures for installation, and known issues. |
|
Installation for Oracle Solaris Operating Systems |
Information about planning for a new installation of the product software and the procedure for installing the software on an Oracle Solaris server. |
|
Installation for Linux Operating System |
Information about planning for a new installation of the product software and the procedure for installing the software on a Linux server. |
|
Ports and Protocols |
Lists the ports used by the product software, the protocol for each port, and its purpose. It also includes the websites that the product software uses. |
|
Upgrade |
Information about updating an existing installation of the product software to the current version. |
|
Administration |
Procedures for configuring each component of the product software, for configuring the software for high availability, for managing users and roles, and for maintaining the product database. This guide also has procedures for obtaining operating system updates, enabling Auto Service Requests (ASR), using the OCDoctor script, and upgrading the software. |
|
Configuration Reference |
Procedures for discovering and setting up storage resources, network resources, hardware assets, for monitoring these resources and assets, managing them through their lifecycle. |
|
Operations Reference |
Procedures for maintaining the managed assets such as provisioning and updating firmware and operating systems. |
|
Virtualization Reference |
Procedures for creating, configuring, and maintaining Oracle Solaris Zones, Oracle VM Servers for SPARC, and Oracle VM Servers for x86 hosts and guests. |
|
Operations for Oracle SuperCluster Reference |
A complete description of how the product works in engineered systems. |
|
Command Line Interface |
Instructions for using the product's command-line interface and man pages for each command. |
|
Security |
Descriptions and procedures for a secure Oracle Enterprise Manager Ops Center deployments. |
|
Certified System Matrix |
Supported hardware, operating systems, virtualization technologies, databases, and browsers. |
|
Cloud Infrastructure API and CLI Reference |
API and CLI commands to manage programmatically the allocated virtual resources for a virtual datacenter account and to create and manage vServers. |
|
System Monitoring Plug-in for Oracle Enterprise Manager Ops Center |
Procedure for installing and configuring the plug-in that enables Oracle Enterprise Manager Ops Center to connect to Enterprise Manager Cloud Control. |
Viewing User Preferences and Role Preferences
Procedure for viewing the default user preferences in Oracle Enterprise Manager Ops Center.
Oracle Enterprise Manager Ops Center Concepts describes the features of the user interface. Some of the actions and the abilities can be changed, either by an individual user or by an administrator for all users with a specific role.
To see the current specifications or to change the specifications, click Setup in the title bar as shown in Figure 1-3 and then click My Preferences to see how your account has been specified.
About the Current User Interface Preferences
Describes the options for customizing the user interface for the logged-in user in Oracle Enterprise Manager Ops Center.
Figure 1-4 shows the User Preferences Summary window, which displays the current specifications for your start page, time intervals, and each asset type's default tab in the center pane.
To change the specifications in the User Preferences Summary window, click User Interface Preferences. Make changes, then log out and log in again.
The specification for the display of the Membership Graph and the Sign In and Start Page have separate windows.
When you change any of the preferences, this window includes a note to indicate that the preferences are not the default specifications.
In the Assigned Roles section, the roles assigned to this user account are listed.
The Start Page Preferences specifies the default view after you log in.
The Display Preferences section provides the following preferences:
-
Include each section of the Asset pane. If your responsibilities do not include some sections, clear the option to exclude them from your Asset pane.
-
Show or hide the items in the Asset pane: incident badges, tooltips, and the operating system of a vServer.
-
Specify the time zones for the jobs in the Jobs pane.
-
Disable simultaneous sessions. The default behavior is to allow a user to log in multiple times. This convenience can be a security risk.
-
Change the way assets are expanded or collapsed in the Assets pane. The Default option relies on the number of assets to determine whether the node is expanded or collapsed. You can chose the Expanded option to always show all assets or the Collapsed option to always show only the Asset Type.
The Time Interval section shows the duration of the Session Timeout, the Table Refresh Frequency, the Console Session Timeout, the Job Status Popup Duration, and the Connectivity Check Interval.
The Asset Default Tab section lists each type of asset. For each type, you can specify the tab that is displayed in the center pane when an asset of that type is selected. Although the dashboard gives an overview of an assets, you might prefer to see the Incidents tab by default.
About Preferences By Role
Describes an administrator’s options for changing the user interface according to the user’s role in Oracle Enterprise Manager Ops Center.
As an administrator, you can set preferences for each role. All user accounts that are assigned the role share the same preferences.
Click Setup in the title bar and then click Role Preferences. The menu items are the same as for My Preferences with the addition of a drop-down list of roles. You select the role and then you select the specifications for all user accounts that have that role.
For example, the default behavior for logging in to the software is to allow the same user to log in multiple times. This is a convenience when monitoring the progress of an operation. However, it can be a security risk. To disable this behavior, check the Disable Multiple Sessions option in the User Interface Preferences window. As an administrator, you can disable this behavior for all users with a certain role by selecting the role and then disabling the option.
About Preferences for Sign In and Start Page
Describes your options for selecting the page that is displayed when you log into Oracle Enterprise Manager Ops Center.
You can select a section of the Navigation pane as your default view. For example, you can specify that you see Plan Management when you log in. The Assets and Administration sections cannot be hidden. When you select Assets for display, you can choose a default tab to display. Your preferences override the default view for your role and any previous preferences that you.
About Preferences for the Membership Graph
Describes your options for displaying the membership graph in the center pane.
You can change the default orientation of the Membership Graph to left, right, top, or bottom. You can choose the icon size as small or large and the level of depth for the assets to be displayed. Figure 1-5 shows Membership Graph Preferences window.
Figure 1-5 Membership Graph Preferences Window
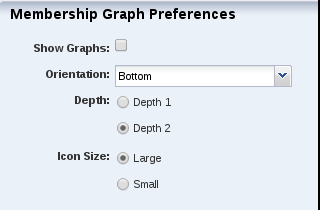
Description of "Figure 1-5 Membership Graph Preferences Window"
Each time you perform an operation in the Assets pane, the membership graph in the center pane is refreshed. In a datacenter with many assets, you might experience a noticeable delay during the refresh operation. If you are not making changes to the assets or to their relationships, you can hide the membership graph, which eliminates the refresh operation. Clear the Show Graph option, as shown in Figure 1-5. You see the effect of the change after you select an asset.
Preferences for Time Intervals
Lists the time intervals that can be set in Oracle Enterprise Manager Ops Center.
Select the User Interface Preferences action to set various time intervals to control when the software takes an action or performs an operation.
-
Session timeout: Sets the interval to wait for activity before ending your user interface session. The default value is 30 minutes. You can set the time to wait from 5 to 120 minutes.
-
Console timeout: Sets the interval to wait for activity from the serial console of managed assets before ending the session. The default value is 120 minutes. You can set the time to wait from 5 to 120 minutes.
-
Connectivity check interval: Sets the time to wait before the software checks its access to the Internet, Knowledge Base, and My Oracle Support Services. The default value is 15 minutes and the minimum value is 1 minute.
-
Table refresh frequency: Sets the time to wait before refreshing the tables in the user interface. The default value is 30 seconds and the minimum value is 10 seconds.
-
Job status popup duration: Sets the time to wait after a job completes to display a status message window. The default value is 5 seconds.
Changing the Size of a Console Window
Procedure for resizing a logical domain’s Terminal window or a server’s Console window in Oracle Enterprise Manager Ops Center.
Related Resources for Getting Started
List of Oracle Enterprise Manager Ops Center documents with additional information.
Oracle Enterprise Manager Ops Center provides online Help that links to the documentation library. Click Help at the top-right corner of any page in the user interface to display the online help window.
The Oracle Enterprise Manager Ops Center Documentation Library is located in the Oracle Help Center at http://docs.oracle.com/cd/E59957_01/index.htm.
For current discussions, see the product blog at https://blogs.oracle.com/opscenter.
For end-to-end examples, see the workflows and how to documentation in the library. For deployment tasks, go to http://docs.oracle.com/cd/E59957_01/nav/deploy.htm and for operate tasks go to http://docs.oracle.com/cd/E59957_01/nav/operate.htm