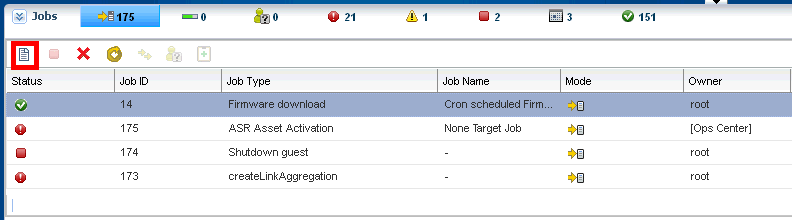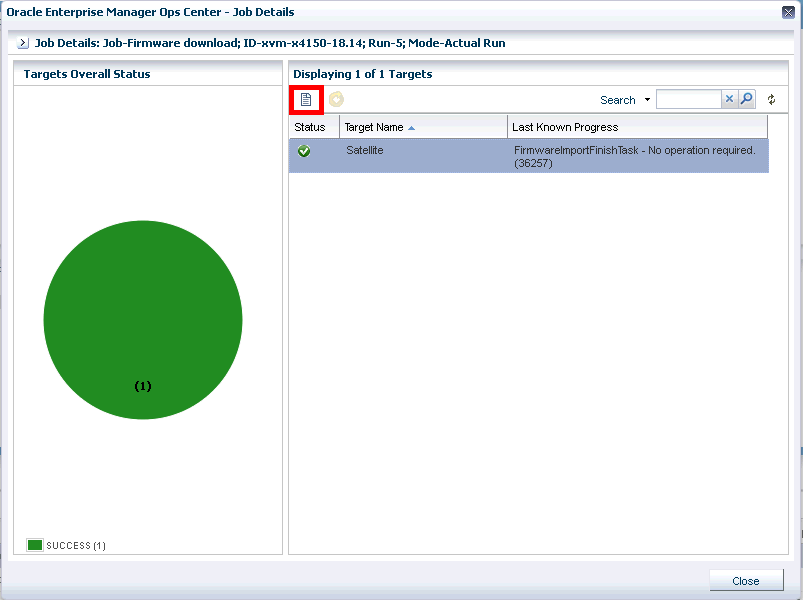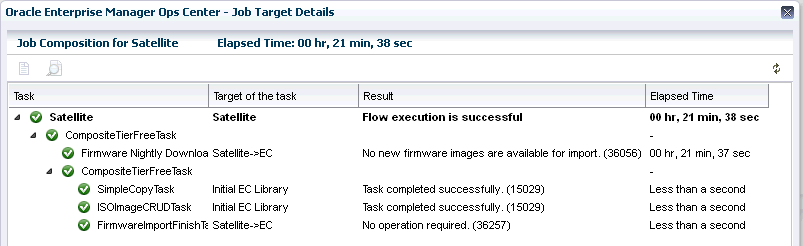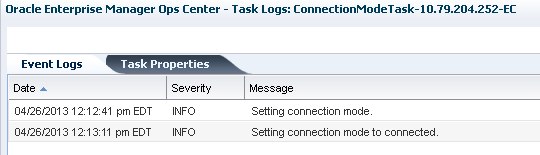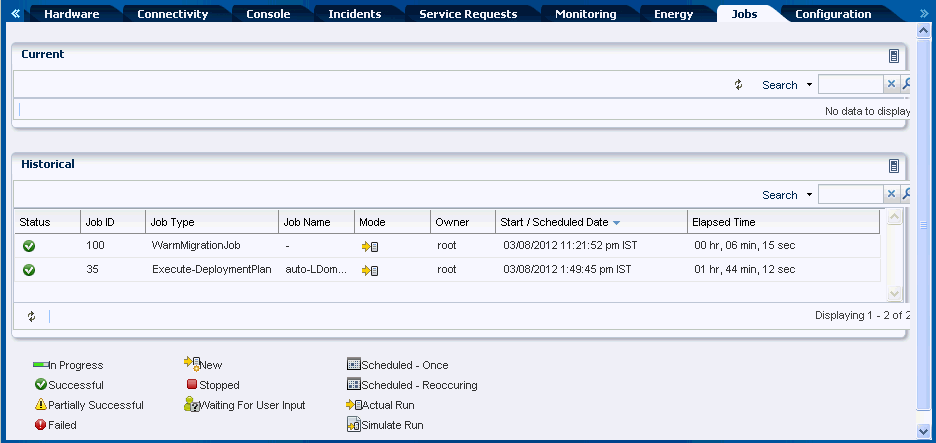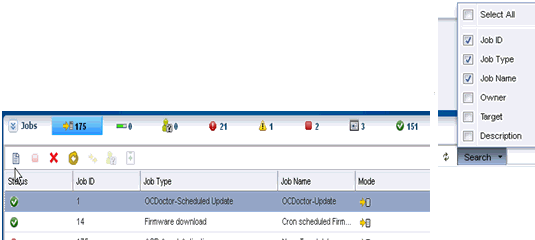3 Configure Jobs
Overview of jobs in Oracle Enterprise Manager Ops Center.
This chapter describes in detail about jobs, the different roles for managing jobs, viewing jobs, and the different actions that can be performed on jobs.
Introduction to Jobs
Definition of jobs in Oracle Enterprise Manager Ops Center.
When you select an action, Oracle Enterprise Manager Ops Center creates a job. This job is runs on either the Enterprise Controller system or a Proxy Controller. Each consists of one or more tasks and has one or more targets. The progress of the job is recorded in a log file and displayed in the user interface.
Roles for Job Management
List of required roles for job tasks in Oracle Enterprise Manager Ops Center.
If a job has multiple targets, you can see only the targets for which you have the correct role. If you do not have the role for any of the targets, the job is not displayed.
A cloud user can only view or act on jobs that were created by the user. The cloud user cannot view jobs that were created by another user.
The following table lists the tasks that are discussed in this section and the role required to complete the task. An administrator with the appropriate role can restrict privileges to specific targets or groups of targets. Contact your administrator if you do not have the necessary role or privilege to complete a task. See the Oracle Enterprise Manager Ops Center Administration for information about the different roles and the permissions they grant.
Table 3-1 Job Management Tasks and Roles
| Task | Role |
|---|---|
|
Viewing Job Status |
The same as the role required to launch the job. |
|
Viewing Job Details |
The same as the role required to launch the job. |
|
Monitoring Jobs for an Asset |
The same as the role required to launch the job. |
|
Answering Questions |
The same as the role required to launch the job. |
|
Stopping a Job |
The same as the role required to launch the job. |
|
Re-running a Job |
The same as the role required to launch the job. |
|
Copying a Job |
The same as the role required to launch the job. |
|
Deleting a Job |
The same as the role required to launch the job or Job Management. |
|
Changing the Maximum Time for a Job |
Root access on Enterprise Controller system. |
Actions Available for Jobs
List of available operations in Oracle Enterprise Manager Ops Center.
You can perform the following actions on jobs:
-
View details about the job, including the status of all tasks.
-
Respond to prompts during a job.
-
Interrupt or stop a running job. You can re-run the job later.
-
Remove a job from the history.
-
Re-run a job that had partial success, failed, or was stopped.
-
Create a new job with a new Job ID based on a previous job; for example, to repeat a successful complex multi-step job on another target.
Location of Job Information in the User Interface
Lists the navigation instructions to locate jobs in Oracle Enterprise Manager Ops Center.
The Jobs pane is located at the bottom of the user interface and is not displayed by default. Open the Jobs pane to view a list of all jobs. You can monitor the progress of current jobs and can also review completed jobs. You can view the status of all jobs, view detailed information about specific jobs, and take actions on jobs.
Table 3-2 Location of Job Information in the UI
| Object | Location |
|---|---|
|
View a list of all jobs. |
Click the Jobs pane to display the Job Summary table. |
|
View a list of tasks in a job. |
Click the Jobs pane to display the Job Summary table, then double-click a job to display the Jobs Detail view. |
|
View a job for a specific asset |
Select an asset from the Asset view of the Navigation pane then click the Jobs tab Select the job. |
Details of Jobs and Tasks
Lists the details that can be viewed for jobs in Oracle Enterprise Manager Ops Center.
The Job Details view displays the targets of the job, and also the following information:
-
Job status:
-
Running – The job is in progress.
-
Waiting for User Input – The job has started, but needs information from a user before it can be completed.
-
Failed – The job was not successful.
-
Partially Successful – Some tasks were completed successfully. This could be a job with multiple tasks, in which some tasks completed but others failed, or a job with multiple targets, in which the job was successful for only some targets.
-
Stopped – The job was stopped by the user.
-
Scheduled – The job has been scheduled to run at a specific time. It might be a one-time job or a recurring job.
-
Successful – The job has completed. All of its tasks were completed successfully.
-
-
Job ID – A unique identification number for the job.
-
Type of job – For example, the discovery custom type identifies a job as a result of a custom discovery action.
-
Name of job – A name for the job.
-
Run ID – If a job has been run multiple times, each run of the job has a separate run ID.
-
Mode of job – Simulated or Actual Run. Some jobs can be simulated. Simulated jobs verify that the necessary permissions, images, space, and other job requirements are satisfied. To perform an actual run of a simulated job, you must create a new job.
-
Owner of job – The user who launched the job.
-
Start / Scheduled Date – The date and time when the job was started or is scheduled to start.
-
Elapsed time – The amount of time the job has been running, if the job is running. The amount of time it took for the job to complete, if the job has completed.
-
Description – Description of the job.
-
Failure policy – The failure policy of the job, can be one of the following:
-
Continue on Failure – if a task fails, continue to run other tasks.
-
Abort on Failure – if a task fails, all remaining tasks are aborted.
-
Rollback on Failure – if a task fails, abort all remaining tasks, and run the rollback method on the failed task and all previous successful tasks.
-
-
Next Scheduled Time (For recurring scheduled jobs) – This option is available only in the job summary table. It displays the time when the job started. If it is scheduled to run in the future, then it displays the next run time.
-
Next Scheduled Date – The next date that the job will be run, or null if the job will not run again.
-
Start Date – The date/time that the run of this job started.
-
Creation Date – The date/time that the job was first created.
-
Task Execution Order:
-
Sequential – the tasks are run one after another.
-
Parallel – all the tasks run at the same time.
-
Sequential_on_task – this applies to tasks that target more than one target. The task must complete on all targets before the next task begins.
-
-
List of tasks – This option is available on the job target details view. It displays the following:
-
Asset that is the target of the task
-
Last log entry for the task or the result of the task if the task is completed.
-
Elapsed time – the amount of time that this task has been running.
-
-
Task execution order – The execution order of the task.
-
Task progress/results – Progress or result of the task.
-
Event logs – Event logs are generated by tasks as they progress.
Overview of Viewing Jobs
Overview of displaying job information in Oracle Enterprise Manager Ops Center.
The Jobs pane displays all current and past jobs that have not been deleted.
Viewing All Jobs and Jobs With Specific Status
Procedure for displaying a list of jobs in Oracle Enterprise Manager Ops Center.
To view all jobs, perform the following steps:
Viewing Job Details
Procedure for displaying information about a specific job in Oracle Enterprise Manager Ops Center.
You can view detailed information about a job, including the status of the tasks that make up the job.
To view job details, perform the following steps:
You can also view and export the event log for a task or job by selecting the View Target Logs icon on the Jobs Target Details window, as show in Figure 3-4.
Monitoring Jobs for an Asset
Procedure for viewing jobs for a specific asset in Oracle Enterprise Manager Ops Center.
You can view jobs for a particular asset, both running jobs and jobs that have been completed.
To view only those jobs for a particular asset, perform the following steps:
Overview of Job Actions
Description of the relationship between a job’s status and the actions that you can take in Oracle Enterprise Manager Ops Center.
You can take actions on jobs that have been launched. These actions vary depending on the current status of the job.
Answering Questions for a Job
Procedure for responding to queries during a job in Oracle Enterprise Manager Ops Center.
Some jobs require user input to complete. A job that requires a response has the status of Waiting for User Input. To provide input, perform the following steps:
- Select a job with the Waiting for User Input status.
- Click the Answer Questions icon.
- Select Yes or No for each question, or click Yes to All or No to All.
- When you have answered each question, click Submit to resubmit the job using the same Job ID and Run ID.
Stopping a Job
Procedure for interrupting a job in Oracle Enterprise Manager Ops Center.
You can stop a job that is running. All tasks in progress are interrupted and tasks that have not yet started are aborted. The completion status of the job depends on the number of tasks that have completed, have been interrupted, and have not started.
Note:
You cannot stop a migration job or an auto-recovery job. For these types of jobs, the taskStopForbidden job property is set totrue by default. Although it is not recommended, it is possible to allow the stopping of these jobs by changing the value to false. Navigate to the Enterprise Controller’s Configuration tab and select Job Manager properties.To stop a job, perform the following steps:
- Select a job that is running.
- Click Stop Selected Jobs.
- Click Stop Job to confirm.
Re-running a Completed Job
Procedure for repeating a job in Oracle Enterprise Manager Ops Center.
If a job is completed, you can repeat the job with a new Run ID. The re-run option is disabled for some jobs.
To re-run a job, perform the following steps:
- Click and expand the Jobs pane.
- Select a job.
- Click Re-Run Selected Jobs.
- Click Run Job.
The job is re-run with a new Run ID.
Re-running a Job on Failed Targets
Procedure for repeating an incomplete job in Oracle Enterprise Manager Ops Center.
If a job is partially completed, failed, or stopped, you can repeat the job on failed or incomplete targets. To re-run a job on failed targets, perform the following steps:
- Select the job and view the job details.
- Select one or more failed targets from the list of targets and click Re-Run Selected Failed Targets, then click OK.
The job is re-run with the same Run ID on the failed targets.
Copying a Job
Procedure for making a copy of an existing job in Oracle Enterprise Manager Ops Center.
You can copy an OS or firmware update job, using a completed job as a template for a new job. To copy a job, perform the following steps:
The new job is submitted with a new Job ID.
Deleting a Job
Procedure for removing a job from Oracle Enterprise Manager Ops Center.
Deleting a job removes it from the queue entirely. It cannot be re-run or resumed, and its job details are not available.
Note:
You cannot delete jobs that are running. You must first stop the job and then delete it.
To delete a job, perform the following steps:
- Select the job that you want to delete.
- Click Delete Selected Jobs.
- Click Delete Jobs to confirm.
Debugging a Job Using the OCDoctor
Procedure for diagnosing problems with a failed job using OCDoctor in Oracle Enterprise Manager Ops Center.
You can debug a job that has been run on a managed asset. This action runs a self-diagnosis using the OCDoctor's --troubleshoot option on the asset.
To debug a job, perform the following steps:
- Select the job and click the Debug Job Using OCDoctor icon.
- Select either Run New Self Diagnosis to run a new diagnosis or Work on Previous Self Diagnosis to view the results of a prior diagnosis. If you select Work on Previous Self Diagnosis, the results of the prior self-diagnosis are displayed, and you can re-run the self diagnosis.
- Attempt to fix issues by selecting Attempt to Fix Issues, or select Collect Logs to collect log files from the target.
- Review the summary information and click Finish to launch the self-diagnosis job.
- Review the job details or rerun the wizard and select Work on Previous Self Diagnosis to view the data gathered by the self diagnosis.
Overview of Job Properties
Overview of job management in Oracle Enterprise Manager Ops Center.
The Enterprise Controller uses several properties to manage its jobs.
Job Properties
Lists the properties that can be viewed or configured for jobs in Oracle Enterprise Manager Ops Center.
You can manage the following properties of jobs and tasks:
-
jobTypeWeight.FirmwareProvisioningJob – This value sets the relative weight of firmware provisioning jobs. Do not modify this value unless directed by Oracle Support.
-
taskTimeOut – Sets the number of minutes before a task expires and fails.
-
tierTimeOut – Sets the number of minutes before a job that has not been handled by a Proxy Controller fails.
-
taskStopForbidden – The value of
trueprevents the Stop Job action. This the the default value for auto-recovery and migration jobs. Although it is not recommended, you allow these jobs to be stopped by setting the property tofalse. -
totalAllowedWeight – Do not modify this value unless directed by My Oracle Support.
-
totalDispatchWeight – This value sets the total weight of jobs that can be performed in parallel. Increase this value if your Enterprise Controller system can handle additional jobs.
Changing a Job Property
Procedure for changing the configuration of jobs in Oracle Enterprise Manager Ops Center.
You can modify the values to improve performance. The changes you make affect all activities. For example, when you increase the taskTimeOut value, all tasks of all jobs use the new value.
To modify a property perform the following steps:
- In the Navigation pane, select Administration, then select the Enterprise Controller and click the Configuration tab.
- In the drop-down menu, select Job Manager properties.
- Edit the values, then click Save.
Events for Jobs
Lists the location of the audit log in Oracle Enterprise Manager Ops Center.
To follow the progress of a job, view Job Details. If a job does not complete successfully, you can examine the audit log file in the following location:
On Oracle Solaris system: /var/cacao/instances/oem-ec/audits
On Linux System: /var/opt/sun/cacao2/instances/oem-oc/audits
Audit Logs
Lists the type of event and the type of information about the event that is logged
Oracle Enterprise Manager Ops Center logs events to create a record of the following operations:
-
Adding and deleting a user account
-
Changing the roles for a user account
-
Connecting to the Enterprise Controller
-
Starting and ending jobs
The audit log contains information about:
-
Date and time of event
-
User ID executing a job
-
Type of event
-
End of the job
-
Details of the login connection: type of connection, port, and IP address
Note:
You must have a root access to view the log files.
Logs cannot be edited or modified by any user.
Related Resources for Job Management
List of Oracle Enterprise Manager Ops Center documents with additional information.
For instructions on performing actions or to learn more about the role of this feature, refer to the following:
-
See
Logs and Directoriesin Oracle Enterprise Manager Operation Reference for more information on audit log files.
For end-to-end examples, see the workflows and how to documentation in the library. For deployment tasks, go to http://docs.oracle.com/cd/E59957_01/nav/deploy.htm and for operate tasks go to http://docs.oracle.com/cd/E59957_01/nav/operate.htm