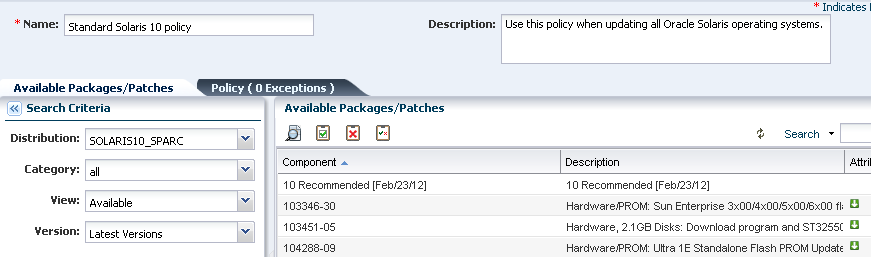Creating Update Policies
An Update policy defines the level of interaction required during an OS update job for Oracle Solaris and Linux operating systems. Policies define how to answer any questions that are raised during installation, uninstallation, or upgrade of Oracle Solaris and Linux updates.
The following system-defined policies are available in the software:
-
Ask for All: The software stops the update job for each action and consults you on all action to take.
-
No to All: The software denies all actions.
-
Yes to All: The software confirms all actions.
Note:
By default, all operating system update plans use the yes to all policy.
You can create customized policies that answer differently depending on the specific OS update component. For example, when you want to review the questions and manually supply answers for patch 121288, which is part of the Oracle Solaris 10 Recommended updates from February 23, 2012, you can choose to set a specific policy for that patch, as shown in Figure 8-4.
Figure 8-4 OS Update Policies and User Defined Policy Details
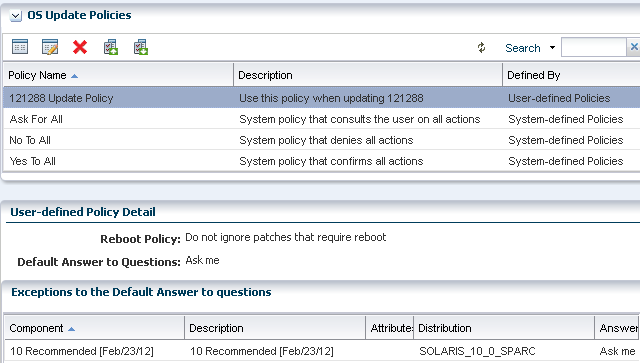
Description of "Figure 8-4 OS Update Policies and User Defined Policy Details"
Policy settings are hierarchical. When there is not a policy setting for a component, the policy for that component's parent applies. For example, it is possible to create a policy that allows the system to install a given component but prohibits installation of certain specific versions of that component.
Note:
The policy only applies to actions that are implicitly generated by the dependency resolver. If a conflict occurs between a profile and policy, the profile overrides the policy.
The update policy is not applicable when updating Microsoft Windows operating systems.