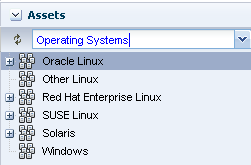-
Dashboard: Displays the summary of the selected operating system, including the name, server name, whether the operating system is agent managed, the number of unassigned incidents, the current alert status, and the OS release. The dashboard also includes the operating system's membership graph, the status of incidents, and compliance reports, if any.
-
Summary: Displays the name of the selected Oracle Solaris operating system, description, server name, operating system version, number of CPU threads, active boot environment, the state, the length of running time, and zone patching information. Tables display total CPU utilization and total ZPool Utilization for Oracle Solaris operating systems.
-
Libraries: Displays library details when a library is associated with an operating system.
-
Storage: Displays logical unit (LUN) details and iSCSI targets, when applicable. LUN details include the initiator, MPxIO details, the GUID, type, size, status, vendor, and product. The iSCSI details include the initiator, iSCSI target address, address type, port, and IP address. You can discover iSCSI addresses from this tab.
-
Analytics: Displays utilization and metrics for the selected operating system and zones, when applicable.
-
Connectivity: Displays Linux OS network interface of the system, including network connectivity and aggregated links.
-
Networks: Displays Oracle Solaris network connectivity, IPMP groups, and aggregated links. For an Oracle Solaris 11 OS, the tab also provides bandwidth management.
-
Incidents: Displays all incidents reported from the selected operating system.
-
Monitoring: Displays the alert monitoring rules and service dependencies of the selected operating system.
-
Terminal: Enables you to establish an SSH connection to the terminal window.
-
Boot Environments: Displays Oracle Solaris boot environment details, including all available boot environments, the active and enabled boot environment, the size, and the creation or synchronization date. For a selected boot environment, you can view snapshot details, file system details, and any associated zone boot environments. This tab is only available for Oracle Solaris operating systems.
-
Jobs: Displays current and historical job information for that operating system.
-
Service Request: Displays the service request for the selected operating system.
-
Configuration: Displays access points, or resources, that are associated with the operating system.