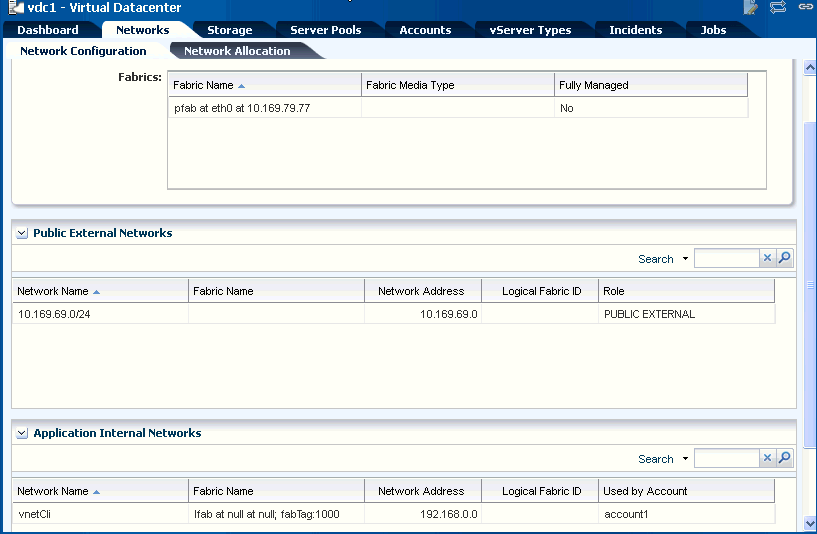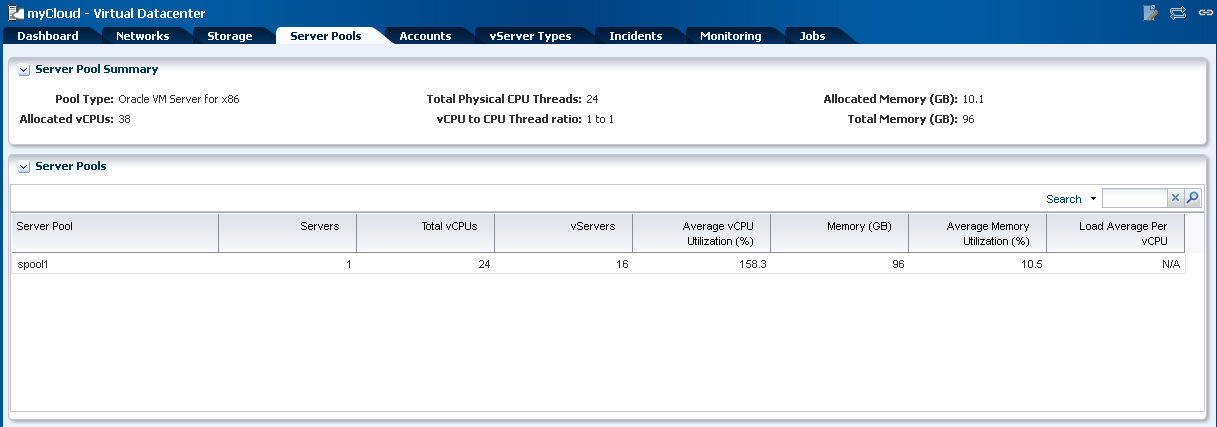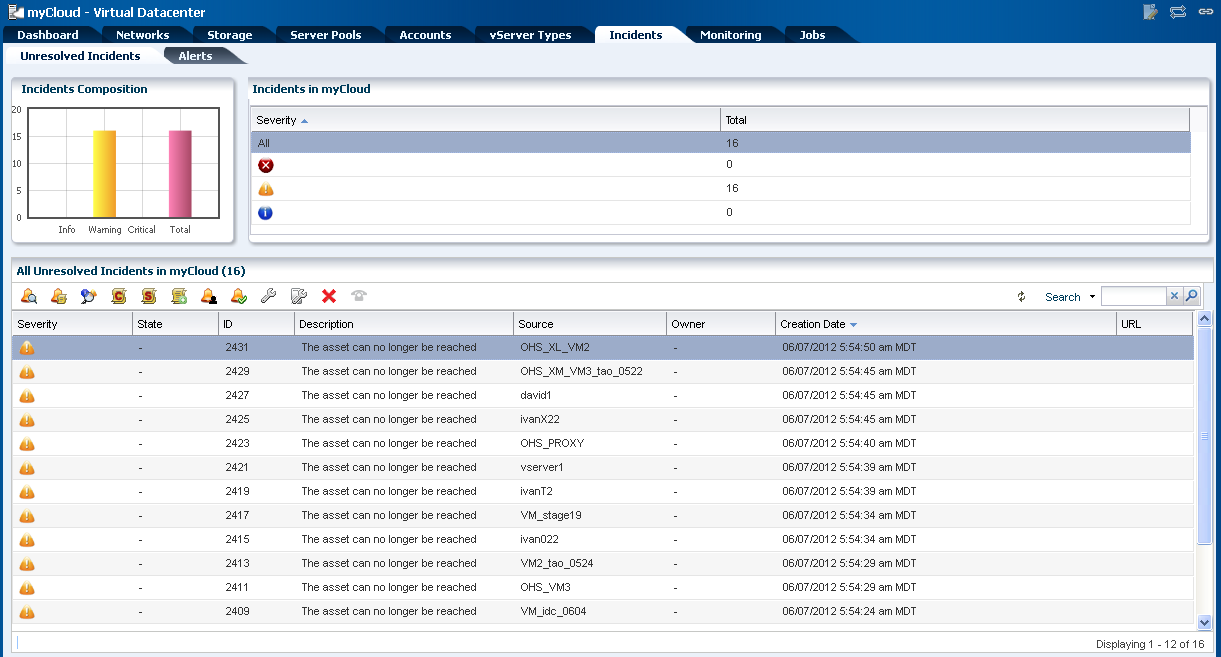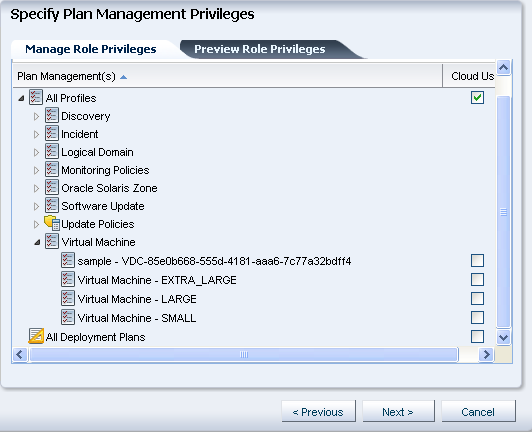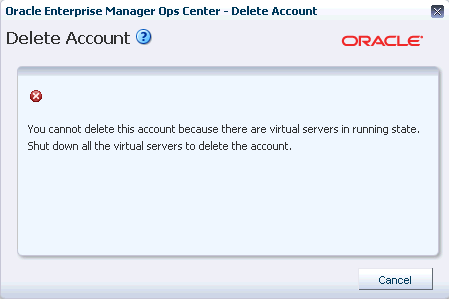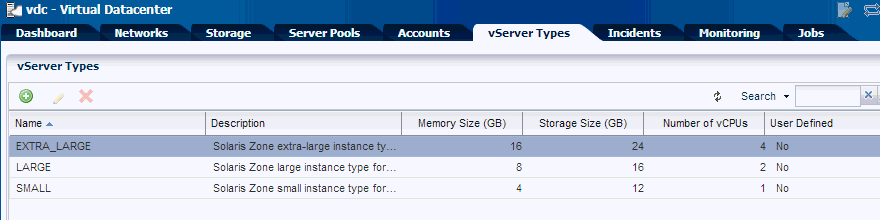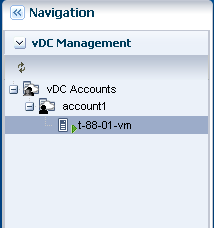7 Virtual Datacenters
This chapter includes the following sections:
7.1 Introduction to Cloud Management
Oracle Enterprise Manager Ops Center provides the platform to consolidate the physical resources in your data center, and to build and operate your cloud services. The physical resources such as virtualization servers, storage, and network are pooled which are accessed by users to build their applications.
Oracle Enterprise Manager Ops Center provides comprehensive management solution to deploy, configure, and manage the virtualization servers, storage resources, and network fabrics. Also, pool the virtualization resources that share the storage and network resources. All these features are leveraged and can be deployed as Infrastructure-as-a-Service (IaaS) cloud platform service model in Oracle Enterprise Manager Ops Center.
In Oracle Enterprise Manager Ops Center, the provision to setup the IaaS cloud platform service is available as vDC Management. Virtual Datacenter, or vDC, is a collection of the server pools that share the common storage and network resources. A cloud administrator sets up the infrastructure and provide access to cloud users. Cloud users use the allocated resources to create guests with an OS installed, deploy applications, monitor, and manage the applications. The cloud user is provided the access to Oracle Enterprise Manager Ops Center UI to view and manage their applications.
Oracle Enterprise Manager exposes APIs and command–line interface (CLI) to enable the access to a subset of the Virtual Datacenter functionality. The cloud user can also manage the allocated resources programmatically by calling the IaaS web services directly.
The features accessible through the Cloud Infrastructure API and CLI are available for a Cloud User. The features that are restricted to the Cloud Administrator, such as infrastructure configuration and setup are not available through the Cloud Infrastructure API and CLI except for listing the accessible accounts and to create key based access to cloud users who have access to the accounts already. All the functions that are available for a Cloud User are also available for the Cloud Administrator.
When you log in to Oracle Enterprise Manager Ops Center, the views and access for different sections of the UI are different for a cloud administrator and a cloud user.
If you are a cloud user looking for more information about creating and managing virtual servers, then go to the section Overview of Cloud Users.
If you are a cloud administrator, continue with the following sections that describe how to create and manage the virtual datacenters in Oracle Enterprise Manager Ops Center.
7.2 Oracle Engineered Systems
If you want to manage virtual datacenters on engineered systems such as Oracle SuperCluster, then refer to the Related Resources for Virtual Datacenters for more information.
7.3 Roles for Managing Virtual Datacenter
The following table lists the tasks and the role required to complete the task. Contact your administrator if you do not have the necessary role or privilege to complete a task.
Table 7-1 Virtual Datacenter Tasks and Roles
| Task | Role |
|---|---|
|
Create and Manage Virtual Datacenters |
Cloud Admin |
|
Create and Manage Accounts |
Cloud Admin |
|
Create and Manage vServer Types |
Cloud Admin |
|
Add and Manage Cloud Users |
Cloud Admin |
A cloud administrator requires the Cloud Admin role to create and manage the virtual datacenters, accounts, and cloud users. The Cloud Admin role has the necessary permissions of Asset Admin and Network Admin roles to setup and manage the virtual datacenter infrastructure.
By default, the addition of the Cloud admin role to a user does not give full vDC privileges. To access an existing vDC as a cloud administrator, you must have the proper privileges set to view and manage it. Adding only the cloud admin role is not enough; you must have the privileges for the vDCs to be managed.
Contact your Ops Center administrator to manage your user's role to specify proper vDC privileges.
7.4 Actions Available in vDC Management
The virtual datacenter configuration involves the setup of the infrastructure, managing the resource workloads, and understanding cloud user requirements. The user with the cloud administrator role has the following actions:
-
Create and manage virtual datacenters
-
Create and manage accounts
-
Manage access to accounts
-
Manage physical resources of virtual datacenter
-
Create and manage vServer types
7.5 Location of Virtual Datacenter Information in the User Interface
This table lists where to find different information for virtual datacenter in the UI.
Table 7-2 Location of Virtual Datacenter Information in the UI
| To See | Location |
|---|---|
|
Virtual Datacenter |
Expand vDC Management in the Navigation pane. |
|
Network resources for a vDC |
Expand vDC Management in the Navigation pane and select the vDC. Expand the selected vDC and select Network. The center pane displays information about network resources in the vDC. |
|
Storage resources for a vDC |
Expand vDC Management in the Navigation pane and select the vDC. Expand the selected vDC and select Storage. The center pane displays information about storage resources in the vDC. |
|
Server Pools for a vDC |
Expand vDC Management in the Navigation pane and select the vDC. Expand the selected vDC and select Server Pools. The center pane displays information about server pools in the vDC. |
|
Accounts in a vDC |
Expand vDC Management in the Navigation pane and select the vDC. Expand the selected vDC and select Accounts. All the accounts created in the vDC are listed. |
|
Options for managing vDCs |
Expand vDC Management in the Navigation pane and select the vDC. The Actions pane list the options for managing the vDCs and its accounts. |
7.6 Overview of Virtual Datacenter
In Oracle Enterprise Manager Ops Center, consolidate the virtualization servers, storage, and network resources, and enable those resources to be utilized optimally and securely for mixed and dynamic workloads. This optimization of your resources is done by creating a Virtual Datacenter (vDC) in Oracle Enterprise Manager Ops Center.
The physical resources allocated of a vDC are entitled to accounts as virtual resources under quotas set by the cloud administrator. Accounts provide the required capabilities to manage the allocated resources. An account entitles designated cloud users the right to use its virtual computing, network, and storage resources.
A cloud user with access to different accounts can create virtual servers, known as vServers, and host or access applications.
A cloud administrator is involved in setting up the infrastructure for the vDC, creating and managing vDCs, creating and managing accounts, and managing access to cloud users.
7.7 Creating Virtual Datacenters
Virtual datacenter (vDC) is a consolidation of your physical resources that share the network and storage resources.
The physical resources that form a virtual datacenter are:
-
Homogenous server pools
The server pools are groups of virtualization supported servers that share compatible chip architecture. The supported virtualization types are:
-
Oracle Solaris Zones
A vDC based on Oracle Solaris Zones can not use a server pool with virtualization host with a mix of operating systems. For creating a vDC using server pools based on Oracle Solaris Zones, all virtualization hosts of the server pool must have the same configuration and only one from the following:
-
Oracle Solaris 10 Zones for SPARC
-
Oracle Solaris 11 Zone for SPARC
-
-
Oracle VM Server for SPARC
Server pools are of single virtualization technology. For example, you can have a server pool of Oracle VM Server for SPARC servers only and not a mixture of Oracle VM Server for SPARC servers. You cannot have server pools that have mixture of different virtualization technology. A vDC is based on any one of the supported virtualization technology. This infrastructure difference brings in some major differences in using the vDC. The cloud user might not be aware of the background infrastructure but the cloud administrator ensures that the vDC resources are always highly available to a cloud user. See Setting Up the Server Pool for more information about the server pool setup required for virtual datacenter.
-
-
Storage
The storage is inherited from the server pools. The storage is used for storing root disk of the virtual server created in the accounts, virtual server configuration data, templates, ISO images, FLAR images, and also used as volumes. While creating a vDC, you can allocate some storage resources that are used for volumes and root disks. Volumes are used to attach to the vServers. See Setting Up Storage Resources for more information about the storage resources required for virtual datacenter.
-
Networks
Plan the network requirements and attach the network to the server pools. vDC inherits the network resources from the server pools. Server pools in a vDC are associated with the same user-defined network domain. See Setting Up the Server Pool and Setting Up Network Resources for more information about setting up your network resources for virtual datacenter.
7.7.1 Setting Up the Server Pool
You can create vDC with server pools based on the following types of virtualization technology:
-
Oracle Solaris Zones
-
Oracle VM Server for SPARC
Ensure all the required networks are assigned to the user-defined network domain that is associated with the server pool. The vDC creation wizard displays the list of available server pools in Oracle Enterprise Manager Ops Center. The list includes the server pools that conform to the following characteristics:
-
The server pool is not empty and there are virtualization servers placed in the server pool.
-
The server pool is associated with a user-defined network domain. Each network in the user-defined network domain must be connected to every server in the server pool.
-
Server pools of a single supported virtualization technology.
Note:
For Oracle Solaris Zones server pools, the pool members must not be a mixture of Oracle Solaris 10 and Oracle Solaris 11. Such server pools are not supported.
-
Server pools have compatible storage resources to be used as root disk and volumes.
-
Compatible storage resources for saving vServer metadata.
To add a server pool to a vDC, you must verify that each network in the network domain is connected to every server in the server pool when creating a server pool. See Server Pools for more information about how to create server pools.
Note:
For Oracle VM Server for SPARC based server pools, the option to select the SR-IOV enabled network interfaces to connect to the network is not supported for vDCs. VLAN tagging support for networks configured with VLAN ID is not used in the vDC context.
7.7.2 Setting Up Storage Resources
The vDC inherits the storage resources allocated for the server pool. The virtualization type of the server pool defines all the possible types of storage resources available for the vDC.
The Oracle Solaris Zones server pools can have the following types of storage resources:
-
NAS libraries
-
LUNs allocated from Static Block Storage libraries
-
LUNs from Dynamic Block Storage libraries
The Oracle VM Server for SPARC server pools can have the following types of storage:
-
NAS libraries
-
LUNs allocated from Static Block Storage libraries
-
LUNs from Dynamic Block Storage libraries
You require the Oracle Solaris Zones and Oracle VM Server for SPARC server pool to be associated with NAS libraries if they are associated only with Block Storage libraries. NAS libraries are required for storing guest metadata details.
When you create a vDC, you allocate the storage resources to be used for all the accounts created in the vDC. You can select storage resources to be used for root disks of the virtual servers (vServers) and for volumes. Volumes are additional storages that you can attach to the vServers. For volumes, the storage is allocated from the storage libraries that are associated with the server pools. A cloud user might also import external volumes into the account.
7.7.3 Setting Up Network Resources
Oracle Enterprise Manager Ops Center provides comprehensive network management options that enables secure management of the virtual datacenter.
The server pools must be associated with the same user-defined network domain to be added to the vDC. Each network in the user-defined network domain must be connected to every server in the server pool.
7.7.3.1 Understanding Network Domain Implementation
The network domain is a logical grouping of related networking components in Oracle Enterprise Manager Ops Center. The networks are built on the following type of fabrics:
-
Fully-managed switched fabrics
The switches and the fabrics they support are discovered and managed in Oracle Enterprise Manager Ops Center and you can create VLANs or InfiniBand partitions. The network domain created from fully-managed fabrics provides the option to create dynamic private networks.
-
Host-managed fabrics
Set VLAN IDs to unmanaged Ethernet fabrics and make it host-managed fabrics. Though the switches are not managed in Oracle Enterprise Manager Ops Center, you can assign VLAN IDs to the Ethernet fabrics. You must enable the VLAN IDs manually on the switch ports connected to the hosts in that fabric. Host-managed fabrics allow you to create dynamic private networks.
Oracle Enterprise Manager Ops Center uses the VLAN IDs set for the creation of dynamic private networks.
-
Unmanaged fabrics
Neither the switches are managed nor the VLAN IDs are available in Oracle Enterprise Manager Ops Center to create the network. The networks are declared or discovered while discovering an asset in Oracle Enterprise Manager Ops Center. The network domain created out of these networks does not provide the option to create dynamic private networks. You can set aside the networks created on the unmanaged fabrics as private while creating a network domain.
You must ensure that these networks assigned as private are not in use and there is no routing between the selected networks and other networks. These private networks are defined as static private networks. For vDC, a network domain with unmanaged fabrics can be assigned to a server pool only if there are static private networks available in it.
7.7.3.2 Dynamic Private Networks
Each dynamic private network created is allocated a subnet address according to the standards specified in IETF RFC1918. While creating network domains, you can select the option to select the fabric on which you want to create the network, limit the number of networks to be created on the fabric, and the network addresses to be excluded from use.
The number of private networks that you can create on a fully-managed fabric depends on the type of physical fabric. Each port on an Ethernet switch can support 128 logical fabrics. Each partition on an InfiniBand switch can support 32000 logical fabrics. The number of logical fabrics determines how many private networks you can create. For an InfiniBand fabric, each P-key can support a private network. For an Ethernet fabric, each VLAN ID can support a private network.
When you create a network domain, you can set the network creation limit for each selected fabric. This determines how many private vNets that can be created in an account. You can spread the number of private networks across all of the accounts in the vDC.
7.7.3.3 Plan Your Network Domains
The network setup must be implemented in such a way that the cloud user has the required network resources available to allocate to the virtual servers created in the accounts. The cloud user must be able to create private networks. The networks must be created upon either fully-managed switched fabrics, host-managed fabrics or unmanaged fabrics.
Create a network domain, assign the managed networks, and associate it with the server pool which must be added to the vDC. The vDC inherits the network domain from the server pool. From the available networks in the network domain, attach the required networks to the server pool. These managed networks form the public external networks for the vDC. You can assign these networks to the accounts created in vDC.
Note:
All the server pools in the vDC must be associated with the same user-defined network domain.
The vDC enables cloud users to create virtual machines and run applications. The cloud user provides networking to its virtual machines from the public networks that are allocated to each account or by creating private networks. The cloud user can use the public networks, or create a private vNet for use in the account. When the cloud users create a private vNet, either a dynamic private network is created or the static private network is available for use in that account.
Note:
You must allocate the IP addresses in the public networks and static private network so that cloud users can use the IP addresses.
When the cloud user creates a private vNet, it is listed under the network domain of the vDC.
Avoid to delete any EoIB network resource when a cloud user has just deleted a vServer. When you delete a EoIB network resource, wait for approximately 5 minutes for the VLAN maps to be refreshed automatically.
See Networks for Virtualization for more information about managing fabrics, creating network domains, and private networks.
7.7.4 CPU Oversubscription
You can oversubscribe the CPU resources allocated to a vDC for an increased utilization of the resource.
CPU oversubscription is applicable only for vDCs based on Oracle Solaris Zones virtualization technologies. For Oracle VM Server for SPARC, this is not applicable as there is a one to one relationship between vCPU and physical CPU thread.
You define the following parameter for the CPU oversubscription:
-
The ratio of number of virtual CPUs (vCPUs) to physical CPU Threads.
For example, if the vCPU to physical CPU threads is set to 2, each virtual CPU receives at least 50% of the cycles of a physical CPU thread.
Note:
As the CPU oversubscription ration increases, the performance might be affected, but the utilization of the CPU resources improve. The CPU oversubscription ratio that you might want to use is at most 3:1. At extremely high ratios, the risk of instability of the system increases.
Provide appropriate CPU cap for the ratio of vCPU to physical CPU thread to get accountable vServer performance and balanced system.
7.8 Managing a Virtual Datacenter
Perform the following actions for managing a vDC:
7.8.1 Updating the Configuration
Update the following details of vDC:
-
vDC identification and tags.
-
Assign more server pools.
-
Assign more storage for volume or root disks. You cannot remove the storage that is currently used by the vDC.
-
Modify the vCPU sizing.
-
Disable or enable the Password Required option.
-
Disable or enable the Oracle SuperCluster Support option.
-
Add public networks to be used as boot networks. This option is only available for Oracle VM Server for SPARC virtual datacenters.
Note:
After upgrading from Oracle Enterprise Manager Ops Center version 12.1 to version 12.2, cloud administrators must update the configuration of all Oracle VM Server for SPARC vDCs created in a 12.1 version to select a public network as a boot network. Cloud administrator might also need to update the account configuration to add at least a boot network to the account. If a boot network is not added to the account, cloud users won't be able to create new vServers.
Server templates created in a 12.1 version are not usable after upgrading to 12.2, cloud users need to create new server templates for creating new vServers in the vDC.
Select a vDC and click the Edit Virtual Datacenter option in the Actions pane. Modify the required attributes and complete the wizard.
To add storage, networks, or servers to the vDC, you must first assign the resources to the server pool of the vDC. When adding networks or servers to a sever pool, you must verify that each network in the network domain is connected to every server in the server pool. See Attaching Networks and Adding Virtualization Hosts sections of the Server Pools chapter for more information.
7.8.2 Managing Resources
Oracle Enterprise Manager provides a complete view of the resources in the vDC and monitors the utilization of the virtualization servers, network, and storage. The cloud administrator gets a good picture of the utilization of the resources which helps to manage the under-utilized and over-utilized resources.
The Dashboard shows the total resources available for a vDC and the amount allocated for different accounts. The committed resources indicate the total resources entitled to all the accounts in the vDC.
For example, if you have 4 physical threads in the vDC and set the vCPU to physical CPU threads ratio to 2, then you have 8 virtual CPUs. You can oversubscribe the vCPUs and allocate 5 vCPUs to one account and another 5 vCPUs to another account. The total committed resources to all the accounts in the vDC is 10 vCPUs.
The Network tab displays detailed network usage in the vDC. The page lists the fabric and public networks of the vDC, and all of the private networks created by the cloud user. The fabric on which the private vNets are created are also displayed in this page.
The Server Pools tab shows the usage of the server pool resources. This lists the server pools that are in the vDC. The total and committed resources of vCPU, memory and storage are displayed. This helps you to plan whether you must add more resources to the vDC.
The Incident tab lists all the incidents reported from all the infrastructure components in the vDC. For each incident, view the source of the incident which helps you to identify the component and the source of the problem. The incidents also covers the warnings issued when the vDC resources are over-utilized.
7.8.3 Deleting a Virtual Datacenter
You can use the Delete Virtual Datacenter action to delete a virtual datacenter and release all of the resources attached to it. Before deleting a virtual datacenter, you must delete all the accounts in the vDC.
When you delete an account, ensure that you do not have running virtual servers or running jobs creating resources in the account. Once the account is deleted, all of the suspended or shut down vServers are deleted and the resources are released back to the vDC.
7.9 Creating and Managing Cloud Users
You can create cloud users and provide access to the accounts so that they can utilize the computing resources allocated to them. The cloud user is associated with an existing user on the OS under the Enterprise Controller. The ways to create this operating system user varies by the type of OS and type of name services, for example, file based, NIS, or LDAP.
Use the following Oracle Solaris OS command for a simple local file based user account.
useradd <cloud user name> passwd <cloud user name>
7.9.1 Adding and Removing Cloud Users to an Account
You can add cloud users to the account and give them the right to use the resources allocated to an account.
You can add the cloud users when you create an account or using the option Add Users.
7.9.2 Managing Roles for Cloud User
By default, the cloud user is provided with default privileges to use all the profiles, plans, and vServer Types available in the selected vDC. Ensure that the cloud user has appropriate privileges to the vServer types. Otherwise, the users cannot create vServers in their environment.
Figure 7-4 shows the step to set the privileges for a cloud user.
7.10 Creating Accounts
An account entitles designated cloud users the right to use computing, network, and storage resources of vDC. The account provides the required capabilities to manage these resources.
The prerequisites for creating an account are:
-
Estimate the resource quotas to be allocated for the account
-
Identify the cloud users to be assigned to the account
The quota for vCPU, memory and storage resources are defined during account creation. The Resource Quota Information display in the account wizard creation indicates how much of the corresponding vDC resources are subscribed. The resource usage indicates whether the vDC resources are oversubscribed or undersubscribed.
You can create a maximum of 4096 private vNets in an account. You can set the limit of number of private vNets that can be created in an account.
During account creation, the public networks that are available in the vDC are listed. You can set the number of public IP addresses allocated to the account from the resource. A cloud user can assign the public IP address to a vServer, as needed.
Assign the cloud users to the account during account creation or separately. Cloud users have access to only specific accounts. As a cloud administrator, you can manage the access of the cloud users to all the accounts.
You provide an entitlement to the virtual resources for an account. You allocate the resources from the vDC to an account. The resource allocation for all the accounts in a vDC can be more than the actual resources in a vDC. This oversubscription of the resources must be identified and planned for a vDC. You must configure the virtual resources for an account properly and update the resource configuration when the requirement increases.
As a cloud administrator watch the resource usage and properly configure the resources for an account.
To create an account:
7.11 Managing Accounts
You have the following options to manage the account configuration in a vDC:
-
Update account resource configuration
-
Assign cloud users to accounts
-
Delete an account
7.11.1 Updating Accounts
As a cloud administrator, you can modify the identification, and resources allocated to an account. When you want to allocate more resources to an account, you can modify by selecting an account and click Update Account in the Actions pane. Modify the resources and complete the wizard.
You can remove the resources allocated to an account if they are not used by the vServers. Similarly, you can remove unused public networks from an account or reduce the limit of public IP addresses if they are unused by vServers.
Note:
For accounts in vDCs using Oracle VM Server for SPARC as virtualization technology, a boot network must be added to each account. If a boot network is not added to the account, cloud users won't be able to create new vServers.
7.11.2 Managing Account Resources
When an account does not have enough resources, the cloud user receives notifications that they cannot create vServers due to unavailability of resources. Also, when there are no physical resources available from the corresponding vDC, the cloud user cannot create vServers even if the account resources show that they are not fully used up.
For example, assuming that you have 100 GB physical storage allocated to a vDC and an account with 125 GB storage. The vDC storage is oversubscribed. The cloud users create vServers in the account and use the storage. When the storage usage exceeds 100 GB, the cloud user cannot create vServer as the vServer job fails with the message that enough space is not available.
Therefore, the cloud administrator must the watch the resource usage and add more resources to the vDC.
7.11.3 Maintaining OS Images
For vDCs based on Oracle VM Server for SPARC virtualization technology, you must manage OS provisioning profiles and OS configuration profiles that the cloud user can use for creating server templates to deploy vServers in their environment.
Note:
For handling IPS package dependencies properly, when a server template for Oracle Solaris 11 uses an OS provisioning profile that contains a Solaris 11 update profile for a package, the latest version of the package gets installed regardless of the version selected in the Solaris 11 update profile.
The Oracle Solaris 10 ISO or FLAR images must be imported in the NAS libraries associated with the server pools placed in the vDCs.
Configure your Oracle Solaris 11 Software Update Library in the Enterprise Controller to synchronize with the Oracle Solaris 11 Package Repository. The cloud user can use all the profiles for Oracle Solaris 11 OS.
Ensure to configure DHCP in your environment so that the cloud user can install Oracle Solaris 10 ISO image.
OS provisioning profiles that are based on Oracle Solaris 10 FLAR images and Oracle Solaris 11 OS, use WAN boot and do not require DHCP configuration.
7.11.4 Deleting an Account
Ensure that you do not have running virtual servers or running jobs creating resources in the account. Use the option Delete Account to remove the account. Once the account is deleted, all of the suspended or shut down vServers are deleted and the resources are released back to the vDC.
When there are vServers in running state, the following message is displayed:
7.12 Creating and Managing vServer Types
vServer Type are profiles of virtual machines that defines the computing resources such as virtual CPU, memory, and storage size. A cloud user can use this to implement and create vServers.
A vServer type created is available for all the accounts in a virtual datacenter.
As a cloud administrator, you can capture the user requirements and create different vServer Types. Cloud users can use this to create vServers. By default, there are three system-defined vServer types that define the computing resources. You can edit or delete these system-defined vServer types.
The three system-defined vServer types provided for all vDCs are:
-
Extra Large
-
Large
-
Small
The vServer type configuration varies depending on the virtualization technology on which the vDC is constructed.
7.12.1 Creating a vServer Type
When you create a vServer type, the VM hosting details display the following information in the wizard based on the resources defined:
-
The number of virtualization servers in the vDC that have sufficient physical resources to host a vServer with the selected resources.
-
An estimation of number of vServers that can be hosted with the total number of physical resources of the vDC.
-
A warning when the current value of the memory size exceeds the selected storage size.
7.12.2 Updating vServer Types
Modify the following details of a vServer type:
-
Name and description
-
Modify, or add new tags
-
Modify the resource configuration
Use the option Update vServer Type to launch the Update vServer Type Wizard. Modify the configuration and complete the wizard.
7.13 Overview of Cloud Users
A cloud user with access to an account is entitled to manage and use computing, network, and storage resources allocated in a vDC within the limits of the account quotas.
Cloud users can create and manage the life cycle of vServers for their applications. Creation and management of vServers involve the setup of virtual resources, the management of virtual resource workloads, and understanding application requirements.
Cloud Users can manage the following virtual resources:
-
Virtual Networks (vNets): Used to connect and restrict network access of vServers.
-
Server Templates: Designates the operating system and how it is installed while creating a vServer.
-
Virtual Storage: Includes volumes that you can attach to vServers, and snapshots to capture the current state of a volume for different purposes.
-
vServers: An entity that provides the outward interface of a stand-alone operating system. A vServer has its own identity, local storage, interfaces, and configuration that exist for the full lifetime of the vServer.
Availability and management of some virtual resources vary depending on the virtualization technology of the vDC or resource type supported by the vDC.
Oracle Enterprise Manager Ops Center offers to cloud users the option to perform their tasks using its browser interface or through:
-
APIs: A Web service API and a Java API to programmatically manage the allocated resources in a vDC account for automation or integration purposes.
-
CLI: To manage allocated resources in a vDC account from a text-based console that can be also used for automation or integration purposes.
The following sections in this guide describe the tasks a cloud user can perform in Oracle Enterprise Manager Ops Center using the UI. For more information about the use of APIs and CLI, refer to the Related Resources for Virtual Datacenters section.
7.14 Roles for Cloud User Tasks
This table lists the tasks and the role required to complete the task. Contact your administrator if you do not have the necessary role or privilege to complete a task.
Table 7-3 Cloud User Tasks and Roles
| Task | Role |
|---|---|
|
View Account Quotas and Virtual Resources |
Cloud User |
|
Create and Manage vServers |
Cloud User |
|
Create and Manage Virtual Networks |
Cloud User |
|
Create and Manage Volumes |
Cloud User |
|
Create and Manage Snapshots |
Cloud User |
|
Create and Manage Server Templates |
Cloud User |
7.15 Actions Available for a Cloud User
A cloud user can perform different actions to use and manage the allocated resources in a vDC account. This section lists the actions a cloud user can perform for each type of resource and also provides information about the actions that are available for the different vDC account types.
-
View account quotas and virtual resources
-
Create and manage vServers
-
Create and manage virtual networks
-
Create and manage volumes
-
Create and manage snapshots
-
Create and manage server templates
Based on the virtualization technology on which the vDC and its accounts are created, there might be differences in the availability of the options in the cloud user view. The following tables provide a detailed list of options that are available for a cloud user when the vDC is based on different virtualization technology.
7.15.1 Account
Table 7-4 Account Options Availability
| Action | Oracle VM Server for SPARC Based vDC | Oracle Solaris Zones Based vDC |
|---|---|---|
|
View account quotas and resources |
Yes |
Yes |
|
View account Incidents |
Yes |
Yes |
|
View Account Jobs |
Yes |
Yes |
7.15.2 vServers
Table 7-5 vServers Options Availability
| Action | Oracle VM Server for SPARC Based vDC | Oracle Solaris Zones Based vDC |
|---|---|---|
|
Create vServer |
Yes |
Yes |
|
Stop and start vServer |
Yes |
Yes |
|
Pause and Resume vServer |
No |
No |
|
Update vServer |
Yes |
Yes |
|
Launch Virtual Console |
No |
No |
|
Shutdown and Start All vServers |
Yes |
Yes |
|
Attach and Detach Volume |
Yes |
Yes |
|
Enable and Disable HA |
Yes |
Yes |
|
Delete vServer |
Yes |
Yes |
7.15.3 Networks
Table 7-6 Networks Options Availability
| Action | Oracle VM Server for SPARC Based vDC | Oracle Solaris Zones Based vDC |
|---|---|---|
|
Create private vNet |
Yes |
Yes |
|
Update private vNet |
Yes |
Yes |
|
Delete private vNet |
Yes |
Yes |
|
Allocate vIP |
Yes |
Yes |
|
Deallocate vIP |
Yes |
Yes |
|
View vIPs |
Yes |
Yes |
7.15.4 Volumes and Snapshots
Table 7-7 Volumes and Snapshot Options Availability
| Action | Oracle VM Server for SPARC Based vDC | Oracle Solaris Zones Based vDC |
|---|---|---|
|
Create Volume |
Yes |
Yes |
|
Create Volume from Snapshot |
No |
No |
|
Import Volume |
No |
No |
|
Update Volume |
Yes |
Yes |
|
Delete Volume |
Yes |
Yes |
|
Create Snapshot |
No |
No |
7.15.5 Server Templates
Table 7-8 Server Templates Option Availability
| Action | Oracle VM Server for SPARC Based vDC | Oracle Solaris Zones Based vDC |
|---|---|---|
|
Upload Server Template |
No |
No |
|
Create Server Template |
Yes |
No |
|
Update Server Template |
Yes |
No |
|
Delete Server Template |
Yes |
No |
|
Register and Unregister Server Template |
Yes |
No |
|
Save vServer as Template |
No |
No |
7.16 Location of Account Quotas and Virtual Resources in the User Interface
Account quotas limit the creation of new virtual resources in the account. A cloud user must be aware of the account quotas and manage the workloads of the virtual resources.
To see the quotas and virtual resources of an account, expand vDC Management in the Navigation pane.
This lists all the accounts to which a cloud user has access under vDC Accounts.
You can select a listed account to display general account information and quotas in the Dashboard tab of the center pane. The Dashboard tab displays general information about the selected account and a summary of the virtual resources status and usage.
Account resources details appear in the other tabs across the center pane:
-
Networks: Shows the vNets quotas. Lists and displays information for each private vNet and public network available for the account. Also displays the actions bar for the actions that you can perform for a vNet.
-
Storage: Shows the storage quotas. Lists and displays information for each vServer root disk, volume, and snapshot available for the account. Also displays the actions bar for the actions that you can perform for a storage resource.
-
vServers: Shows the CPU quotas. Lists and displays information for each vServer available for the account. Also displays the actions bar for the actions that you can perform for a vServer.
-
Server Templates: Lists and displays information for each server template available for the account. Also displays the actions bar for the actions that you can perform for a server template.
7.17 Creating vServers
A vServer is an entity that provides the outward interface of a stand-alone operating system that consumes CPU, storage, and memory resources. A vServer has its own identity, local storage, interfaces, and configuration that exist for the full lifetime of the vServer.
You determine the creation of new vServers according to the account quota limits and applications requirements.
7.17.1 Before You Begin
When creating a vServer, the following account resources are required:
-
A vServer type: vServer Types are vServer profiles that defines the computing resources such as virtual CPU, memory, and storage size. After memory, storage, and number of vCPUs are defined for the vServer, you can select the best suitable vServer type from those available for the account. vServer types are visible to cloud users during the vServer creation process. Contact your cloud administrator when you require a vServer type.
-
A server template: Server templates designate the OS and how it is installed while creating a vServer. You can either select a server template from those that exist for the account or create a new server template. Actions to use or create server templates vary based on the virtualization technology used in the vDC. For more information about server templates, see Creating Server Templates.
-
One or more virtual networks: For the vServer network connectivity you must choose one or more vNets from the available vNets or create new ones before creating a vServer. vServers are only assigned to virtual networks at vServer creation time. For more information about vNets, see Creating vNets.
Note:
For accounts in vDCs using Oracle VM Server for SPARC as virtualization technology, at least a boot network must be assigned to the account. If a boot network is not added to the account, cloud users won't be able to create vServers. Contact your cloud administrator if you receive an error message when creating new vServers.
Depending on the needs of the user and the virtualization type of the vDC, a cloud user can also specify the following resources:
-
One or more volumes: Volumes provide additional storage for vServers. You might be requested to attach volumes to vServers at vServers creation time, in that case, volumes must exist before creating the vServers. You can also attach volumes after creating the vServer. For more information about creating volumes, see Creating Volumes.
-
A distribution group: Distribution groups are only available for vDCs based on Oracle VM Server for SPARC virtualization technology. Distribution group enforces that two vServers are not running in the same Oracle VM Server. If you choose to assign a vServer to a distribution group, the distribution group must exist before creating the vServer. For more information about distribution group, see Creating Distribution Groups.
Additionally to the resources listed, a cloud user specifies the following values when creating a vServer:
-
IP address assignment method: You can select from wo different methods for IP address assignment to vServers:
-
Static method: Used to assign a specific IP address to a vServer. When using this method you must allocate in advance an IP address from the selected virtual networks. You must consider using this method when creating a single vServer at a time.
-
Automatic method: This method dynamically assign an IP address from each selected virtual network. When creating a multiple vServer at a time, only the use of the automatic IP address assignment method is allowed.
-
-
Number of vServer: You can create single or multiple vServers at a time. When creating multiple vServers at a time, vServers are created with the same configuration and a suffix is added to each vServer's name. You must also consider the IP address assignment method when defining the number of vServers.
-
High Availability: When a high availability is enabled, the vServer is available uninterruptedly. The vServer is not shutdown when the backend infrastructure fails and it is migrated to another server and started. When high availability is not enabled, the vServer starts only after the backend infrastructure is available. Cloud administrator takes care of server pool settings to provide high availability feature in a vDC.
-
vServer control mechanism: You can supply credentials for remote SSH root access to the vServer. An option available as an alternative secure method is to use a public key to authenticate SSH root access to the vServer without the use of a password. This option is available to all cloud users, other options to create local user account or provide password for remote SSH access are also available.
7.18 Managing vServers
After creating a vServer, you can manage the vServer life cycle by executing the available actions for vServer management.
To locate all the actions available for managing a vServer:
-
Expand vDC Management in the Navigation pane.
-
Select the account from the vDC Accounts list.
-
Select the vServer tab in the center pane.
-
You can then select a vServer from the vServers list displayed in the center pane and then choose one of the actions displayed.
Cloud users can perform the following actions to manage a vServer life cycle. The availability of some actions depends on the cloud infrastructure. See Actions Available for a Cloud User for available actions under different cloud infrastructure:
-
Update a vServer: To modify the current name, description, memory size, or number of vCPUs of a vServer. The Update vServer action also allows the creation or deletion of vServer tags.
-
Stop a vServer: To stop a running vServer. When a vServer is stopped, the guest operating system is shutdown. A stopped vServer can be started later.
-
Start a vServer: To start a stopped or shutdown vServer. The restarted vServer might not get the same IP address as the original vServer.
-
Shutdown all vServers: To shutdown all vServers listed for an account. This action is only available in the Actions pane.
-
Start all vServers: To start all vServers listed for an account. This action is only available in the Actions pane.
-
Attach vServer volumes: To attach one or more new volumes to a vServer. You do not need to stop the vServer to attach volumes.
-
Detach vServer volumes: To detach one or more volumes from a vServer. You do not need to stop the vServer to detach volumes.
-
Enable HA: To enable high availability of the vServer. This ensures that the vServer is migrated and restarted on another Oracle VM Server when the current Oracle VM Server fails.
-
Disable HA: To disable high availability of the vServer. If the Oracle VM Server fails, the vServer is shut down and restarted when the Oracle VM Server becomes available.
-
Delete a vServer: To delete a vServer from a vDC account. Deleting a vServer results in shutting down the vServer followed by the deletion of the vServer.
7.19 Creating Server Templates
Server templates designate the operating system and how it is installed while creating a vServer. Server templates are specific to processor architecture of the server pool and virtualization type and can be pre-built images or identifies the OS distribution.
Server templates are loaded into the storage libraries associated with the vDC and cannot be changed later. By default, a server template is bound to a specific account.
The proper server template must exist before creating vServers. Depending on the virtualization type of the vDC account, cloud users can have the following options:
-
Use a default server template provided by the system for creating vServers. This is available only for Zones based cloud infrastructure.
-
Create a new server template for installing vServers. This is available only for Oracle VM Server for SPARC based cloud infrastructure.
-
Save a server template from an existing vServer to be used for creating vServers, see Managing vServers.
7.19.1 Uploading Server Templates
To upload a server template, you can choose from two different server templates subtypes:
-
Template: Single virtual machine template that is ready to be deployed into virtualized platforms. Templates can be of format
.taror other file types. This option allows you to upload a multi-file template that is stored as a single server template for the account. -
Assembly: Collection of interrelated software appliances that can include a configuration of multiple virtual machines with their virtual disks and their inter connectivity. An assembly is contained in a single
.ova(Open Virtualization Format Archive) file. When uploading an assembly, you can also create snapshots when registering an .ova file with shared virtual disks. Those snapshots are tagged with the template ID and the assembly ID.
Either select the server templates stored in the local host machines or from other locations that you can access. Use FTP, HTTP, or HTTPS protocols to upload the server templates from other locations.
Before uploading a server template, you must:
-
Decide on a suitable server template subtype.
-
Make sure the file for the server template is of the correct format.
-
Check whether the file is accessible when uploading the server template from a file in other location.
7.19.2 Creating a Server Template
The option to create a server template is available only when the vDC is built on Oracle VM Server for SPARC virtualization technology. The server templates define the OS installation media and version to be used during vServer creation.
Note:
Server templates created in version 12.1 are not usable in 12.2. After upgrading from Oracle Enterprise Manager Ops Center version 12.1 to 12.2, you must create new server templates to create new vServers in Oracle VM Server for SPARC vDCs created in a 12.1 version.
You can create server templates from existing OS provisioning profiles and OS configuration profiles. The list of profiles is filtered to display only the distribution which are available to vDC. If a required profile is not available, contact your cloud administrator for required OS provisioning profiles to install your vServers. The OS provisioning and configuration profiles are created when importing an Oracle Solaris OS image or when configuring the Oracle Solaris 11 Software Update Library in Oracle Enterprise Manager Ops Center.
Note:
For handling IPS package dependencies properly, when a server template for Oracle Solaris 11 uses an OS provisioning profile that contains a Solaris 11 update profile for a package, the latest version of the package gets installed regardless of the version selected in the Solaris 11 update profile.
The new template is created and available to create vServers.
7.20 Managing Server Templates
Perform the following actions for server templates management:
-
Update Server Template: To modify the name or description of a server template. This action also allows the creation or deletion of server template tags.
-
Register Server Template: To register a server template for public use. Registering a server template make the server template available to other accounts in the vDC.
-
Unregister Server Template: To unregister a server template is accessible for public use. Unregistering a server template make the server template available to only to the vDC account from which the server template was created.
-
Delete Server Template: To delete a registered or unregistered server template. You can only delete a registered server template from the account where the server template was originally created. Deletion of a server template does not influence a vServer that was created based on the server template. Deleting a server template that was created based on an assembly causes the deletion of all snapshots associated with that template.
These options are disabled when the vDC is built on Zones virtualization technology.
7.21 Creating vNets
vServers are bound to one or more vNets to restrict network connectivity. The different types of vNets that a cloud user can use are:
-
Public networks: Created by cloud administrators. Cloud users cannot create, update, or delete this type of vNet. Cloud administrators can also share this type of vNet among a number of accounts in a vDC. vServers that are members of public vNets have also external communication beyond vDCs. You can also use the vServer to host public services.
-
Private vNets: Created by cloud users according to their requirements and within the limits of the account quota. A private vNet is created based on the private network from the network domain of the vDC. Private vNets are only accessible within an account. All vServers that have membership to a private vNet in common can communicate freely through that subnet.
Cloud users define which vNets are associated with a vServer. You can specify the membership of a vServer to one or more vNets when you create a vServer. Once a vNet is associated with a vServer, the association persists until the vServer is deleted.
A cloud user can release a reserved IP address that is not allocated to a vServer. Allocated IP addresses are only released when the vServer is deleted.
Cloud users can create private vNets. To create a private vNet, you must:
-
Plan vServers connectivity.
-
Define the number of vServer that can be part of a private vNet.
Private vNet is a private virtual network set up exclusively for an account. The vServers associated with this vNet have private virtual IP address for internal communication.
To create a private vNet:
7.22 Managing vNets
Virtual network management involves the necessary actions to connect and restrict network access to vServers. After a vNet is created, cloud users can perform the following actions for virtual networks management:
-
Allocate vIP: To allocate one or more IP addresses from a private or public vNet. IP addresses are dynamically allocated from those available IP addresses that have not been assigned to a vServer or allocated previously. You can use allocated vIP addresses for static assignment to vServers.
-
Deallocate vIP: To release an IP address that was previously allocated from a public or private vNet. IP addresses assigned to a vServer are not listed and they cannot be deallocated. Once an IP address is deallocated, the IP address is available to the account.
-
Update a Private vNet: To modify the name or description of a private vNet. This action also allows the creation or deletion of vNet tags.
-
Delete Private vNets: To delete a private vNet. You cannot delete vNets associated with a vServer.
-
Connect vNet: To connect a vNet to a server pool.
-
View Reserved IP Addresses: To see a complete list of the reserved IP addresses for a public or private vNet. Lists all IP addresses of the vNet, the list includes allocated and not allocated IP addresses.
-
View Allocated IP Addresses: To see a complete list of the allocated IP addresses from a public or private vNet. This option lists all allocated IP addresses, regardless of whether they are assigned to a vServer.
-
View Used IP Addresses: To see the list of IP addresses that are in use in the public or private vNet. The list includes the IP addresses that are used by the vServers in that account.
-
View Blacklisted IP Addresses: To see the list of IP addresses that have been blacklisted. You can add one or more IP addresses to the blacklist to save them for a specific purpose, or remove them from the blacklist to make them available.
-
Blacklist vIP: To add one or more vIP addresses to the blacklist.
-
Clear Blacklisted vIP: To remove one or more vIP addresses from the blacklist.
7.23 Creating Volumes
A volume is a virtual block storage device that you can attach or detach from vServers. Volumes are bound to an account. Storage space for volumes is limited by the account's quota.
You can attach one or more volumes to a vServer at vServer creation time or at a later time.
To create a volume, you can:
-
Create a new empty volume specifying only the size.
-
Create a volume from a snapshot. A volume created from a snapshot can be empty or not. The size of the volume is defined by the snapshot. Availability of this action depends of the virtualization type of the vDC account. The action might be disabled for some cloud users.
Volumes can be shared at volume's creation time. When a volume is shared, the volume is available for all the cloud users of the account.
7.23.1 Before You Begin
Before creating a volume a cloud user must:
-
Verify the storage space available for the account and plan accordingly.
-
Decide for a suitable option to create the volume.
When importing a volume, check for file accessibility and format.
-
Define whether the volume must be shared.
You can create or import volumes. The procedures to create and import volumes are described in this section.
7.24 Managing Volumes
After a volume is created, perform the following actions for volume management.
-
Update Volume: To modify the name or description of a volume. The action also allows the creation or deletion of volume tags.
-
Delete Volume: To delete a volume from a vDC account. Only volumes that are not currently attached to a vServer can be deleted. Deleting a volume results in releasing storage space. The process of deletion of a volume does not influence a snapshot that has been created previously based on that volume.
7.25 Creating Snapshots
A snapshot is an image of a volume at a given time. A snapshot captures the current state of the volume and is immutable.
You can create snapshots for the following purposes:
-
Backup of data stored on a volume
-
Creation of new volumes based on a snapshot.
You can create a snapshot from:
-
An existing volume.
-
Uploading an assembly. See Creating Server Templates.
In an assembly's template, there are four types of exposed disks. Three of them are presented to cloud users as snapshots, this allows cloud users to optionally create a shared volume from the snapshot. The types of disk created as snapshots are:
-
Public Populated: Extra disk with present data
-
Private Raw: Dynamically created as empty disk, no disk data, just a size
-
Shared Raw: Dynamically created as empty disk, no disk data, just a size
-
You can create a volume from a snapshot and attach those volumes to vServers.
7.25.1 Before You Begin
Before creating a volume, you must:
-
Verify the storage space available for the account and plan accordingly.
-
Decide for a suitable option to create the snapshot: from a volume or from an assembly.
7.26 Managing Snapshots
Perform the following actions for storage management:
-
Update Snapshot: To modify the name or description of a snapshot. The action also allows the creation or deletion of snapshot tags.
-
Create Volume from a Snapshot: To create a volume base on a snapshot, see Creating Volumes
-
Delete Snapshot: To delete a snapshot from a vDC account. Deleting a snapshot does not affect volumes, snapshots exist independently of the volume.
7.27 Creating Distribution Groups
Distribution groups are necessary for properties similar to anti-affinity scaling. Distribution groups are available for vDCs based on Oracle VM Server for SPARC virtualization technology. The action to create a distribution group might be disabled to some cloud users.
A distribution group is bound to a specific account. You can assign a vServer to a distribution group only when you create the vServer.
You can create a distribution group and define its size. The size of the distribution group represents the minimum amount of anti-affinity desired for running vServers in the distribution group.
Distribution group rules are applied every time a vServer assigned to a distribution group is created or started. Distribution group rules enforce the following behavior for vServers assigned to a specific distribution group:
-
When the number of running vServers in the distribution group does not exceed the size of the distribution group, then all running vServers are distributed in a separate server of the vDC. If a spare server is not available in the vDC, then the create or start task fails.
-
When the number of running vServers in the distribution group exceeds the size of the distribution group, then running vServers are distributed in the servers of the vDC according to the normal account resources capacities.
At all times, distribution rules satisfy one of the following conditions for vServers assigned to a specific distribution group:
-
If the number of running vServers in the distribution group exceeds the size of the distribution group, then the total number of servers in the vDC hosting running vServers is greater or equal to the distribution group size.
-
If the number of running vServers in the distribution group does not exceed the size of the distribution group, then the number of servers in the vDC hosting running vServers is greater or equal to the total of vServers of the distribution group in running status.
If the distribution group rules are broken, then an alert is generated and it is displayed on the account and vDC level incidents report. Events that can break the distribution group rules are stopping, deleting, or migrating a vServer.
Before creating a distribution group, you must:
-
Be aware of the size limit for creating a distribution groups. Contact a cloud administrator to verify it.
-
Plan the creation and vServers distribution for the distribution groups.
7.28 Managing Distribution Groups
Perform the following actions for distribution groups management:
-
Update a distribution group: To modify the name or description of a distribution group. The action also allows the creation or deletion of distribution group tags.
-
Delete a distribution group.
If the distribution group rule is broken, then an alert is generated and displayed on the account and vDC level incidents report. The vServer that has violated the distribution group rule must be restarted. When a vServer is started, the accounts resources and distribution group rules are checked to place the vServer.
7.29 Related Resources for Virtual Datacenters
For instructions in performing actions or to learn more about the role of this feature, go to one of the following resources:
See the Oracle Enterprise Manager Ops Center Administration Guide for more information about managing users and roles.
See the Software Libraries chapter of the Oracle Enterprise Manager Ops Center Configure Reference for more information about maintaining OS images.
See the Oracle Enterprise Manager Ops Center Cloud Infrastructure API and CLI Reference Guide for more information about using Cloud Web Service and Cloud Infrastructure API and CLI.
If you want to manage virtual datacenters on engineered systems such as Oracle SuperCluster, see the Oracle Enterprise Manager Ops Center Operations for Oracle SuperCluster Reference.
For end-to-end examples, see the workflows and how to documentation in the library. For deployment tasks, go to http://docs.oracle.com/cd/E59957_01/nav/deploy.htm and for operate tasks go to http://docs.oracle.com/cd/E59957_01/nav/operate.htm.
For current discussions, see the product blog at https://blogs.oracle.com/opscenter.