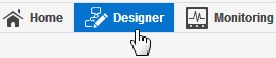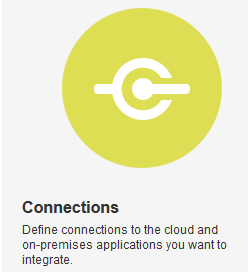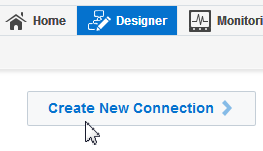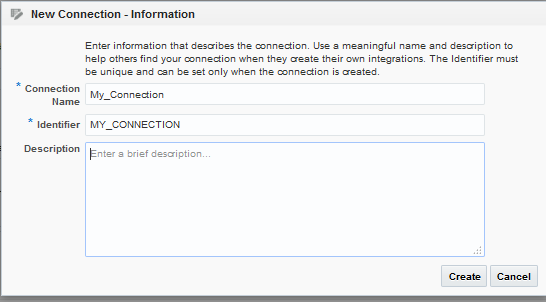Creating a Connection
The first step in creating an integration is to create the connections to the applications with which you want to share data.
Adding a Contact Email
From the Connection Administrator section of the connection, you can add a contact email address for notifications.
- In the Email Address field, enter an email address to receive email notifications when problems occur.
- In the upper right corner, click Save.