Using the Provisioning Wizard
You subscribe to Oracle SOA Cloud Service by running the provisioning wizard. This section describes the pages that are displayed in the provisioning wizard.
Creating an Instance
Start the provisioning process by creating a new instance.
- Click Create Instance.
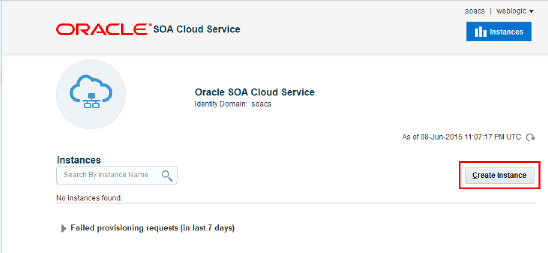
Description of the illustration GUID-9092A3A1-1DF6-4308-8775-9588715C963C-default.png
Selecting the Service Type
Select the service type and billing frequency for your Oracle SOA Cloud Service instance.
The following service types are available. See About the Components of Oracle SOA Suite Cloud Suite for information about the service type components.
| Service Type | Components Installed |
|---|---|
| Service Bus Cluster | Install and configure only Oracle Service Bus, Oracle Enterprise Scheduler, Oracle Technology Adapters, and Oracle Cloud Adapters.
Note: This service type is only available with the 12.1.3 software image. |
| SOA Cluster | Install and configure only Oracle SOA Suite, Oracle Technology Adapters, Oracle Enterprise Scheduler, and Oracle Cloud Adapters.
Note: This service type is only available with the 12.1.3 software image. |
| SOA and Service Bus Cluster | Install and configure Oracle SOA Suite, Oracle Service Bus, Oracle Enterprise Scheduler, Oracle Technology Adapters, and Oracle Cloud Adapters.
Note: Do not use the SOA and Service Bus Cluster 12.2.1.2 service type in a production environment. In a later release, this service type will be combined into a single SOA and Service Bus and B2B Cluster service type selection. There will not be a way to upgrade to this combined service type. However, you can use the SOA and Service Bus Cluster service type for testing. |
| SOA and B2B Cluster | Install and configure Oracle SOA Suite, Oracle B2B, Oracle Technology Adapters, and Oracle Cloud Adapters.
Note: This service type is only available for selection with the 12.1.3 software image. To provision this service type in 12.2.1.2, you must use the REST API. |
| MFT Cluster | Install and configure only Oracle Managed File Transfer Cloud Service. See Using Oracle Managed File Transfer Cloud Service. |
| Integration Analytics Cluster | Install and configure Oracle Real-Time Integration Business Insight and Oracle Business Activity Monitoring. See Getting Started with Oracle Real-Time Integration Business Insight. |
Specifying Instance Details
Specify details about your instance.
Instance Configuration
Specify the information to configure your instance, then click Enter.
| Item | Description |
|---|---|
| Instance Name |
Use the following conventions to compose your instance name:
|
| Description | Describe the instance. |
| Cluster Size |
SOA Cloud service always creates a domain with one or more servers in a cluster. Choose the cluster size. Choose between 1, 2, or 4 virtual machines. Note: If you configure more than one node, it is highly recommended that you enable the load balancer later on this page. |
| Compute Shape |
Choose a CPU/memory pairing. Select the number of Oracle Compute Units (OCPUs) and amount of RAM memory that you want to allocate for the load balancer. The larger the compute shape, the greater the processing power. Valid compute shapes include:
Note that you cannot change the compute shape after you have created the Oracle SOA Cloud Service instance. |
| SSH Public Key |
Specify the value of the VM Public Key, or the name of the file that contains the public key value. Define the public key for the secure shell (SSH). This key is used for authentication when connecting to the Oracle SOA Cloud Service instance using an SSH client. Click Edit to display the public key input for VM access and specify the public key using one of the following methods:
|
WebLogic Administrator
Specify information about your Oracle WebLogic Server administrator.
| Item | Description |
|---|---|
| User Name |
The user name of the Oracle WebLogic Server Administrator. Note that you can change the user name through the WebLogic Server Administration Console after you have created the instance. |
| Password | Specify an Oracle WebLogic Server Administrator password that meets the following criteria:
|
| Confirm Password | Retype the password. |
Database Configuration
Specify information about your database.
Note:
In the Database Configuration section in the Service Details page of the Provision New Java Cloud Service wizard, specify connection and administrator information.
| Item | Description |
|---|---|
| Name |
Select an existing production-level Oracle Database Cloud Service database deployment for storing the Oracle required schema for the service instance, or specify a connection string for an on-premises database The connection string must be in one of the following formats:
The database deployment you choose must not be configured with a Backup Destination set to None. You must select one of the other available backup options in the database deployment prior to creating this service instance. Note: To ensure that you can restore the database for an Oracle SOA Cloud Service instance without risking data loss for other service instances, do not use the same Oracle Database Cloud Service database deployment with multiple Oracle SOA Cloud Service instances. Backups of an Oracle Database Cloud Service database deployment that is used with multiple Oracle SOA Cloud Service instances contain data for all the Oracle SOA Cloud Service instances. If you restore the database while restoring an Oracle SOA Cloud Service instance, data for all the Oracle SOA Cloud Service instances is restored.Only Database Cloud Service database deployments that are up and running are available in the list. If your Database Cloud Service database deployment is In Progress, it will not appear in the list. |
| Administrator User Name |
Enter the user name for the database administrator. For database deployments based on Oracle WebLogic Server 12c (12.1.3) or Oracle WebLogic Server 12c (12.2.1), this value must be set to a database user with |
| Password |
Enter the database administrator user password. |
Note:
Oracle SOA Suite automatically creates SOA schemas in this database, such as SOAINFRA and MDS. The SOA schemas take the same password that you specified in the WebLogic Administrator section of this wizard.Load Balancer
Specify whether or not you want to use the load balancer.
Note:
If you do not select a load balancer, then the managed server URLs (b2bconsole, worklistapp) are not accessible using the load balancer IP address. You will have to create SSH tunnels to access these URLs.| Item | Description |
|---|---|
| Provision Load Balancer |
Choose whether or not to use the load balancer. A load balancer delivers the following benefits:
If you have more than one node in your cluster and do not choose a load balancer, then only one server receives all of the work requests, while the other server(s) in the cluster are idle. The server that receives all of the HTTP requests might become overloaded, while the other servers are under utilized. Note that you can add a load balancer later if you did not configure a load balancer while you created your Oracle SOA Cloud Service instance. For information on adding a load balancer, see Adding a Load Balancer to an Oracle SOA Cloud Service Instance. |
| Load Balancer Policy |
|
| Compute Shape |
Select the number of Oracle Compute Units (OCPUs) and amount of RAM memory that you want to allocate for the load balancer. The larger the compute shape, the greater the processing power. Valid compute shapes include:
Note that you cannot change the compute shape after you have created the Oracle SOA Cloud Service instance. |
Network Configuration
Specify information about your network.
| Item | Description |
|---|---|
| Public Access Network |
Select the name of the public access network by using the following format: |
| Database Network |
Select the database network from the drop-down list. |
Backup Configuration
Specify information about your backup configuration.
| Item | Description |
|---|---|
| NFS Remote Backup |
Specify the location of the remote networked disk that is not permanently attached to the WebLogic Server Administration Server by using one of the following formats:
The Cloud Administrator should provide the tenant’s network connectivity to the database. By default, all backups are moved to the remote networked disk from day one, specified by this path. |
Confirming Your Selections
The confirmation page displays the configuration values you choose in the provisioning wizard.
Note:
It takes about an hour and a half to create the instance. You are notified by email when it has been created.