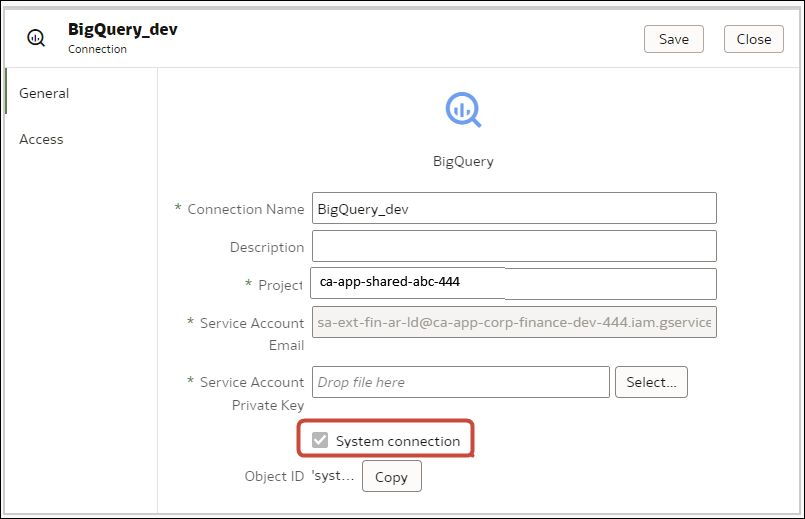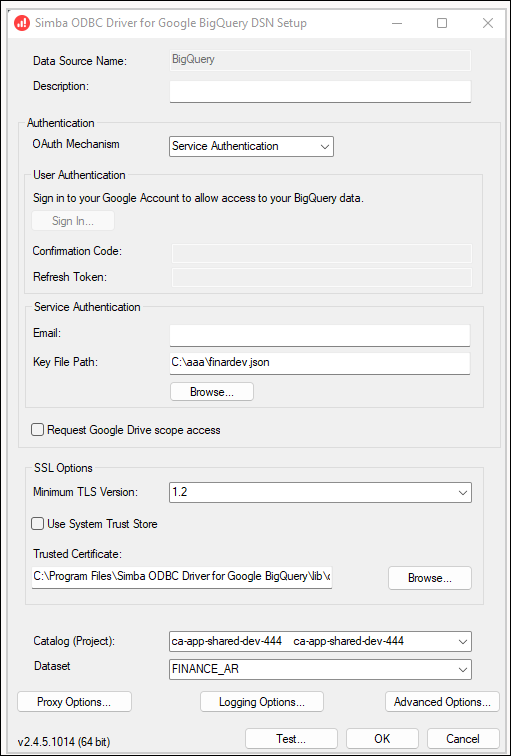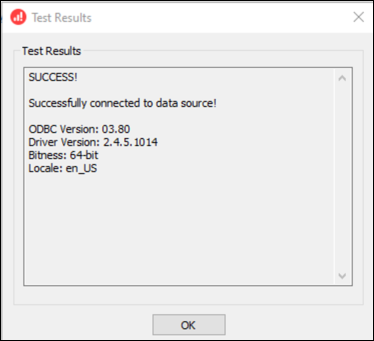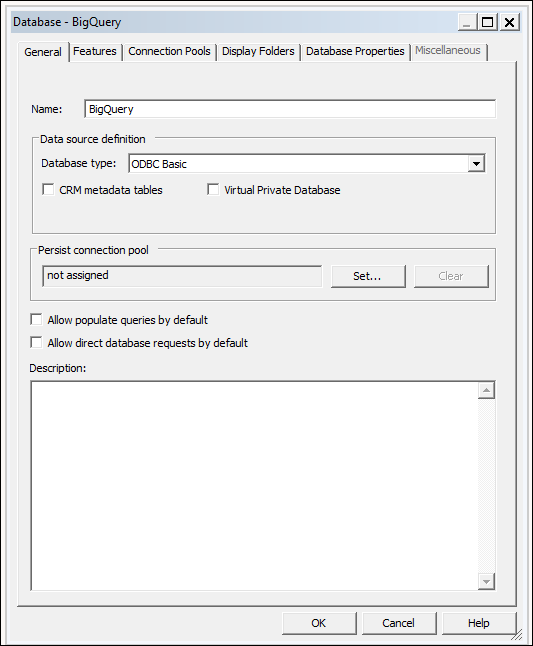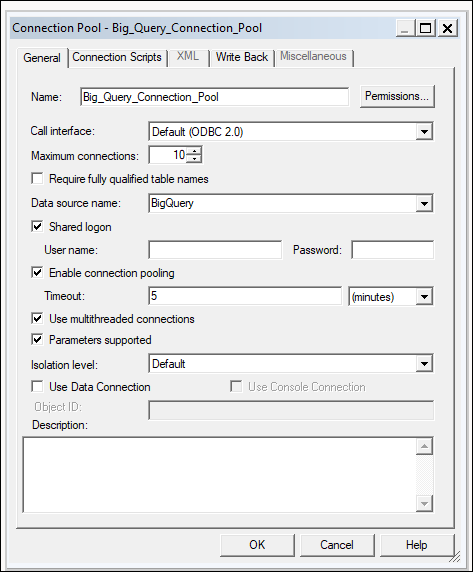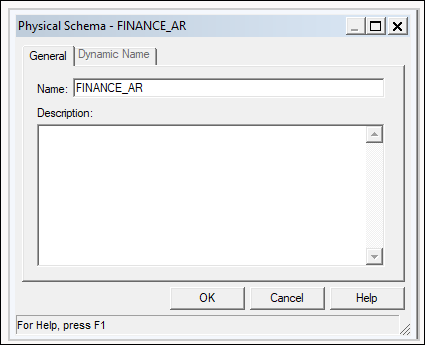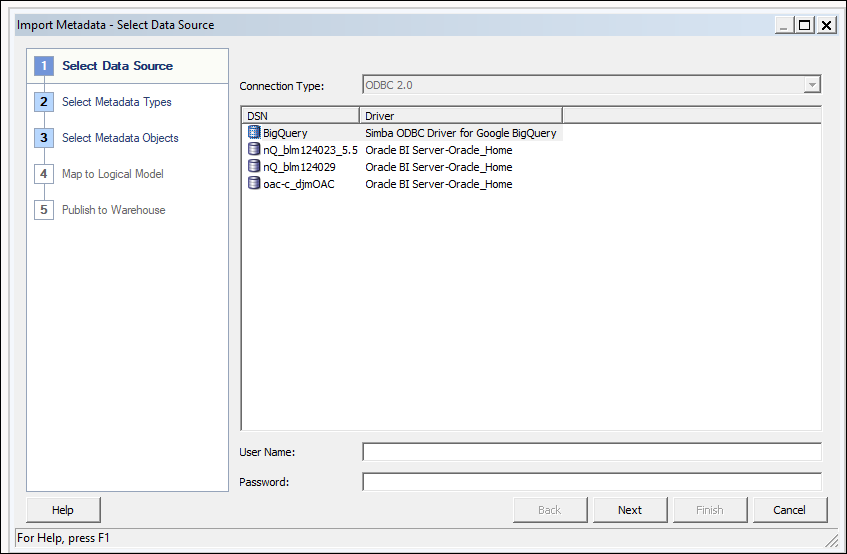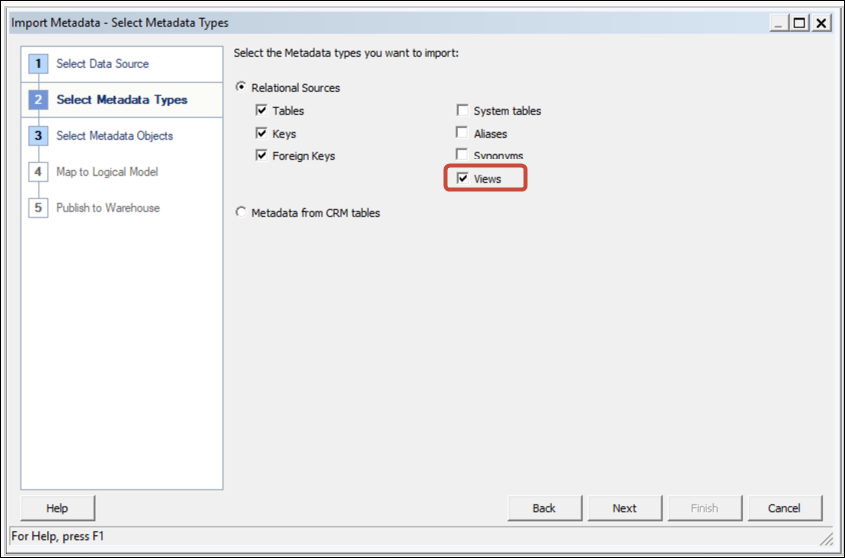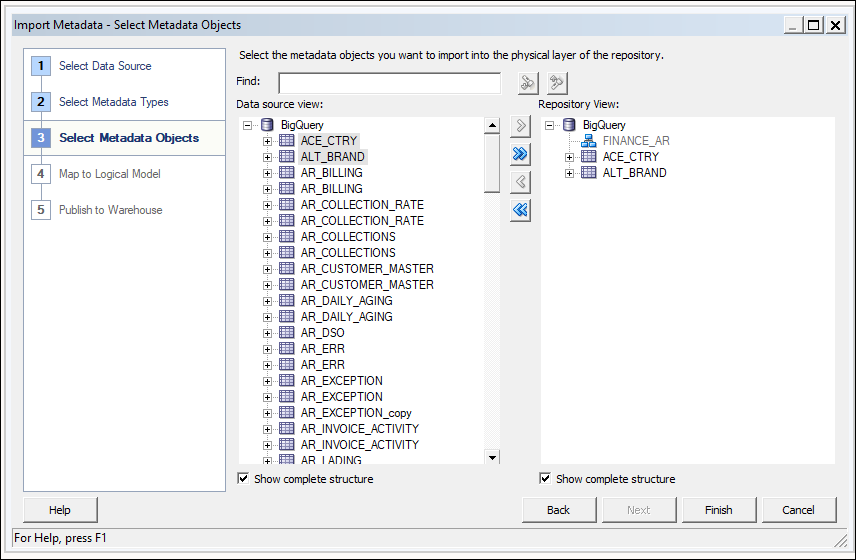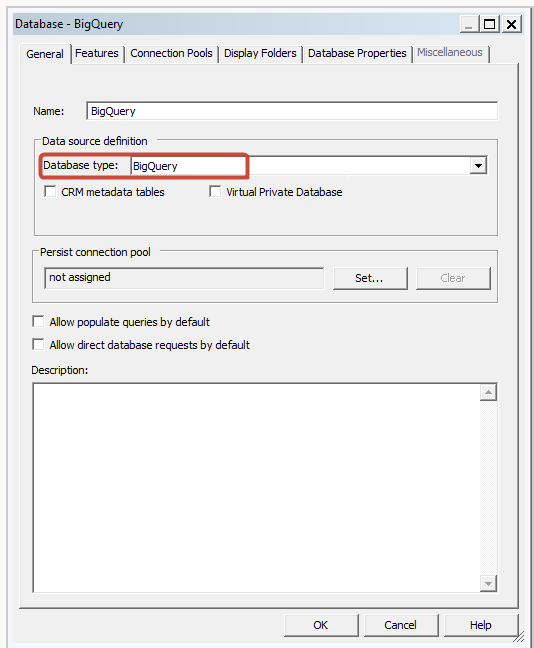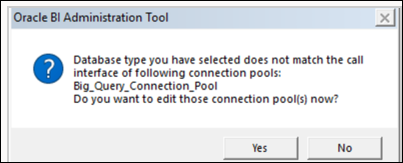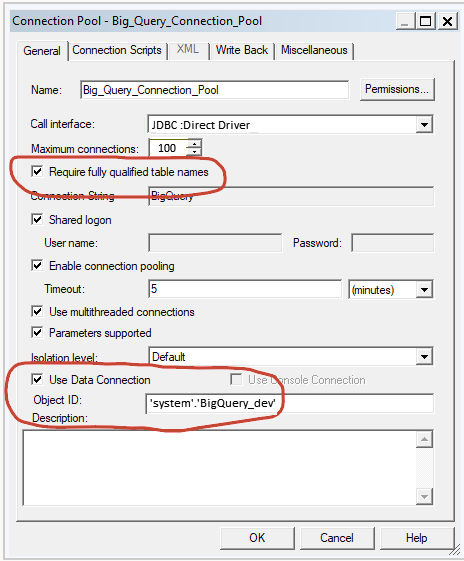5 Správa připojení k databázi pro modelování dat
Správci vytvářejí připojení ke cloudové databázi pro modelování relačních a nerelačních dat, jako jsou data ze systému Essbase, datového skladu Snowflake nebo služby Oracle Enterprise Performance Management (Oracle EPM), a provádějí správu těchto připojení. Vaše data nemusí být v jednom umístění. Pokud se připojíte k více cloudovým databázím, tvůrci firemních modelů a analytici mohou analyzovat firemní data, ať jsou uložena kdekoli.
Modelování dat v krychli Essbase
Připojte se ke krychli Essbase, abyste mohli modelovat a vizualizovat dat z krychlí Essbase.
Modelování dat v datovém skladu Snowflake
Konfigurujte své místní prostředí, abyste mohli modelovat data v databázi Snowflake.
Ze sémantického modelu můžete vytvořit místní nebo vzdálené připojení k databázi Snowflake. Při vytváření místního (nikoli vzdáleného) připojení používá fond připojení v sémantickém modelu připojení JDBC.
- Konfigurujte místní agent Data Gateway, který usnadní připojení z nástroje Developer Client Tool k databázi Snowflake.
- Konfigurujte připojení k databázi Snowflake.
- V případě místního připojení viz Vytvoření místního připojení sémantického modelu ke službě Snowflake.
- V případě vzdáleného připojení viz Vytvoření vzdáleného připojení sémantického modelu ke službě Snowflake:
Vytváření datových modelů v datovém skladu Google BigQuery
Připojte se k databázi Google BigQuery, abyste mohli vytvářet datové modely a vizualizovat data z databáze Google BigQuery. Data z datového skladu Google BigQuery můžete modelovat v nástroji Semantic Modeler nebo v Nástroji pro správu modelu. Tyto úlohy popisují proces při použití Nástroje pro správu modelu.
Témata
Vytvoření připojení služby Oracle Analytics k datovému skladu Google BigQuery
Můžete vytvořit systémové připojení k databázi Google BigQuery a toto připojení následně použít k modelování projektu Google BigQuery.
- Na domovské stránce služby Oracle Analytics klikněte na volbu Vytvořit a poté klikněte na volbu Připojení.
- Klikněte na položku BigQuery.
- Zadejte detaily připojení.
- Do pole Název připojení zadejte uživatelsky přívětivý název pro identifikaci podrobností připojení v Oracle Analytics.
- Do pole Projekt zadejte malými písmeny název projektu BigQuery pro projekt, který chcete analyzovat.
- V části Soukromý klíč účtu služeb klikněte na tlačítko Vybrat a nahrajte soukromý klíč účtu služeb (ve formátu JSON) pro službu BigQuery. Pole E-mail účtu služeb bude vyplněno z nahraných detailů klíče.
- Zaškrtněte políčko Systémové připojení.
- Uložte detaily.
Stažení a nastavení ovladače ODBC pro BigQuery
Instalujte ovladač ODBC vyžadovaný pro připojení k datovému skladu Google BigQuery a poté jej konfigurujte v Nástroji pro správu modelu, abyste mohli modelovat projekt.
Sestavení datového modelu z datového zdroje Google BigQuery
Sestavíte datový model pro svou databázi Google BigQuery, abyste jej mohli nasadit k vizualizaci dat v projektu BigQuery.
Řešení problémů s připojením úložiště pro datový sklad Google BigQuery
Zde je uvedeno několik problémů, s nimiž se můžete setkat při připojování k datovému skladu Google BigQuery, a jejich řešení.
Pokud není zaškrtnuto políčko „Vyžadovat plně kvalifikované názvy tabulek“ a fyzické schéma není součástí generovaného SQL, pak dotazy selžou a zobrazí se zpráva „Selhalo čtení dat ze serveru Java Datasource.“ nebo podobná.
Pokud je dotaz týkající se datového skladu BigQuery spuštěn pomocí nqcmd nebo jiného nástroje pro zadávání výrazů SQL, zobrazí se následující chybová zpráva:
WITH SAWITH0 AS (select distinct T4.PROP_CD as c1 from FINOPS_RM_OCC_ACT T4) select 0 as c1, D1.c1 as c2 from SAWITH0 D1 order by c2 [Simba][BigQuery] (70) Invalid query: Table "FINOPS_RM_OCC_ACT" must be qualified with a dataset (e.g. dataset.table). Statement preparation failed
Ke kvalifikaci dotazu s datovou sadou je potřebné použít fyzické schéma v souboru úložiště.
Pokud připojení služby Oracle Analytics používá název projektu tvořený velkými písmeny, bude připojení úspěšně vytvořeno.
Můžete zjistit dva různé problémy.
1. Dotazy selžou a zobrazí se zpráva 404 Nenalezeno pro maskovanou adresu URL:
[2022-03-17T01:13:44.105+00:00] [OBIS] [TRACE:2] [USER-34] [] [ecid: d6382db0-1e63-427e-893b-18bc00c0424e-0000de96,0:2:1:5] [sik: bootstrap] [tid: 856a6700] [messageId: USER-34] [requestid: 6358001e] [sessionid: 63580000] [username: Testuser] -------------------- Query Status: [nQSError: 46164] HTTP Server returned 404 (Not Found) for URL [masked_url]. [[ [nQSError: 46281] Failed to download metadata for dataset ‘system’.‘BigQuery Test’. [nQSError: 43119] Query Failed:
2. Ve službě Oracle Analytics se zobrazí datové sady, ale základní tabulky nejsou dostupné.
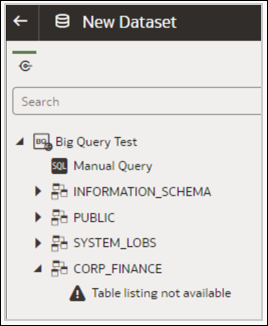
.png''
V obou případech můžete připojení upravit tak, aby název projektu obsahoval malá písmena.
Při řešení problémů s připojením k datovému skladu BigQuery ve službě Oracle Analytics Cloud se prostřednictvím klientu JDBC třetí strany pokuste připojit k datovému skladu BigQuery pomocí stejného klíče účtu služby.
Pokud připojení nadále selhává, spočívá problém v klíči účtu služby.
Pokud je připojení úspěšné, jedná se o problém se službou Oracle Analytics. V takovém případě se obraťte na technickou podporu společnosti Oracle.
Tento test je užitečný v případech, kdy klíč účtu služby není ověřen prostřednictvím ODBC.
Formáty DSN pro specifikaci datových zdrojů
V aplikaci Oracle Analytics můžete modelovat svá místní data pro mnoho typů databází. Služba Oracle Analytics podporuje přímý přístup k některým místním datovým zdrojům prostřednictvím sémantického modelu. Při vytváření připojení databáze pomocí Nástroje pro správu modelu používáte v poli Název datového zdroje dialogového okna Fond připojení (karta Obecné) příslušný formát DSN pro typ databáze, ke které se připojujete.
Amazon Redshift:
DRIVER=Oracle 7.1 Amazon Redshift Wire Protocol;HOST=["host-name"];PORT=["port"];DB=["service-name"]
SSL: DRIVER=Oracle 7.1 Amazon Redshift Wire Protocol;HOST=["host-name"];PORT=["port"];DB=["service-name"];EM=6;CPV=TLSv1.2,TLSv1.1,TLSv1, SSLv3, SSLv2;VSC=0
Apache Drill:
DRIVER=MapR Drill ODBC Driver;Host=["host-name"];Port=["port"];CastAnyToVarchar=true;ExcludedSchemas=sys,INFORMATION_SCHEMA;AuthenticationType=Basic Authentication;ConnectionType=Direct
Aster:
DRIVER=Aster ODBC Driver;SERVER=["host-name"];PORT=["port"];DATABASE=["service-name"]
DB2:
DRIVER=Oracle 7.1 DB2 Wire Protocol;IpAddress=["host-name"];PORT=["port"];DB=["service-name"]
SSL: DRIVER=Oracle 7.1 DB2 Wire Protocol;IpAddress=["host-name"];PORT=["port"];DB=["service-name"];EM=1;VSC=0
Greenplum:
DRIVER=Oracle 7.1 Greenplum Wire Protocol;HOST=["host-name"];PORT=["port"];DB=["service-name"]
Hive:
DRIVER=Oracle 8.0 Apache Hive Wire Protocol;HOST=["host-name"];PORT=["port"]
SSL: DRIVER=Oracle 8.0 Apache Hive Wire Protocol;HOST=["host-name"];PORT=["port"];EM=1;VSC=0
Impala:
DRIVER=Oracle 7.1 Impala Wire Protocol;HOST=["host-name"];PORT=["port"]
SSL: DRIVER=Oracle 7.1 Impala Wire Protocol;HOST=["host-name"];PORT=["port"];EM=1;VSC=0
Informix:
DRIVER=Oracle 7.1 Informix Wire Protocol;HOSTNAME=["host-name"];PORTNUMBER=["port"];DATABASE=["service-name"]
MongoDB:
DRIVER=Oracle 8.0 MongoDB;HOST=["host-name"];PORT=["port"];DB=["service-name"]
MySQL:
DRIVER=Oracle 7.1 MySQL Wire Protocol;HOST=["host-name"];PORT=["port"];DB=["service-name"]
PostgresSql:
DRIVER=Oracle 7.1 PostgreSQL Wire Protocol;HOST=["host-name"];PORT=["port"];DB=["service-name"]
Spark:
DRIVER=Oracle 8.0 Apache Spark SQL;HOST=["host-name"];PORT=["port"]
SSL: DRIVER=Oracle 8.0 Apache Spark SQL;HOST=["host-name"];PORT=["port"];EM=1;VSC=0
SQL Server:
DRIVER=Oracle 7.1 SQL Server Wire Protocol;HOST=["host-name"];PORT=["port"];DB=["service-name"]
SSL: DRIVER=Oracle 7.1 SQL Server Wire Protocol;HOST=["host-name"];PORT=["port"];DB=["service-name"];EM=1;VSC=0;CryptoProtocolVersion=TLSv1.2,TLSv1.1,TLSv1,SSLv3,SSLv2
Sybase:
DRIVER=Oracle 7.1 Sybase Wire Protocol;NA=["host-name"], ["port"];DB=["service-name"]
Teradata:
DRIVER=Oracle 7.1 Teradata;DBCName=["host-name"];port_name=["port"]