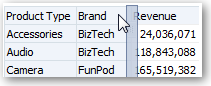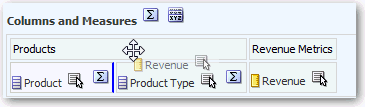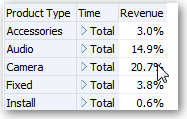Úprava rozvržení dat v zobrazeních
Pomocí podokna Rozvržení můžete změnit způsob, jakým jsou data v zobrazení uspořádána.
Můžete například přidat a přeuspořádat sloupce a doplnit celkové součty.
Témata:
Přidávání a změna uspořádání sloupců v zobrazeních
Můžete přidat a přeuspořádat sloupce v zobrazeních.
Témata
Přidávání sloupců k zobrazením
Toto téma obsahuje postup, jak přidat sloupec do zobrazení.
- Sloupec přetáhněte z podokna Cílové oblasti do příslušného umístění v editoru zobrazení.
- Uchopte sloupec v podokně Cílové oblasti a přetáhněte jej do cíle pro přetažení v podokně Rozvržení v editoru zobrazení.
Odebrání sloupců ze zobrazení
Ze zobrazení lze odebírat sloupce.
Odebráním sloupce z některého zobrazení jej neodeberete z hlavní analýzy nebo z jiných zobrazení. Pokud chcete odebrat sloupec z analýzy a všech zobrazení, odeberte jej pomocí karty Kritéria.
- Otevřete zobrazení v režimu úprav.
- V oddílu Sloupce a ukazatele v podokně Rozvržení klikněte na tlačítko Další volby.
- Vyberte volbu Odebrat sloupec.
Změna uspořádání sloupců v zobrazeních
U sloupců v zobrazeních lze změnit jejich uspořádání.
Chcete-li změnit uspořádání sloupců v podokně Rozvržení:
-
Otevřete zobrazení v režimu úprav.
-
V podokně Rozvržení přetáhněte sloupec do požadovaného umístění.
Jedná se o nejjednodušší postup pro změnu uspořádání sloupců v podokně Rozvržení. Podokno Rozvržení nabízí mnoho voleb pro změnu uspořádání sloupců. Prostudujte si téma O cílových oblastech pro přetahování myší v podokně Rozvržení.
Nastavení vlastností pro oddíly dat v zobrazeních
Můžete zadat vlastnosti pro základní část zobrazení (jako je kontingenční tabulka) nebo cílovou oblast pro přetahování myší (jako je oddíl).
Můžete například nastavit barvu pozadí na světle zelenou a vložit konec stránky do dlouhé tabulky hodnot výnosů.
Přidání součtů do tabulek a kontingenčních tabulek
V podokně Rozvržení můžete přidávat celkové hodnoty sloupců v tabulkách a kontingenčních tabulkách.
Celkový součet lze umístit na různá místa v zobrazení. Celkové součty můžete přidávat pro sloupce zobrazované na různých okrajích stránky. Pro každou míru se pro celkový součet používá pravidlo agregace pro danou míru.
Pokud zadáte celkový součet v cílech přetažení Řádky nebo Sloupce kontingenční tabulky, potom budou zobrazené celkové součty výsledkem sloupců zadaných v cíli přetažení Míry. Celkové součty se nezobrazí na okrajích Sloupce nebo Řádky kontingenční tabulky, ale v datech ve středu kontingenční tabulky.
Zobrazování průběžných součtů a relativních hodnot v kontingenčních tabulkách
Pomocí podokna Rozvržení můžete v kontingenčních tabulkách zobrazit průběžné součty nebo relativní hodnotu sloupců míry.
Témata
Zobrazování průběžných součtů pro sloupce míry v kontingenčních tabulkách
V kontingenčních tabulkách můžete zobrazovat numerické míry jako průběžné součty, kdy se v každé následující buňce pro míru zobrazí celkový součet všech předchozích buněk pro danou míru. Volba je pouze zobrazovací funkcí, která nemá vliv na výsledky aktuální kontingenční tabulky.
Obvykle se průběžné součty zobrazují pro duplikované sloupce atributů nebo pro sloupce míry, pro které byla vybrána volba zobrazení dat v podobě procentuální hodnoty sloupce, přičemž poslední hodnota je 100 procent. Můžete například zobrazit průběžný součet a procentní hodnotu, aby byl patrný postup vpřed k cílovým výnosům pro další rok ve výši 2 miliony Kč. Průběžné součty se vztahují na všechny celkové součty. Průběžný součet pro každou úroveň podrobností se vypočítává zvlášť.
Výběr volby průběžného součtu nemá vliv na záhlaví sloupce. Pokud chcete označit, že je volba průběžného součtu zapnuta, můžete záhlaví sloupce formátovat.
Pro průběžné součty platí následující pravidla použití:
-
Průběžný součet je nekompatibilní s funkcí SQL RSUM (výsledkem by byl průběžný součet průběžného součtu).
-
Všechny průběžné součty jsou s každou novou sekcí nulovány. Průběžný součet není nulován při přerušení sekce nebo ani jeho výpočet nepokračuje v dalších sekcích.
-
Pokud se míra nezobrazuje v jednom sloupci nebo v jednom řádku, je pro míru vypočítáván součet zleva doprava a potom shora dolů. (Buňka zcela vpravo dole obsahuje celkový součet.) Průběžný součet není nulován jednotlivými řádky ani sloupci.
- Otevřete zobrazení kontingenční tabulky v editoru zobrazení.
- V podokně Rozvržení klikněte v oblasti Ukazatele na volbu Další volby pro řádek nebo sloupec, který chcete sečíst.
- Vyberte volbu Zobrazit jako průběžnou sumu.
Zobrazování relativních hodnot pro sloupce míry v kontingenčních tabulkách
V kontingenční tabulce můžete dynamicky převádět uložené a vypočítané míry na procento nebo index.
Tím zobrazíte relativní hodnotu položky v porovnání se součtem, aniž byste pro ni museli explicitně vytvářet vypočítanou položku. Míru můžete zobrazit jako procentuální hodnotu v rozmezí od 0,00 do 100,00, nebo jako index v rozmezí od 0 do 1.
Pokud například zkoumáte prodeje podle produktu pomocí kontingenční tabulky, můžete duplikovat míru prodeje a zobrazit ji jako procento součtu. To vám umožní zobrazit skutečný prodej a procento prodeje pro jednotlivé produkty.