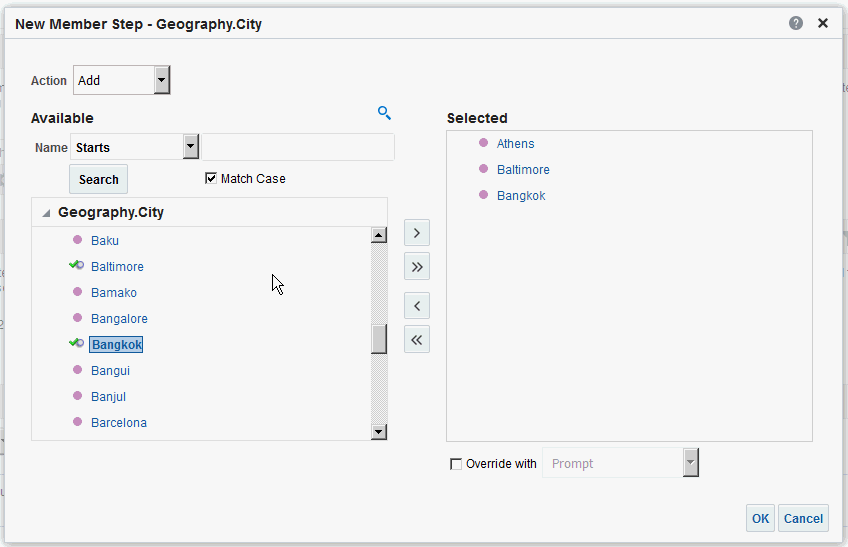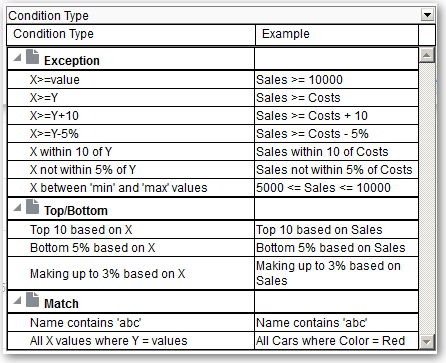Upřesnění výběru dat
V rámci určování, které datové prvky mají být zahrnuty do analýzy, dochází k vytváření výběrů dat ze zdroje dat. Každý výběr určuje kritéria pro sadu prvků určitého sloupce, například Produkt nebo Geografie.
Každý výběr se skládá z jednoho nebo více kroků. Krok je pokyn, který ovlivňuje výběr, například přidání názvů prvku Produkt, jehož hodnoty obsahují text ABC. Pořadí provedení kroků ovlivňuje výběr dat. Každý krok postupně ovlivňuje výsledky předchozího kroku, neovlivňuje tedy všechny prvky daného sloupce.
Témata:
Vytváření kroků výběru
Kroky výběru pomáhají uživatelům zobrazovat data, která chtějí analyzovat. Pokud do analýzy přidáte sloupec, přidá se implicitní krok Začít se všemi prvky. „Všemi“ implikuje všechny prvky sloupce po použití filtrů.
Vytvořením kroku výběru můžete například zadat kritéria pro následující prvky ve sloupci Kancelář: Olomouc, Ostrava a Brno.
Úpravy kroků výběru
Můžete upravit krok výběru nějaké analýzy, nebo krok výběru, který byl uložen jako skupinový objekt.
Můžete například upravit krok prvků pro sloupec Kanceláře v analýze výnosů značek. Pak můžete do seznamu měst přidat další město.
- Otevřete analýzu v režimu úprav.
- Klikněte na kartu Výsledky.
- V podokně Kroky výběru umístěte ukazatel myši na krok výběru, který chcete upravit.
- Klikněte na ikonu tužky na panelu nástrojů.
- Proveďte příslušné úpravy. Například přidejte do kroku jeden nebo více prvků ze sloupce.
- Klikněte na tlačítko OK.
Ukládání kroků výběru pro opětovné použití
Pokud jste vytvořili sadu kroků výběru, pak je můžete znovu použít, pokud je uložíte jako skupinu do katalogu.
Můžete například opětovně použít kroky výběru pro sloupec Kanceláře jako objekt skupiny. Provedení této operace umožní použít sadu v souladu s analýzou výnosů značek.
- Otevřete analýzu v režimu úprav.
- Na kartě Výsledky zobrazte podokno Kroky výběru.
- Klikněte na volbu Uložit kroky výběru nejvíce vpravo od názvu sloupce.
- V poli Uložit do jej uložte do složky /My Folders/podsložka (pro osobní použití) nebo /Shared Folders/podsložka, pokud jej chcete sdílet s ostatními uživateli.
- Zadejte název pro uložené kroky výběru.
- Klikněte na tlačítko OK.
Pokročilé techniky: tvorba kroků podmínek
Jedním z typů kroků výběru, který můžete vytvořit, je krok podmínky. Pro většinu lidí je tato úloha zbytečná.
Určíte, že prvky jsou zvoleny ze sloupce na základě podmínky. Podmínka může být různého typu, například založená na ukazatelích nebo na nejlepších či nejhorších hodnotách. Seznam prvků je dynamický a vytváří se v průběhu zpracování. Můžete například vybrat nejlepších 5 % prvků na základě výnosů značky.