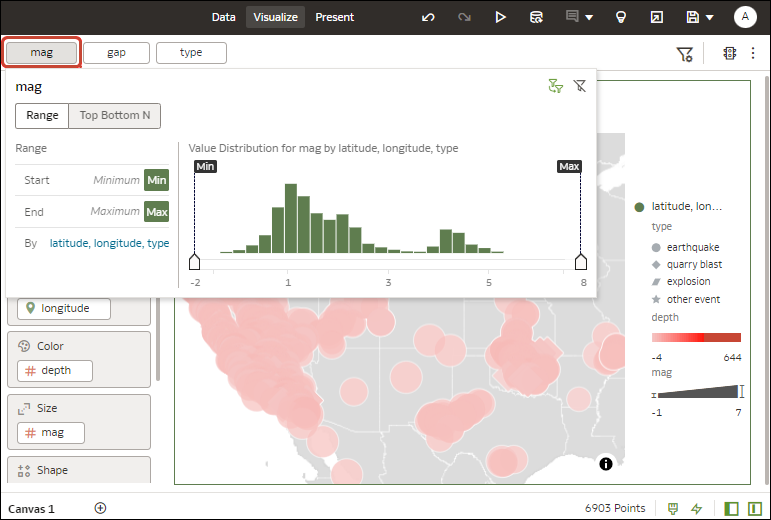Použití jiných typů filtrů
Různé typy filtrů vám umožní zaměřit se na data, která vás zajímají.
Použití filtrů rozsahu
Filtry rozsahu se používají u datových prvků, které jsou číselného typu a mají nastaveno neprázdné pravidlo agregace.
- Na domovské stránce umístěte ukazatel myši na sešit, klikněte na ikonu Akce a poté vyberte položku Otevřít.
- Na kanvasu Vizualizace klikněte na filtr a poté klikněte na položku Rozsah.
- Kliknutím na volbu Podle zobrazte vybraný seznam Atributy a poté konfigurujte filtr:
- Klikněte na prvek, který chcete odebrat z vybraného seznamu nebo přidat do vybraného seznamu.
- Kliknutím na ikonu Plus (+) přidejte nový prvek do vybraného seznamu.
- Nastavte rozsah, který chcete filtrovat, přesunutím posuvníků Min a Max v histogramu.
- Kliknutím mimo panel filtrů jej zavřete.
Použití filtru Horních N a Dolních N
Filtr Horních N a Dolních N se používá k filtrování ukazatele nebo atributu a k zobrazení jejich nejvyšších nebo nejnižších hodnot.
- Pokud chcete použít filtr Horních nebo dolních N pro kanvas a všechny vizualizace v sešitu:
- Na domovské stránce umístěte ukazatel myši na sešit, klikněte na ikonu Akce a poté vyberte položku Otevřít.
- V panelu Data vizualizace vyberte atribut nebo míru, podle které chcete filtrovat, a přetáhněte jej na panel filtru.
- Na panelu filtrů klikněte na filtr a poté klikněte na Horní/dolní hodnota N. Filtr rozsahu můžete převést pouze na filtr Horních nebo dolních N.
- Postup použití filtru Horních N a Dolních N na konkrétní vizualizaci sešitu:
- Vyberte na kanvasu vizualizaci, kterou chcete filtrovat.
- Vyhledejte na panelu Data atribut nebo ukazatel, které chcete filtrovat a přetáhněte je do cíle přetažení Filtr na panelu Gramatika.
- Na pruhu filtrů klikněte na filtr a poté klikněte na volbu Prvních a posledních N.
- Postup použití filtru Horních nebo dolních N pro filtr na kanvasu:
- Po výběru kanvasu přejděte na panel Data, klikněte na položku Vizualizace a poté na filtr Pole se seznamem.
- Na panelu Data vyhledejte atribut nebo ukazatel, který chcete filtrovat, a přetáhněte jej do vizualizace Pole se seznamem, kterou jste právě vytvořili.
- Chcete-li konfigurovat filtr Horní/dolní hodnota N, klikněte na filtr a potom:
- Chcete-li změnit horní a dolní hodnotu, klikněte na hodnotu Metoda a klikněte na volbu Horní nebo Dolní.
- Chcete-li zadat počet zobrazených řádků, klikněte na pole Počet a zadejte počet řádků.
- Chcete-li změnit, podle kterého atributu nebo ukazatele bude sloupec omezen, klikněte na pole Podle a vyberte atribut nebo ukazatel nebo vlastní výpočet obsažený na kanvasu. Atribut, ukazatel nebo metriku, podle kterých chcete data omezovat, můžete také vyhledat a vybrat kliknutím na volbu Plus (+)
- Kliknutím mimo panel filtrů jej zavřete.
Použití filtrů seznamu
Filtry seznamu použijete na text, neagregovatelná čísla a data a můžete si vybrat, které členy zahrnout nebo vyloučit z filtru.
Použití filtrů rozsahu kalendářních dat
Filtry rozsahu kalendářních dat používají ovládací prvky kalendáře k úpravě výběrů času nebo data. Můžete vybrat jeden souvislý rozsah kalendářních dat nebo použít filtr rozsahu dat, který vyloučí data v zadaném rozsahu.
- Na domovské stránce umístěte ukazatel myši na sešit, klikněte na ikonu Akce a poté vyberte položku Otevřít.
- Na kanvasu Vizualizace vyberte filtr na panelu filtrů nebo filtr na kanvasu a klikněte na položku Rozsah data.
- Klikněte na rozevírací seznam a vyberte typ rozsahu dat, který chcete použít (například Rozsah, Začátek v, Konec v, Rovná se).
- Ke konfiguraci rozsahu použijte nástroje pro výběr data.
- Kliknutím mimo panel filtrů jej zavřete.
Používání filtrů relativního času
Použitím filtru relativního času pro sloupec Datum nebo Datum/čas zobrazíte data pro určité časové období na základě aktuálního data nebo konce posledního období.
Relativní časové období můžete zadat buď jako explicitní počet časových jednotek (například 2 roky) v minulosti nebo v budoucnosti, nebo jako předchozí období. Například volba Od začátku roku zahrnuje data od 1. ledna daného roku po aktuální datum, zatímco volba Od začátku měsíce zahrnuje data od začátku probíhajícího měsíce po aktuální datum.
Filtr relativního času můžete použít pouze pro sloupce kalendářních dat, které již existují v datovém zdroji, a nikoli pro odvozené sloupce, jako je Rok nebo Čtvrtletí. Filtr typu Relativní čas podporuje sloupce typů Datum (bez času části dne) a Datum/čas (TIMESTAMP s datem i časem dne).
Aktuální datum a čas používané v dotazech jsou datum a čas hostitelského počítače serveru Oracle Analytics v časovém pásmu serveru (nikoli čas nebo časové pásmo hostitelského počítače prohlížeče).
- Na domovské stránce umístěte ukazatel myši na sešit, klikněte na ikonu Akce a poté vyberte položku Otevřít.
- Na kanvasu Vizualizace klikněte na filtr na panelu filtrů nebo na kanvasu a poté klikněte na položku Relativní čas.
- Vyberte Typ definující rozsah, který chcete filtrovat.
- Poslední – Můžete zadat Období pro časovou úroveň vybranou prostřednictvím položky Časová úroveň (Roky, Čtvrtletí, Měsíce, Týdny, Dny, a pokud je čas sloupce TIMESTAMP, tak také Hodiny, Minuty a Sekundy) vzhledem k aktuálnímu datu, aby se zobrazily záznamy pro hodnoty kalendářních dat z tohoto období.
Filtry Poslední, které jsou založeny na sloupci Datum/čas a mají míru podrobnosti Den nebo delší (například Rok, Čtvrtletí, Měsíc, Týden, Den), načítají data od stejného času dne v počáteční den. Pokud jsou datum a čas serveru například čtvrtek 15:15, pak filtr Poslední 2 dny použitý pro sloupec Datum/čas načte data s časovými razítky od úterý v 15:15 do čtvrtka 15:15 podle časového pásma serveru. Dotazy filtru založené na sloupci typu DATUM (který podle definice nemá přiřazen čas v rámci dne) závisí pouze na datu hostitelského počítače serveru a nikoli na času v rámci dne.
- Další – Můžete zadat budoucí Období pro časovou úroveň vybranou prostřednictvím položky Časová úroveň (Roky, Čtvrtletí, Měsíce, Týdny, Dny, a pokud je čas sloupce TIMESTAMP, tak také Hodiny, Minuty a Sekundy) vzhledem k aktuálnímu datu, aby se zobrazily záznamy pro hodnoty kalendářních dat z tohoto období.
- Do data – Prostřednictvím položky Časová úroveň můžete zadat předcházející časovou úroveň (Rok, Čtvrtletí, Měsíc, Týden, Den, a pokud je čas sloupce TIMESTAMP, tak také Hodina, Minuta a Sekunda) vzhledem k aktuálnímu datu, kterou chcete použít pro hodnoty kalendářních dat ve vizualizaci.
Filtr Do data načte data od začátku zvoleného období, například při nastavení Od začátku měsíce načte data od půlnoci prvního dne daného měsíce až do aktuálního data a času (tj. Dnes nebo Nyní).
- Poslední – Můžete zadat Období pro časovou úroveň vybranou prostřednictvím položky Časová úroveň (Roky, Čtvrtletí, Měsíce, Týdny, Dny, a pokud je čas sloupce TIMESTAMP, tak také Hodiny, Minuty a Sekundy) vzhledem k aktuálnímu datu, aby se zobrazily záznamy pro hodnoty kalendářních dat z tohoto období.
- Pokud jste pro typ vybrali volbu Poslední nebo Další, pak v poli Relativní k vyberte volbu Dnes, pokud chcete filtrovat všechna data, nebo volbu Konec posledního období, chcete-li filtrovat data až do konce posledního období.
- Kliknutím mimo panel filtrů jej zavřete.
Filtrování dat pomocí filtru výrazů
Pomocí filtrů výrazu můžete s použitím výrazů SQL definovat komplexnější filtry. Filtry výrazu nemusí odkazovat na žádné datové prvky nebo mohou odkazovat na několik datových prvků.
Příklad: Lze vytvořit filtr výrazu "Ukázkový prodej"."Základní fakta"."Tržby" < "Ukázkový prodej"."Základní fakta"."Cílové tržby". Po aplikování filtru se zobrazí položky, u kterých nebylo dosaženo cílových tržeb.
Výrazy vytvoříte pomocí panelu Filtr výrazů. Můžete přetáhnout datové prvky na panel Filtr výrazů a poté zvolit funkce, které chcete použít. K ověření výrazů dojde ještě před jejich použitím.