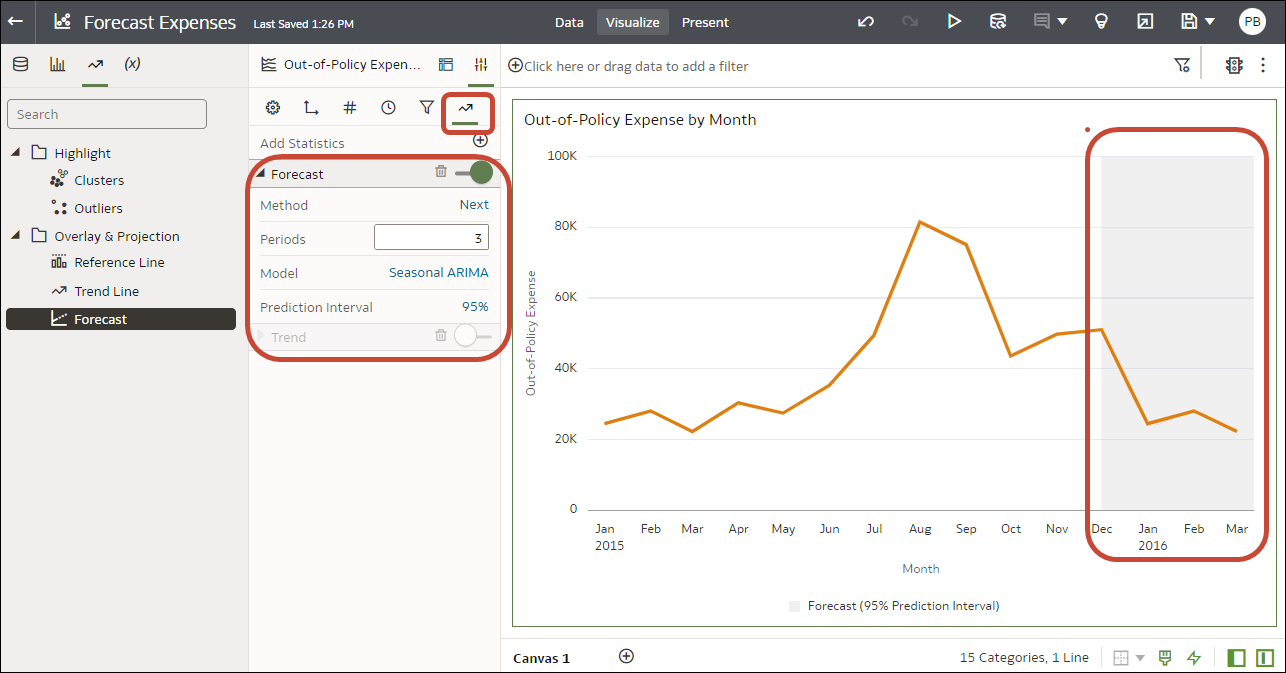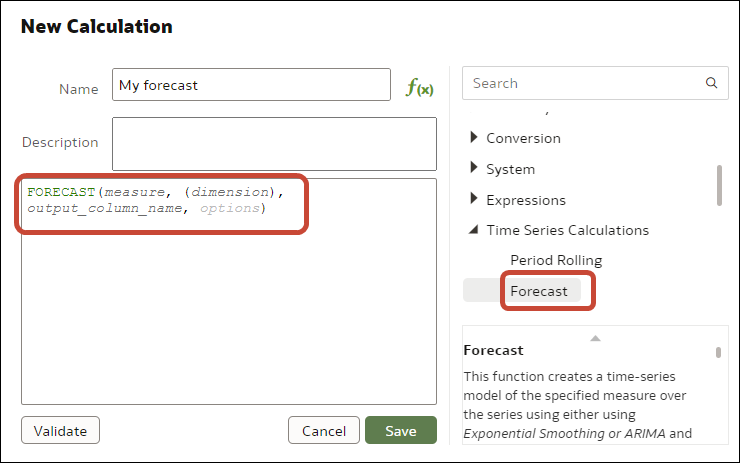Vylepšení vizualizací pomocí statistické analytiky
Statistická analýza umožňuje zvýraznit shluky nebo odlehlé hodnoty, přidávat prognózy a v sešitech zobrazovat trendové a referenční čáry.
Než začnete se statistickou analýzou
Pokud chcete do sešitů přidat statistické analýzy, jako jsou prognózy, odlehlé hodnoty a spojnice trendů, můžete použít buď hotové analýzy podokna Analytika na panelu Data, nebo funkce v nástroji pro tvorbu výrazů, pokud chcete mít nad konfigurací větší kontrolu.
Oracle Analytics umožňuje přidat z podokna Analytika na panelu Data řadu statistických analýz, které jsou plně nakonfigurovány, takže k získání výsledků nemusíte být odborníkem na statistiku.
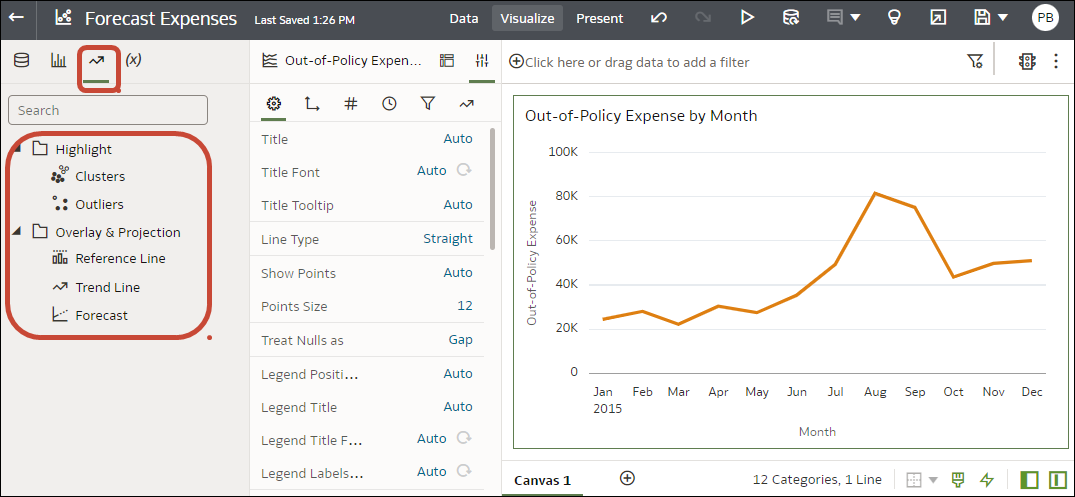
.png''
Volby analýzy můžete konfigurovat tak, aby odpovídaly vašim požadavkům. Pokud například vaše vizualizace analyzuje výdaje nesplňující zásady podle měsíce, můžete k zadání počtu měsíců pro prognózu použít volbu Období. V tomto příkladu „3“ předpovídá tři měsíce leden, únor a březen od posledního datového bodu za prosinec.
Pokud potřebujete větší kontrolu nad statistickými nastaveními nebo chcete analytiku použít v jiných vizualizacích, zvažte přidání výpočtu a k definování ekvivalentní funkce použijte nástroj pro tvorbu výrazů. Pro zobrazení nástroje pro tvorbu výrazů klikněte v podokně Data na Přidat (+) a poté na Vytvořit výpočet. Můžete například použít funkci FORECAST().
Viz Vytvoření vypočteného datového prvku.
Tip:YK volbám statistické analýzy se dostanete také kliknutím pravým tlačítkem myši na vizualizaci a výběrem volby Přidat statistiku.
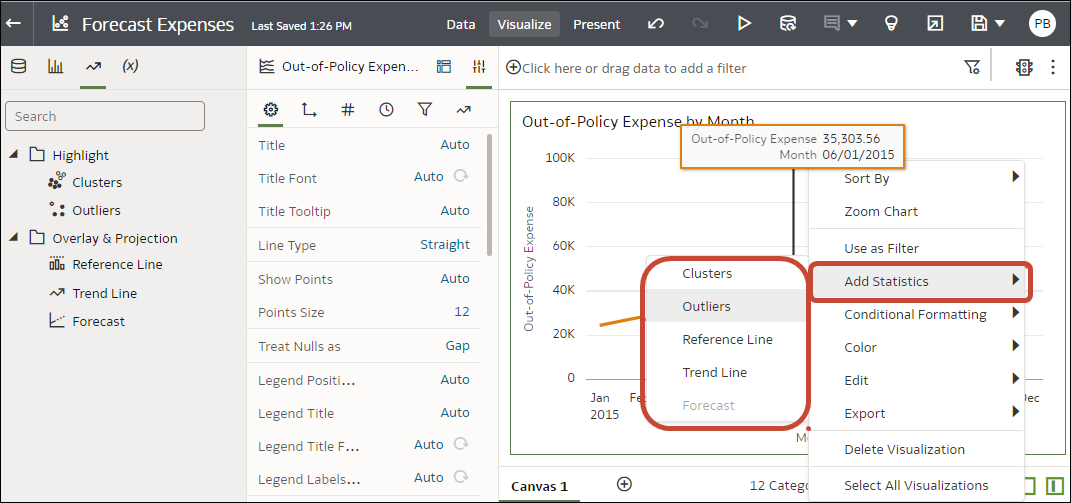
.png''
Jaké statistické analýzy mohu do vizualizací přidat?
Přidejte tyto statistické analýzy do svých vizualizací a získejte lepší přehledy o svých datech.
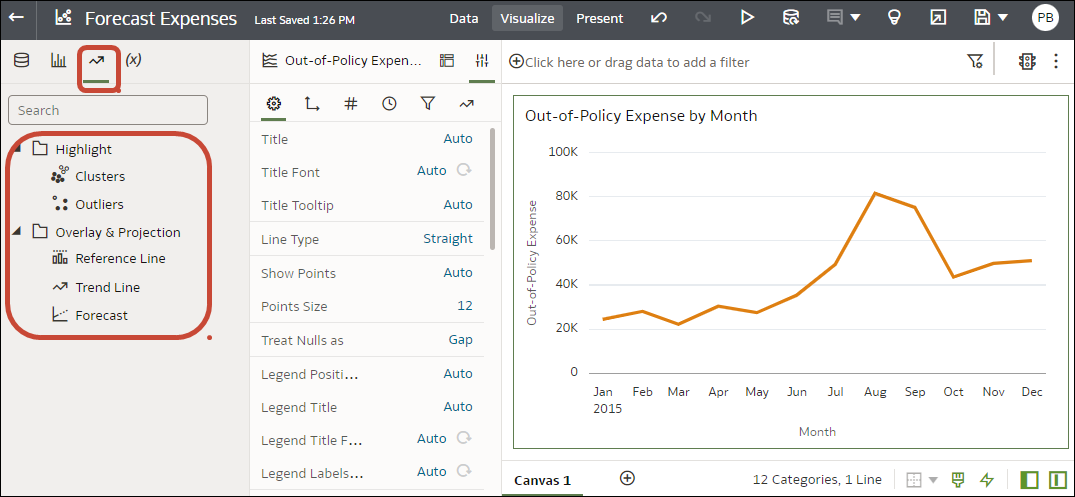
.png''
Prognóza
Funkce prognózy používá lineární regresi k předpovídání budoucích hodnot na základě existujících hodnot podél lineárního trendu.
Můžete nastavit budoucí časová období pro předpověď hodnoty na základě časové řady ve vašich datech. Prostudujte si téma Přidání předpovědi k vizualizaci.
Společnost Oracle podporuje tyto typy modelů prognózy:
- Automaticky regresivní integrovaný klouzavý průměr (ARIMA) – Tento typ je vhodný, pokud vaše data minulých časových řad nejsou sezónní, ale poskytují dostatek pozorování (alespoň 50, ale raději více než 100 pozorování) k vysvětlení a projekci budoucnosti.
- Sezónní ARIMA – Tento typ je vhodný, pokud vaše data mají pravidelný vzor změn, které se v průběhu časových období opakují. Například sezónnost v měsíčních údajích se může projevit tak, že se vysoké hodnoty vyskytují v letních měsících a nízké hodnoty v zimních měsících.
- Exponenciální trojité vyhlazování (ETS) – Tento typ je vhodný pro analýzu opakujících se dat časových řad, která nemají jasný vzor. Tento typ modelu vytváří exponenciální klouzavý průměr, který bere v úvahu tendenci dat se opakovat v časových intervalech.
- Prophet – Tento typ je vhodný, pokud vaše datová sada pokrývá delší časová období, obsahuje několik silných sezón, zahrnuje dříve známé nepravidelné události, chybí datové body nebo má velké odlehlé hodnoty.
Můžete také vytvořit vlastní výpočet pomocí funkce FORECAST, abyste měli větší kontrolu nad nastavením, nebo pokud chcete prognózu použít v jiných vizualizacích. Viz část Analytické funkce.
Shluky
Funkce shluku seskupuje množinu objektů takovým způsobem, že objekty ve stejné skupině vykazují navzájem větší koherenci a blízkost než objekty v jiných skupinách. Můžete například použít barvy v bodovém grafu k zobrazení shluků různých skupin. Prostudujte si téma Vytvoření shluku nebo odlehlé hodnoty ve vizualizaci.
- K-means – Použijte k rozdělení "n" pozorování do "k" shluků, ve kterých každé pozorování patří do shluku s nejbližší střední hodnotou, sloužící jako prototyp shluku.
- Hierarchické shlukování – Slouží k vytvoření hierarchie shluků vytvořených pomocí aglomerativního přístupu (zdola nahoru) nebo rozdělujícího přístupu (shora dolů).
CLUSTER, abyste měli větší kontrolu nad nastavením, nebo pokud chcete cluster použít v jiných vizualizacích. Viz Analytické funkce.Odlehlé hodnoty
Funkce odlehlých hodnot zobrazuje datové záznamy, které se nacházejí nejdále od průměrného očekávání jednotlivých hodnot. Do této kategorie spadají například extrémní hodnoty, které se nejvíce odchylují od ostatních pozorování. Odlehlé hodnoty mohou indikovat variabilitu měření, experimentální chyby nebo novinku. Pokud přidáte odlehlé hodnoty do grafu, který již má shluky, pak se odlehlé hodnoty zobrazí jako různé tvary.
Odlehlé hodnoty mohou používat shlukování K-means nebo hierarchické shlukování. Viz Vytvoření shluku nebo odlehlé hodnoty ve vizualizaci.
Můžete také vytvořit vlastní výpočet pomocí funkce OUTLIER, abyste měli větší kontrolu nad nastavením, nebo pokud chcete odlehlou hodnotu použít v jiných vizualizacích. Viz Analytické funkce.
Referenční linie
Funkce referenčních linií definuje vodorovné nebo svislé čáry v grafu, které odpovídají hodnotám osy X nebo Y. Viz téma Přidání referenční čáry do vizualizace.
- Linie – Můžete si vybrat, zda chcete vypočítat hranici mezi průměrem, minimem nebo maximem. Například v leteckém průmyslu, pokud je účast cestujících vynesena v závislosti na čase, referenční linie může ukázat, zda je účast cestujících v konkrétním měsíci nad nebo pod průměrem.
- Pásmo – Pásmo představuje horní a dolní rozsah datových bodů. Můžete si vybrat vlastní volbu nebo funkci standardní odchylky a zvolit mezi průměrem, maximem a minimem. Pokud například analyzujete prodeje podle měsíce a používáte vlastní referenční pásmo od průměru do maxima, můžete určit měsíce, kdy jsou prodeje nadprůměrné, ale pod maximem.
Spojnice trendu
Funkce spojnice trendu udává obecný průběh příslušné metriky. Spojnice trendu je přímka spojující několik bodů v grafu. Spojnice trendu vám pomáhá analyzovat konkrétní směr skupiny sad hodnot ve vizualizaci. Viz Přidání statistických analytik do vizualizací.
- Lineární – Použijte pro lineární data. Vaše data jsou lineární, pokud vzor v jejich datových bodech připomíná čáru. Lineární spojnice trendu ukazuje, že vaše metrika stabilně roste nebo klesá.
- Polynomická – Tuto zakřivenou čáru použijte, když data kolísají. Je to užitečné například pro analýzu zisků a ztrát u velkého souboru dat.
- Exponenciální – Tuto zakřivenou čáru použijte, když hodnoty dat rostou nebo klesají stále rychleji. Pokud vaše data obsahují nulové nebo záporné hodnoty, nemůžete vytvořit linii exponenciálního trendu.
Můžete také vytvořit vlastní výpočet pomocí funkce TRENDLINE, abyste měli větší kontrolu nad nastavením, nebo pokud chcete čáru trendu použít v jiných vizualizacích. Viz Analytické funkce.
Přidání statistických analytik do vizualizací
Statistická analýza umožňuje zvýraznit shluky nebo odlehlé hodnoty, přidávat prognózy a v sešitech zobrazovat trendové a referenční čáry. Vyberte je na kartě Analytika v podokně Data v editoru sešitu.
Případně můžete do sešitu přidat předpovědi, spojnice trendů a shluky pomocí analytických funkcí určených pouze pro text. Prostudujte si téma Analytické funkce.
- Na domovské stránce umístěte ukazatel myši na sešit, klikněte na ikonu Akce a poté vyberte položku Otevřít.
- Na panelu Data klikněte na ikonu Analýza
 .
.
- Přetáhněte položku Shluk nebo Odlehlá hodnota z podokna Analytika do vizualizace.
- Pokud chcete nakonfigurovat analytickou funkci, klikněte na panelu Gramatika na Vlastnosti a použijte volby v podokně Analytika.
Přidání předpovědi k vizualizaci
Do sešitů předpovědi můžete přidat předpovědi založené na automatickém regresivním integrovaném klouzavém průměru (ARIMA), sezónním ARIMA, exponenciálním trojitém vyhlazování (ETS) nebo modelu Prophet. Můžete například chtít předpovídat letní teploty na základě údajů z předchozích letních období.
Přidání referenční čáry do vizualizace
Referenční čáry umožňují ve vizualizaci identifikovat průměry, mediány, percentily a další podobné informace.
Sloupce ukazatele, atributu, data a odvozeného data můžete použít k vytvoření referenčních řádek a pásem.
Odvozená data jsou sloupce s různými úrovněmi granularity, například Rok, Čtvrtletí, Měsíc a Den. Služba Oracle Analytics automaticky generuje sloupce odvozených dat pro všechny sloupce typu Datum, Čas nebo Časová značka v datových sadách.
Pokud chcete použít hodnotu parametru k umístění referenční čáry nebo pásma na vizualizaci, můžete vytvořit vazbu parametru na hodnotu referenční čáry nebo na rozsah referenčního pásma ve vizualizaci. Prostudujte si téma Vázání parametru na referenční čáru nebo pásmo.
Při konfiguraci referenční čáry v podokně Analýza podokna Vlastnosti na panelu Gramatika můžete například použít volbu Typ k zobrazení čáry nebo pásma, volbu Funkce ke změně výchozí čáry na Průměr, Percentil či Prvních N nebo volbu Pořadí Z pro sloupce kalendářních dat a pořadí kalendářních dat k umístění referenční čáry před nebo za vizualizaci. Pokud vyberete sloupec s nedatovým atributem, například Město, můžete vybrat volbu Hodnota, například Chicago, na které se má zobrazit referenční čára.
- Na domovské stránce umístěte ukazatel myši na sešit, klikněte na ikonu Akce a poté vyberte položku Otevřít.
- Na panelu Data klikněte na Analytika
 .
. - Klikněte na položku Přidat statistiku
 a vyberte volbu Referenční čára.
a vyberte volbu Referenční čára. - Pomocí položky Sloupec vyberte ukazatel nebo nedatový atribut.
- V podokně Analytika vyberte vlastnosti, které chcete aktualizovat.
- Klikněte na tlačítko Uložit.
Vytvoření shluku nebo odlehlé hodnoty ve vizualizaci
Přidejte do sešitů shluky nebo odlehlé hodnoty.
- Na domovské stránce umístěte ukazatel myši na sešit, klikněte na ikonu Akce a poté vyberte položku Otevřít.
- Na panelu Data klikněte na Analytika
 .
.
- Přetáhněte položku Shluky nebo Odlehlé hodnoty z podokna Analytika do vizualizace.
- Pokud chcete nakonfigurovat analytickou funkci, klikněte na Analytika v podokně Vlastnosti.