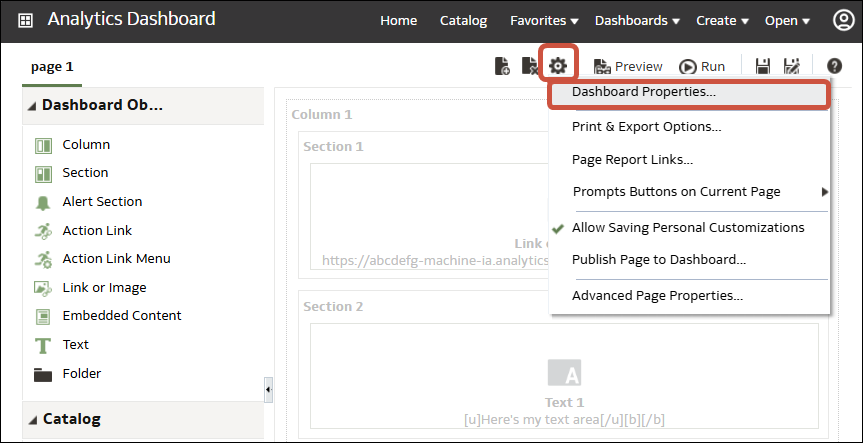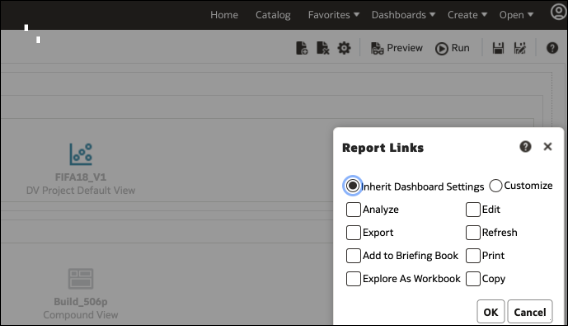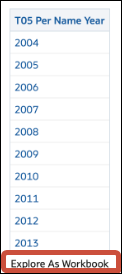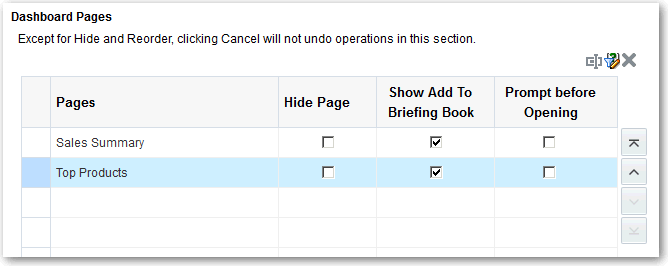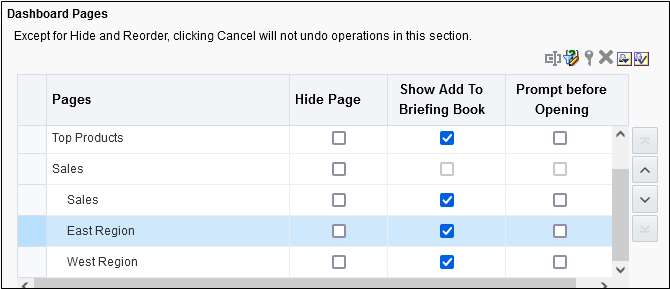Přidávání a odstraňování stránek z panelů
Sestavení panelů a konfigurace obsahu.
Témata:
Přidání stránek do panelů
Abyste mohli organizovat obsah panelu, můžete přidat nové stránky.
Například: nejprve přidáte novou stránku panelu, která obsahuje tabulku a graf s daty regionálních prodejů. Pak můžete přidat další, která obsahuje odkazy na různé webové stránky konkurentů.
- Otevřete panel v režimu úprav.
- Na panelu nástrojů tvůrce panelů klikněte na položku Přidat stránku panelu a vyberte volbu nabídky Přidat stránku panelu.
- Postupujte podle pokynů na obrazovce.
Tisk panelů
Panely se obvykle zobrazují v elektronické podobě. Pokud chcete zobrazit stránky panelu ve formátu PDF nebo HTML, můžete jej snadno vytisknout.
Můžete například vytisknout stránku panelu Řízení skladovacího místa, abyste se na ni mohli odkazovat při návštěvě závodu dodavatele. Na tomto místě nejsou povolena žádná externí výpočetní zařízení.
-
Otevřete panel.
-
Přejděte na stránku panelu, kterou chcete vytisknout.
-
Klikněte na položku Volby stránky a poté vyberte volbu Tisk.
-
Vyberte volbu Tisknutelný dokument ve formátu PDF nebo Tisknutelný dokument ve formátu HTML.
-
Spusťte aplikaci Adobe Acrobat nebo otevřete okno prohlížeče a proveďte odsud tisk.
Přidání podstránek do panelů
Chcete-li zobrazit další informace, můžete na panel přidat novou podstránku.
Podřízené stránky umožňují uživatelům předávat informace druhé úrovně. Například: nejprve přidáte novou stránku panelu, která obsahuje tabulku a graf s daty regionálních prodejů. Pak můžete přidat podřízenou stránku, která obsahuje odkazy na různé webové stránky konkurentů.
- Otevřete panel v režimu úprav.
- Na panelu nástrojů tvůrce panelů klikněte na položku Přidat stránku panelu a vyberte volbu nabídky Přidat podstránku.
- Postupujte podle pokynů na obrazovce.
Přidání obsahu na stránky panelu
Na stránky panelu můžete přidávat objekty panelu (libovolné objekty z podokna Objekty panelu). Můžete také přidávat objekty, které jste uložili do katalogu.
Můžete například přidat obsah do nově vytvořeného panelu úspěšnosti prodeje, abyste mohli sledovat pokrok vašeho týmu. To provedete tak, že přidáte analýzu výnosů značek z katalogu.
- Otevřete panel v režimu úprav.
- Přejděte na stránku, na kterou chcete přidat obsah.
- Vyberte v nástroji pro tvorbu panelů v podokně Objekty nebo Katalog objekty, které chcete analyzovat, a přetáhněte je do sekce Rozvržení stránky.
- Pomocí volby Sloupec můžete přidat sloupec pro zarovnání obsahu na panelu. Na stránce panelu můžete vytvořit libovolný požadovaný počet sloupců. Sloupce můžete umístit vodorovně nebo svisle.
- Pomocí volby Oddíl můžete přidat oddíly v rámci sloupců k udržení obsahu pro stránku, jako jsou odkazy na akce a analýzy. Pro sloupec můžete zahrnout tolik oddílů, kolik potřebujete.
- Pomocí možnosti Odkaz nebo Obrázek lze na panel přidat odkazy na obsah. Odkaz nebo obrázek můžete přetáhnout do návrhu panelu a poté jej konfigurovat kliknutím na tlačítko Vlastnosti.
Pomocí voleb Cíl můžete zadat adresu URL sešitu, panelu nebo analýzy.
Chcete-li přidat obrázek nebo grafiku pro odkaz, můžete použít volby Obrázek pro výběr, nahrání a umístění obrázků. Pole Popis slouží k zadání alternativního textu (tzv. Alt Text), který mají programy pro čtení z obrazovky použít k zpřístupnění obrázku.
- Pomocí položky Sestava aplikace Publisher můžete přidat jednu nebo několik sestav a zpřístupnit je ostatním uživatelům. Sestavu lze použít pro přidání nastavených analýz na stránku panelu. Sestavu můžete přidat jako vložený obsah pro zobrazení na stránce panelu nebo jako odkaz pro otevření sestavy v aplikaci Oracle Analytics Publisher. Pokud v aplikaci Oracle Analytics Publisher upravíte sestavu, kterou jste přidali na stránku panelu, a změny uložíte, projeví se tyto změny až po aktualizaci stránky panelu.
- Pomocí volby Vizualizace můžete vizualizace a kanvasy vložené do panelů sdílet s analytiky. Přetáhněte projekt na kanvas a vyberte, který kanvas nebo přehled chcete zobrazit.
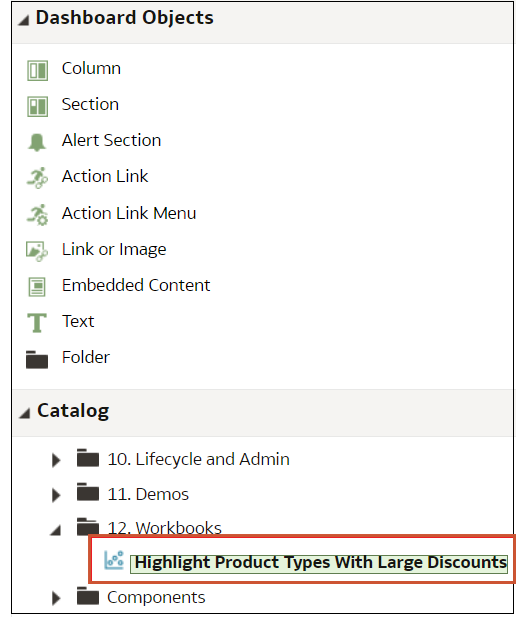
.png''
- Podle potřeby nastavte vlastnosti jednotlivých objektů kliknutím na volbu Vlastnosti.
- Klikněte na tlačítko Uložit.
Seznámení s interakcí mezi stránkami panelu a sestavami aplikace Oracle Analytics Publisher
Sestavy aplikace Publisher můžete spouštět, zobrazovat a pracovat s nimi ze stránky panelu.
Po přidání sestavy aplikace Publisher na stránku panelu sestava zahrnuje panel nástrojů s následujícími volbami:
- Analýza dat v sestavě.
- Výběr šablony rozvržení sestavy.
- Změna výstupního formátu sestavy.
- Export sestavy.
- Odeslání sestavy do dostupného cíle, jako je například tiskárna, fax, e-mail nebo server FTP.
- Plánování sestavy.
Při konfiguraci agentu pro stránku panelu obsahující sestavu aplikace Publisher věnujte pozornost následujícím kritériím:
- Výstupní formát sestavy aplikace Publisher musí být PDF.
- Agent musí být nastaven pro doručování obsahu ve formátu PDF.
Stránku panelu nebo instruktážní příručku, která obsahuje sestavu aplikace Publisher, můžete vytisknout v některých formátech.
Pokud budete chtít stránku panelu, která obsahuje sestavu aplikace Publisher, vytisknout nebo pokud budete chtít stránku zahrnout do instruktážní příručky, musíte mít na paměti následující body:
- Pokud tisknete instruktážní příručku ve formátu PDF a výstupní formát sestavy aplikace Publisher je PDF, bude sestava aplikace Publisher vytištěna až po ostatních objektech na stránce. Budete-li tisknout stránku panelu, která obsahuje sestavu aplikace Publisher ve formátu PDF, ale stránka panelu nebude součástí instruktážní příručky, sestava aplikace Publisher vytištěna nebude.
- Pokud tisknete stránku panelu nebo instruktážní příručku ve formátu MHTML, nebude sestava aplikace Publisher vytištěna.
Konfigurace stylu a chování panelů a stránek
Pomocí vlastností panelu můžete konfigurovat styl a chování panelů a stránek. Můžete například určit, zda členové týmu mohou exportovat, aktualizovat nebo tisknout stránky obsažené na panelu.
Změna vlastností objektů přidaných na stránky panelu
Můžete změnit vlastnosti objektů, které byly přidány na stránku panelu.
Můžete například změnit vlastnosti sloupce analýzy výnosů značek a určit, že se záhlaví zobrazí tučným písmem Helvetica o velikosti 14 bodů.
Zajištění sbalitelnosti oddílů panelu v režimu usnadnění
Pomocí vlastností panelu můžete uživatelům panelu povolit sbalení a rozbalení oddílů panelu.
- Otevřete panel v režimu úprav.
- Klikněte na Nástroje a vyberte Vlastnosti panelu.
- Vyberte volbu Oddíl lze sbalit v režimu usnadnění.
- Klikněte na tlačítko OK a poté na tlačítko Uložit.
Odstraňování objektů ze stránek panelu
Pokud přidáte objekt a později se rozhodnete, že jej nepotřebujete, můžete jej odstranit.
Můžete například odstranit analýzu výnosů značek za minulý rok z panelu úspěšnosti prodeje, abyste ji nahradili analýzou pro aktuální rok.
- Otevřete panel v režimu úprav.
- Přejděte na stránku s objektem, který chcete odstranit.
- Umístěním ukazatele myši na objekt v oblasti Rozvržení stránky zobrazte panel nástrojů objektu a klikněte na tlačítko Odstranit.
Odstranění stránek panelu
Můžete odstranit aktuální stránku panelu nebo jednu či více stránek panelu.
Například můžete odstranit stránky 2 a 3 z panelu Výsledky prodeje a zachovat pouze stránku s nejnovější analýzou Výnosy značky.
Můžete odstranit jednu nebo více stránek panelu:
- Otevřete panel v režimu úprav.
- Klikněte na Nástroje a vyberte Vlastnosti panelu.
- Pro každou stránku, kterou chcete odstranit:
- Klikněte na tlačítko OK.