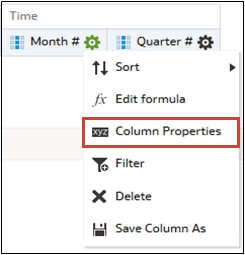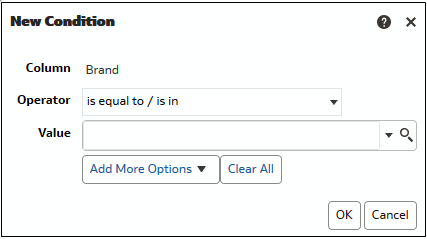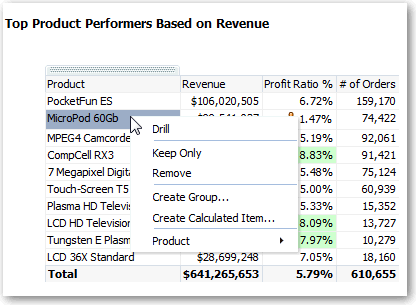Nastavení vlastností pro sloupce
Při sestavování analýzy můžete upravit vlastnosti sloupců, které řídí vzhled a chování sloupce. Můžete například určit, že hodnoty ve sloupci Výnosy se zobrazí se dvěma desetinnými místy a symbolem dolaru.
Použití formátování na obsah
Základní formátování lze použít na hodnoty v mnoha typech obsahu, včetně sloupců, zobrazení a oddílů stránek panelů.
Například budete chtít zobrazit názvy regionů ve sloupci písmem Arial o 14 bodech a v červené barvě. Názvy států pak budete chtít zobrazit písmem Calibri o 12 bodech a v modré barvě.
Formátování sloupců
Při vytváření analýzy můžete úpravami vlastností sloupců určit jejich vzhled a rozvržení. Můžete také určit formátování, které se použije pouze v případě, když obsah sloupce splňuje určité podmínky.
Můžete například nastavit, že hodnoty přesahující 10 miliónů Kč ve sloupci Výnosy budou zobrazeny na zeleném pozadí.
Změna analýz na dynamické
Můžete určit, zda chcete, aby k tomu došlo při kliknutí uživatele na nadpis sloupce nebo hodnotu v analýze. Můžete například určit, že když uživatel klikne na hodnotu ve sloupci Produkt, dojde k přechodu na data, jejichž sečtením byla vytvořena hodnota sloupce.
Vylepšení interaktivity analýz
Přidáním interakcí, které jsou uživatelům dostupné po kliknutí v zobrazení nebo kliknutí pravým tlačítkem otevírajícím překryvnou nabídku, může být zobrazení interaktivnější. Například můžete určit výchozí primární interakci (akci při kliknutí levým tlačítkem) pro sloupec zeměpisné oblasti jako Přechod na nižší úroveň. Tímto způsobem mohou uživatelé rozbalit dílčí oblasti.
U hierarchických dat je výchozí interakcí pro levé tlačítko procházení k detailům dat. Můžete přidat volby pravého tlačítka, které zobrazí webovou stránku nebo odkaz na zobrazení.
Nastavení výchozích formátů pro systém
Když máte příslušná oprávnění, můžete uložit výchozí formáty sloupců pro celý systém. Když uložíte výchozí nastavení pro celý systém, poskytnete tím uživatelům konzistentnější prostředí a ušetříte jim čas při práci s analýzami.
Příklad: jako výchozí systémové písmo pro textové sloupce můžete nastavit Times New Roman.
Nejlepší je změnit výchozí hodnotu namísto přepsání výchozího nastavení konkrétními hodnotami.
- Otevřete analýzu v režimu úprav.
- V podokně Vybrané sloupce klikněte na položku Volby vedle názvu sloupce a poté vyberte volbu Vlastnosti sloupce.
- V dialogovém okně Vlastnosti sloupce určete, jak mají být sloupce ve výchozím nastavení formátovány.
- Klikněte na příkaz Uložit jako výchozí.
- Klikněte na tlačítko OK.