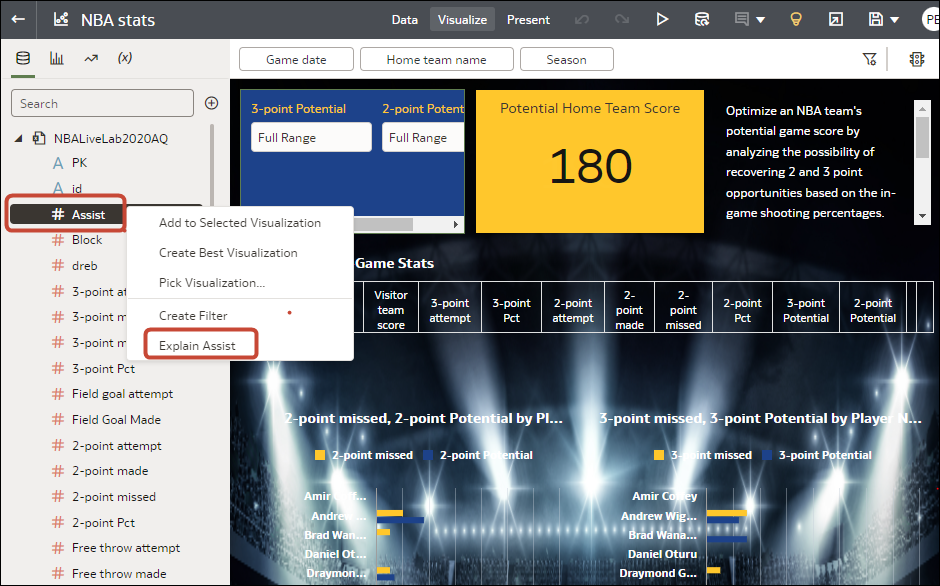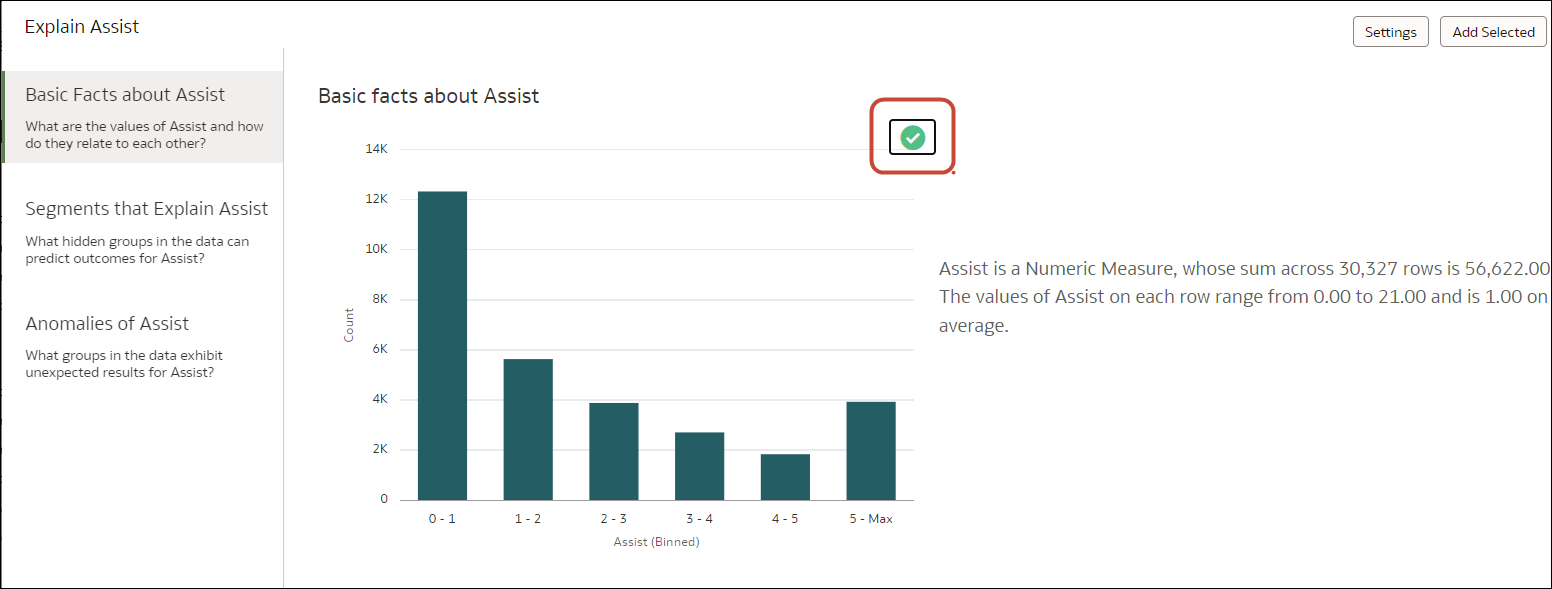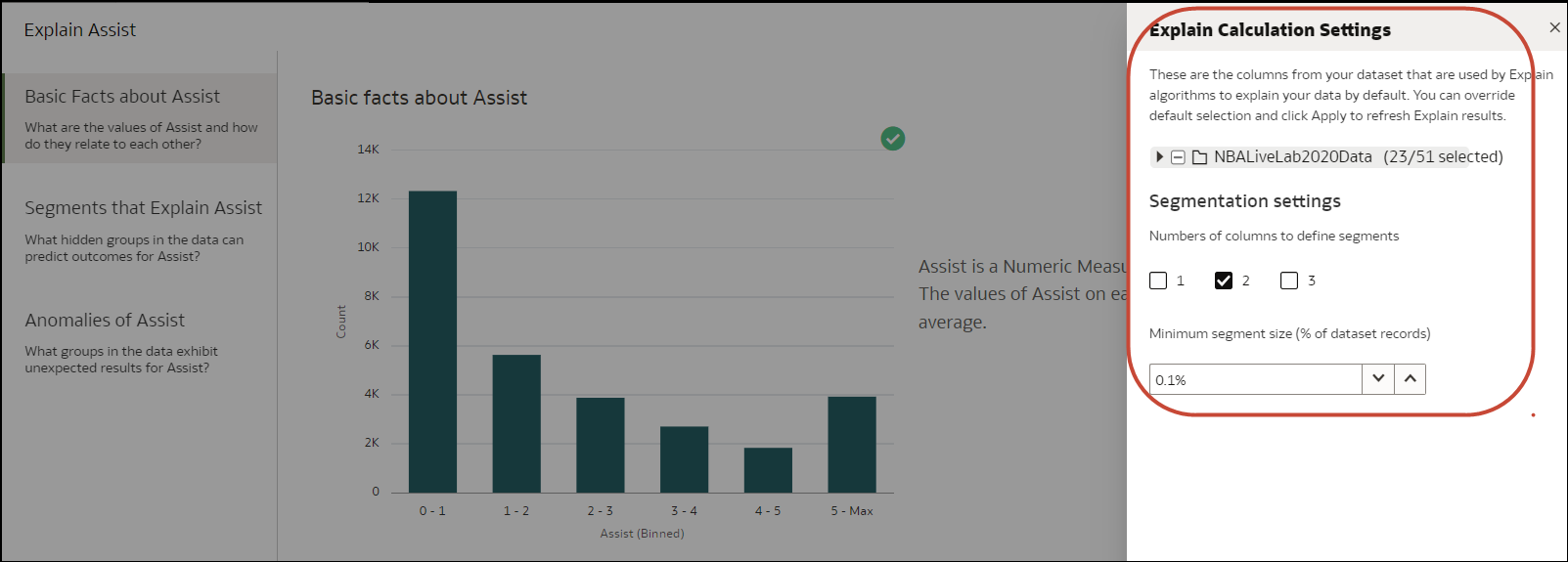Analýza dat pomocí funkce Vysvětlit
Funkce Vysvětlit využívá strojové učení k nalezení užitečných poznatků o vašich datech.
Co je funkce Vysvětlit?
Funkce Vysvětlit analyzuje vybraný sloupec v kontextu datové sady a generuje textové popisy o zjištěných poznatcích. Například u libovolného sloupce najdete základní fakta, klíčové ovladače, segmenty, které sloupec vysvětlují, a anomálie.
Funkce Vysvětlit využívá strojové učení od společnosti Oracle ke generování přesných, rychlých a vysoce efektivních informací o vašich datech a vytváří odpovídající vizualizace, které můžete přidat na kanvas sešitu.
Funkce Vysvětlit je určena pro datové analytiky, kteří možná nevědí, jaké trendy dat hledají, a nechtějí trávit čas experimentováním formou přetahování sloupců na kanvas nebo používáním datových toků k optimalizaci a používání prediktivních modelů.
Funkce Vysvětlit je také užitečným výchozím bodem pro datové analytiky, kteří chtějí ověřit trend, jenž hledají ve svých datech, a poté použít získané informace k vytvoření a vyladění prediktivních modelů, které použijí na další datové sady.
Co jsou přehledy?
Přehledy jsou kategorie, které popisují vybraný sloupec v rámci kontextu jeho datové sady.
Přehledy poskytované funkcí Vysvětlit jsou založeny na vámi zvoleném typu sloupce nebo agregaci a budou se lišit podle sady pravidel agregace pro zvolenou metriku. Funkce Vysvětlit generuje pouze přehledy, které mají smysl pro vámi zvolený typ sloupce.
| Typ přehledu | Popis |
|---|---|
| Základní fakta | Zobrazuje základní rozložení hodnot sloupce. Data sloupce jsou rozčleněna podle jednotlivých ukazatelů datové sady.
Tento přehled je dostupný pro všechny typy sloupců.
|
| Klíčové faktory růstu | Zobrazuje sloupce v datové sadě, které dosahují nejvyššího stupně korelace s výstupem vybraného sloupce. Grafy zobrazují rozložení vybrané hodnoty napříč každou hodnotou korelovaných atributů.
Tato karta se zobrazí pouze při vysvětlování sloupců atributů nebo při vysvětlování sloupce metrik, pro který je nastaveno agregační pravidlo Průměr. |
| Segmenty | Zobrazuje klíčové segmenty (nebo skupiny) z hodnot sloupce. Funkce Vysvětlit spouští klasifikační algoritmus pro data, který určuje průniky hodnot dat a identifikuje rozsahy hodnot napříč všemi dimenzemi, které generují nejvyšší pravděpodobnost pro daný výstup atributu.
Například skupina osob s určitým rozsahem věku, z určité množiny míst, s určitým rozsahem počtu let vzdělávání vytváří segment, pro který je charakteristická velmi vysoká pravděpodobnost, že si zakoupí příslušný produkt. Tato karta se zobrazí pouze při vysvětlování sloupců atributů. |
| Anomálie | Identifikuje řady hodnot, ve kterých se jedna z (agregovaných) hodnot podstatně odlišuje od očekávání regresních algoritmů. |
Používání funkce Vysvětlit ke zjišťování poznatků o datech
Když vyberete sloupec a zvolíte funkci Vysvětlit, služba Oracle Analytics použije strojové učení k analýze sloupce v kontextu datové sady. Funkce Vysvětlit například prohledá vybraná data, pokud jde o klíčové faktory růstu a anomálie.