7 Håndtering af tilpassede komponenter og layouts
Som udvikler kan du oprette og håndtere tilpassede komponenter og layouts. Som bidragyder på et site kan du registrere tredjepartskomponenter (apps) og komponentgrupper.
Tilpassede komponenter omfatter komponentgrupper, som du opretter i editoren, samt lokale og eksterne komponenter, som du opretter ved hjælp af de valg, der er beskrevet i dette afsnit. Tilpassede layouts omfatter sektionslayouts til arrangering af komponenter på en plads på en side og indholdslayouts til arrangering af felterne i et indholdselement.
Se Arrangering af sideindhold for at få mere at vide om, hvordan du bruger komponenter sammen med dit site.
Se Brug af indbyggede komponenter for at få oplysninger om bruge af individuelle komponenter.
Se Udvikling af komponenter for at få detaljer om, hvordan du opretter dine egne komponenter.
Om tilpassede komponenter
Komponenter er de enkelte dele af en webside. Hvad ser du, når du kigger på en webside? Du ser nok et par titler, nogle afsnit med tekst og nogle links til andre sider på sitet. Du ser måske også billeder, knapper, opdelere, kort og gallerier. Hvert af disse elementer er en komponent.
Hvis du vil føje en komponent til en side, skal du sørge for, at ![]() er angivet til Rediger, klikke på
er angivet til Rediger, klikke på ![]() og vælge, hvilken komponenttype du vil bruge.
og vælge, hvilken komponenttype du vil bruge.
Træk komponenten fra panelet, og slip den på en plads på siden. Så nemt er det. Træk og placer titler, afsnit, billeder og andre komponenter på det ønskede sted på siden.
Du kan nemt registrere og integrere eksterne komponenter (apps) og endda oprette dine egne komponenter ved hjælp af valgmulighederne i Komponentstyring. Klik på Udvikler, og klik derefter på Vis alle komponenter.
Klik på Opret, og vælg den tilhørende valgmulighed for at oprette en ny lokal komponent eller registrere en ekstern komponent. Komponenter, som du opretter og deler på denne måde, vises i panelet Tilpassede komponenter i editoren.
Se Udvikling af komponenter for at få detaljer om, hvordan du opretter dine egne komponenter.
Eksterne komponenter
Hvis du har en tredjepartskomponent (app), som du vil bruge, skal du blot registrere den for at kunne bruge den på dit site. Så nemt er det.
Når du registrerer en ekstern komponent, angiver du URL'en til selve den eksterne komponent og en anden URL til eventuelle indstillinger, som en webudvikler kan angive for den eksterne komponent.
Når du har registreret en ekstern komponent, kan du dele den med andre brugere. Eventuelle registrerede eksterne komponenter, som du ejer, eller som er delt med dig, vises i panelet Tilpassede komponenter i Site Builder.
Du kan ændre egenskaberne for en ekstern komponent i editoren på samme måde som enhver anden komponent. Du skal blot klikke på menuikonet ![]() og vælge Indstillinger. Knappen Tilpasset åbner den URL til indstillinger, som du angav, da du registrerede den eksterne komponent.
og vælge Indstillinger. Knappen Tilpasset åbner den URL til indstillinger, som du angav, da du registrerede den eksterne komponent.
Bemærk:
Da eksterne komponenter hostes på en anden server end den server, der hoster Oracle Content Management, er de af sikkerhedshensyn omsluttet af en inline-ramme (ved hjælp af et iframe-element). Ikke alle eksterne komponenter kan omsluttes af en inline-ramme. Spørg leverandøren, om komponenten kan omsluttes.Lokale komponenter
Udviklere kan oprette komponenter med adgang til de samme funktioner og egenskaber som dem, som Oracle Content Management stiller til rådighed. Du kan indsætte komponenten direkte på siden eller omslutte den med en inline-ramme med iframe-elementet.
Når du klikker på Opret for at oprette en lokal komponent, føjes en eksempelkomponent med fuld funktionalitet til listen over komponenter med et navn, som du angiver, og et entydigt ID. Som udvikler kan du redigere eksemplet for at oprette dine egne løsninger.
Se Udvikling af komponenter for at få detaljer om, hvordan du opretter dine egne komponenter.
Om layouts
Et sidelayout arrangerer pladser og indhold på en side. Et sektionslayout arrangerer indhold på en plads. Et indholdslayout arrangerer felterne i et indholdselement.
Generelt angiver et layout præsentationen af indhold, men ikke selve indholdet. Når indhold og præsentation er adskilt, er det nemmere at præsentere det samme indhold på forskellige måder eller ændre præsentationen uden at røre ved indholdet.
Sidelayout
Når du føjer en side til et site, vælger du et layout, som skal bruges til siden. Alle layouts har områder på siden, der kaldes pladser, hvor en bidragyder kan trække og slippe indhold. Et sidelayout definerer antallet og placeringen af pladser på siden. Et layout kan også inkludere indhold, der er foruddefineret og placeret på siden. Dette indhold kan være statisk og ikke-redigerbart, som et firmalogo, eller det kan være begrænset redigerbart, som en overskrift, som en bidragyder kan ændre, uden at placeringen eller udseendet kan ændres.
Sidelayouts gemmes i temaet. Temaer kan have et eller flere sidelayouts. Som udvikler kan du kopiere og ændre et eksisterende tema for at oprette et nyt tema. Se Udvikling af layouts.
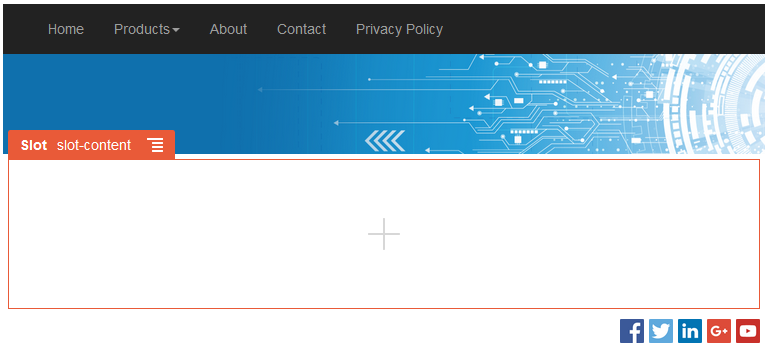
Beskrivelse af illustrationen GUID-0D1E20B4-F6E9-4C58-BD3F-2D530C5E6504-default.png
Sektionslayout
Et sektionslayout organiserer automatisk indhold, der føjes til det, så en bidragyder nemmere kan tilføje indhold uden at bruge tid på at formatere det på siden. Et sektionslayout kan for eksempel automatisk organisere indhold i flere kolonner eller på en lodret liste. En bidragyder på et site kan føje et eller flere sektionslayouts til en plads for at organisere indhold.
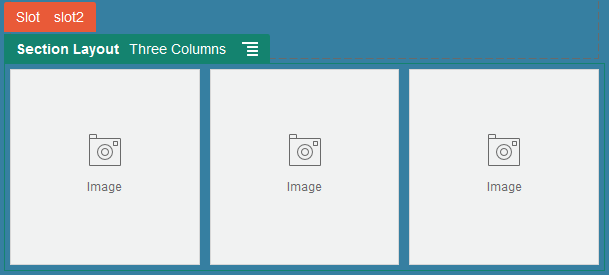
Beskrivelse af illustrationen GUID-36A933A5-73C5-4587-8009-927D948AB023-default.png
Ud over de leverede layouts kan en udvikler oprette flere sektionslayouts for at løse bestemte layoutproblemer eller forenkle oprettelsen for bidragydere. En temadesigner kan endda oprette sektionslayouts på en plads i et sidelayout. Se Udvikling af layouts.
Indholdslayout
Hvis du er virksomhedsbruger, kan du oprette og bruge indholdselementer, som er baseret på de indholdstyper og layouts, der stilles til rådighed for dig. Indhold, der er struktureret på denne måde, gør det muligt for dig som bidragyder at samle indholdet til et indholdselement uden for Site Builder. Når der er knyttet flere indholdslayouts til indholdstypen, bliver det muligt for sitedesigneren at få vist indholdselementet i forskellige kontekster uden at skulle røre ved det samlede indhold. Som udvikler kan du oprette nye layouts på basis af det standardlayout, der stilles til rådighed. Se Udvikling af layouts.

Beskrivelse af illustrationen GUID-6BFCEB85-93E9-49BA-B4B8-6170DBE40210-default.png
Bruge tilpassede komponenter og layouts
Som udvikler kan du oprette og håndtere tilpassede komponenter og layouts. Som bidragyder på et site kan du registrere tredjepartskomponenter (apps) og komponentgrupper.
Tilpassede komponenter omfatter komponentgrupper, som du opretter i editoren, samt lokale og eksterne komponenter, som du opretter ved hjælp af de valg, der er beskrevet nedenfor. Hvis du har en tredjepartsapp (ekstern komponent), som du vil bruge, skal du blot registrere den for at kunne bruge den på dit site. Udviklere kan også oprette lokale komponenter med adgang til de samme funktioner og egenskaber som dem, som Oracle Content Management stiller til rådighed.
Tilpassede layouts omfatter sektionslayouts til arrangering af komponenter på en plads på en side og indholdslayouts til arrangering af felterne i et indholdselement.
Brug punkterne på menulinjen eller i genvejsmenuen på siden Komponenter til at udføre følgende opgaver.
| Opgave | Beskrivelse |
|---|---|
|
Registrere en ekstern komponent |
Når du registrerer en ekstern komponent, angiver du URL'en til selve den eksterne komponent og en anden URL til eventuelle indstillinger, som en webudvikler kan angive for den eksterne komponent. Før du kan oprette en komponent, skal din administrator aktivere valgene i menuen Opret. Kontakt din administrator, hvis du ikke kan se menuen Opret på komponentsiden. Klik på Opret, og angiv det tilhørende valg for at oprette en ekstern komponent. Se Registrere eksterne komponenter. |
|
Opret en lokal komponent eller et layout |
Når du opretter en lokal komponent eller et layout, får du en eksempelkomponent med alle funktioner eller et layout, som du kan bruge som udgangspunkt til at oprette din egen komponent eller et layout. Før du kan oprette en komponent eller et layout, skal din administrator aktivere valgene i menuen Opret. Kontakt din administrator, hvis du ikke kan se menuen Opret på komponentsiden. Klik på Opret, og angiv det tilhørende valg for at oprette en ny lokal komponent eller et layout. Se Oprette lokale komponenter, layouts, indholdsfelteditorer eller indholdsformularer. Se Udvikling af komponenter for at få oplysninger om andre måder at oprette komponenter på. |
|
Kopiere en komponent eller et layout |
Du kan oprette en ny komponent eller et layout ved at kopiere en eksisterende komponent eller et layout og foretage ændringer i kopien. Bemærk: Du kan ikke ændre navnet på en komponent eller et layout, når du først har oprettet eller registreret den/det. Du kan kopiere en komponent eller et layout og angive et andet navn til kopien. Alle de andre registreringsoplysninger, herunder nøgleværdien for eksterne komponenter, bevares. Oplysninger om deling er uafhængige af registreringsoplysninger og bliver ikke kopieret.Højreklik på den komponent eller det layout, som du vil kopiere, og vælg Kopier. Indtast et navn, og klik på Kopier. Du kan bruge bogstaver, tal, understregningstegn (_) og bindestreger (-). Hvis du indsætter et mellemrum, erstattes det automatisk af en bindestreg. |
| Oprette indholdsfelteditor | Du kan oprette en indholdsfelteditor, der kan flyttes op og bruges til at styre datafeltets udseende, når der oprettes en indholdstype. Alle datatyper understøttes undtagen Medie og Reference. Ved oprettelse af en indholdstype skal komponenten flyttes op, før den er tilgængelig til brug. |
|
Dele en komponent eller et layout |
Du kan dele en komponent eller et layout med andre brugere af Oracle Content Management. Du kan dele en komponent eller et layout, hvis du er ejeren, eller hvis du har fået tildelt rollen Manager. Når du deler en komponent eller et layout, skal du tildele brugeren en rolle, der definerer, hvad brugeren kan foretage sig med komponenten eller layoutet. Højreklik på den komponent eller det layout, som du vil dele, vælg Del, og klik på Tilføj medlemmer.. Indtast et eller flere brugernavne eller e-mailadresser, og tildel en af følgende roller:
|
|
Redigere en komponent eller et layout |
Hvis du er webudvikler, kan du downloade og ændre individuelle komponent- eller layoutfiler, eller du kan bruge desktop-appen og synkronisere eventuelle ændringer, som du foretager i dit lokale system. Du kan også eksportere en komponent eller et layout for sig selv eller som del af en skabelonpakke, der inkluderer eventuelle tilpassede komponenter og sektionslayouts, og arbejde med dem offline i dit foretrukne udviklingsmiljø. Hvis du foretager ændringer af en komponent eller et layout, skal du publicere komponenten eller layoutet, for at ændringerne afspejles på de sites, der bruger komponenten eller layoutet. |
|
Eksportere eller importere en komponent eller et layout |
Du kan eksportere en komponent eller et layout for at redigere den/det offline og derefter importere den/det som en ny komponent eller et nyt layout eller for at erstatte den eksisterende komponent eller det eksisterende layout. Du kan også eksportere en komponent eller et layout for at flytte den/det til en anden instans og importere den/det der. Du kan eksportere en komponent eller et layout for sig selv eller som del af en skabelonpakke, der inkluderer eventuelle tilpassede komponenter eller layouts. Når du eksporterer en komponent eller et layout, opretter du en kopi af komponenten eller layoutet i en mappe som en enkelt .zip-fil. Du kan downloade komponent- eller layoutpakken direkte fra mappen for at pakke den ud og arbejde med de enkelte filer. Når du er færdig med at arbejde med komponent- eller layoutfilerne, skal du oprette en .zip-fil, der indeholder komponent- eller layoutpakken, importere den og overskrive den oprindelige komponent eller layoutet eller oprette en ny/et nyt. |
|
Publicere en komponent eller et layout |
Hvis et site bruger en ny komponent eller et layout, der ikke er blevet publiceret, publiceres komponenten eller layoutet automatisk sammen med sitet, når du gør sitet online første gang. Hvis du foretager ændringer af en komponent eller et layout og vil opdatere onlinesites med ændringerne, skal du publicere komponenten eller layoutet manuelt. Du kan publicere en komponent eller et layout, hvis du er ejeren, eller hvis du har fået tildelt rollen Manager. Vælg komponenten eller layoutet på listen, og klik på Publicer (eller Genpublicer for tidligere publicerede komponenter eller layouts) på menulinjen. Ikonet Publiceret |
|
Slette eller gendanne en komponent eller et layout |
Hvis du har de nødvendige tilladelser, kan du slette en komponent- eller layoutmappe og dens indhold. Når du sletter en komponent eller et layout, flyttes komponent- eller layoutmappen og alle dens tilhørende mapper og filer til papirkurven. Du kan slette eller gendanne en komponent eller et layout, hvis du har oprettet komponenten eller layoutet (du er ejeren), eller hvis en anden har delt en komponent eller et layout med dig og tildelt dig rollen Bidragyder eller Manager. Bemærk: Du kan ikke slette en komponent eller et layout, der bruges på noget site eller i nogen opdatering, herunder sites eller opdateringer i papirkurven.Hvis du vil slette en komponent eller et layout, skal du højreklikke på den komponent eller det layout, som du vil slette, og vælge Slet. Du bliver spurgt, om du vil flytte komponenten eller layoutet til papirkurven. En komponent eller et layout, der er slettet, forbliver i papirkurven, indtil:
Hvis du vil gendanne en komponent eller et layout, skal du klikke på Papirkurv og derefter højreklikke på komponenten eller layoutet på listen og vælge Gendan. |
Registrere eksterne komponenter
Hvis du vil bruge en ekstern komponent på et site, skal du først registrere den i Oracle Content Management.
Bemærk:
Før du kan registrere en ekstern komponent, skal din administrator aktivere valgene i menuen Opret. Kontakt din administrator, hvis du ikke kan se menuen Opret på komponentsiden.Sådan registrerer du en ekstern komponent til brug i Oracle Content Management:
Oplysningerne om registrering af komponenten gemmes i det katalog, der bruges af de sites, som er oprettet i samme Oracle Content Management-instans, men komponenten bliver ved med at være en ekstern tjeneste.
Som komponentens ejer føjes komponentikonet til panelet Tilpassede komponenter i editoren med det navn, som du har tildelt til komponenten. Du kan dele komponenten med andre brugere, og de får i så fald vist komponenten i panelet Tilpassede komponenter i editoren.
Oprette lokale komponenter, layouts, indholdsfelteditorer eller indholdsformularer
Når du som udvikler opretter en lokal komponent eller et layout, får du en prøveversion med alle funktioner, som du kan ændre til din egen komponent eller dit eget layout.
Som udvikler kan du oprette komponenter med adgang til de samme funktioner og egenskaber som dem, som Oracle Content Management stiller til rådighed.
Sådan opretter du en lokal eksempelkomponent eller et eksempellayout:
Se Udvikling af komponenter for at få detaljerede oplysninger om, hvordan du opretter dine egne komponenter.
-
Tilpasset komponent: Når du bruger Site Builder, føjes komponentikonet til panelet Tilpassede komponenter i editoren med det navn, som du har tildelt komponenten.
-
Sektionslayout: Når du bruger Site Builder, føjes sektionslayoutikonet til panelet Sektionslayout i editoren med det navn, som du har tildelt layoutet.
-
Indholdslayout: En indholdsadministrator kan tildele layoutet til en eller flere indholdstyper, enten som standardvisning eller tilføjet på en liste over layouts, som en sitedesigner kan vælge i Site Builder for at angive, hvordan et indholdselement af denne type skal vises på siden.
- Indholdsfelteditor: Hvis du vil gøre en indholdsfelteditor tilgængelig til brug ved oprettelse af indholdstyper, skal du vælge den og klikke på Flyt op,og derefter bekræfte og klikke på OK. Når indholdsfelteditorer er flyttet op, kan de bruges til at styre alle datafelters udseende, bortset fra Medie og Reference, under oprettelse af indholdstyper.
- Indholdsformular: Hvis du vil gøre en indholdsformular tilgængelig under oprettelsen af indholdstyper, skal du vælge den og klikke på Flyt op, og derefter bekræfte og klikke på OK. Når indholdsformularer er flyttet op, kan de bruges sammen med alle indholdstyper og aktivtyper.
Eksportere eller importere komponenter eller layouts
Du kan eksportere en komponent for at redigere den og derefter importere den som en ny komponent eller erstatte den eksisterende komponent. Du kan også eksportere en komponent for at flytte den til en anden Oracle Content Management-instans og importere den der.
Eksport
Når du eksporterer en komponent, opretter du i virkeligheden en kopi af komponenten i en mappe i Oracle Content Management som en enkelt .zip-fil. Du kan downloade komponenten direkte fra mappen for at pakke den ud og arbejde med de enkelte filer. Når du er færdig med at arbejde med komponentfilerne, opretter du en .zip-fil, der indeholder komponentens mapper og filer, importerer den og overskriver den oprindelige komponent eller opretter en ny komponent.
Bemærk:
Når du eksporterer en komponent, er oplysninger om deling for komponenten ikke inkluderet.Sådan eksporterer du en komponent:
-
Klik på Udvikler, og klik derefter på Vis alle komponenter.
-
Vælg en komponent eller et layout, og vælg Eksporter på menulinjen eller i genvejsmenuen.
-
Naviger til en mappe, eller opret en ny mappe ved at klikke på Ny, angive et navn og eventuelt en beskrivelse og klikke på Opret. Du åbner en mappe ved at klikke på mappeikonet eller mappenavnet.
-
Vælg en mappe ved at klikke på afkrydsningsfeltet for den tilknyttede mappe, og klik på OK.
Der oprettes en komponent- eller layoutpakkefil i den valgte mappe med komponentens eller layoutets navn og filtypenavnet .zip.
Import
Før du kan importere eller oprette en komponent, et layout eller en indholdsfelteditor, skal din administrator aktivere valgene i menuen Opret. Kontakt din administrator, hvis du ikke kan se menuen Opret på komponentsiden.
Sådan importerer du en komponent, et layout eller en indholdsfelteditor:
-
Klik på Udvikler, og klik derefter på Vis alle komponenter.
-
Klik på Opret, og vælg Importer komponent. Angiv dette valg for at importere en komponent, et sektionslayout eller et indholdslayout.
-
Hvis du har uploadet komponent- eller layoutpakken, skal du navigere til den mappe, der indeholder komponenten eller layoutet, og åbne mappen. Hvis du endnu ikke har uploadet pakken, skal du gå til den mappe, som du vil uploade komponenten eller layoutet til, eller oprette en ny mappe. Klik på Upload, og find derefter komponent- eller layoutpakken, og klik på Åbn.
-
Klik i afkrydsningsfeltet ud for komponent- eller layoutfilnavnet, og klik på OK. Der oprettes en ny komponent eller et nyt layout, som føjes til komponentlisten. Hvis der allerede findes en komponent eller et layout med det samme navn eller ID, bliver du bedt om at løse konflikterne. Du skal muligvis oprette en ny komponent eller et nyt layout, eller du kan overskrive den eksisterende komponent eller det eksisterende layout med den importerede version.