Mehrere Perioden aus einer Datei importieren
Um Perioden zu erstellen, die eine große Zeitspanne abdecken, oder um tägliche Perioden zu erstellen, können Sie mehrere Perioden aus einer Flat File importieren anstatt eine manuelle Konfiguration zu durchlaufen.
Format der Periodenimportdatei
Die Importdatei weist folgendes Format auf:
- Name - Name der Periode. Für die Importmodi "Ersetzen" und "Aktualisieren" erforderlich.
- Vorherige Periode - (Optional) Name der vorherigen Periode.
- Startdatum - Startdatum des Standardbasiskalenders (erforderlich für den Importmodus "Ersetzen")
- Enddatum - Enddatum des Standardbasiskalenders (erforderlich für den Importmodus "Ersetzen")
- Häufigkeit - Häufigkeit des Standardbasiskalenders. Sie können über mehrere Häufigkeiten verfügen, die durch ein Semikolon getrennt sind, z.B. Monatlich; Jährlich (erforderlich für den Importmodus "Ersetzen")
- Kalendername 1 - Name des Kalenders, wenn zusätzliche Kalender hinzugefügt werden. (Optional)
- Startdatum 1 - Startdatum für Kalender 1 (optional)
- Enddatum 1 - Enddatum für Kalender 1 (optional)
- Häufigkeit 1 - Häufigkeit für Kalender 1. Sie können über mehrere Häufigkeiten verfügen, die durch ein Semikolon getrennt sind, z.B. Täglich; Monatlich (optional).
Hinweis:
Um mit der Erstellung einer Importdatei zu beginnen, können Sie einen Export von einer oder zwei Perioden ausführen, sodass Sie eine Beispieldatei mit korrekten Headern erhalten. Anschließend nehmen Sie Ihre Ergänzungen an dieser Datei vor und importieren sie.Im Folgenden finden Sie ein Beispiel für eine Importdatei für tägliche Perioden:
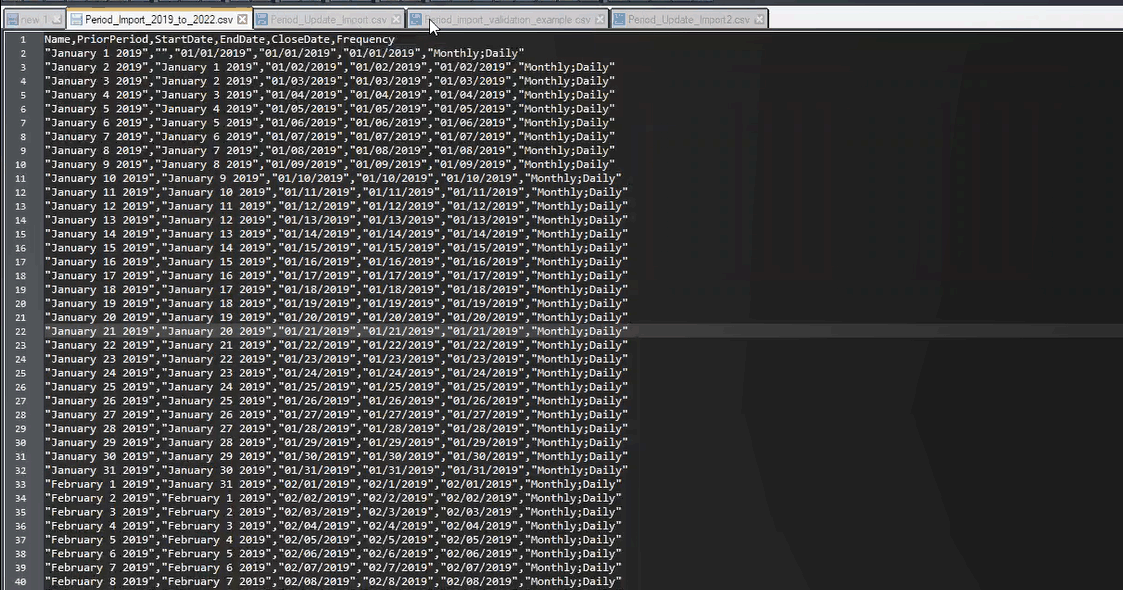
Hier finden Sie ein weiteres Beispiel einer Periodenimportdatei für einen anderen Kalender.

Perioden aus einer Datei importieren
So importieren Sie Perioden aus einer Datei:
- Klicken Sie unter Home auf Anwendung, Perioden.
Das Dialogfeld "Perioden" wird angezeigt.
- Klicken Sie auf Importieren
 , um das Dialogfeld "Perioden importieren" anzuzeigen.
, um das Dialogfeld "Perioden importieren" anzuzeigen. - Navigieren Sie unter Datei zur Importdatei, und wählen Sie sie aus.
- Wählen Sie eine der folgenden Optionen für den Importtyp aus:
- Ersetzen: Neue Perioden erstellen oder vorhandene Perioden aktualisieren. Die folgenden erforderlichen Spalten müssen angegeben werden: Name, Startdatum, Enddatum und Häufigkeit.
- Aktualisieren: Nur die zu aktualisierenden Spalten eingeben. Für vorhandene Perioden ist nur der Name erforderlich. Wenn Sie "Aktualisieren" verwenden und neue Perioden einschließen, müssen die erforderlichen Spalten angegeben werden (Name, Startdatum, Enddatum und Häufigkeit).
Hinweis:
Alle vorhandenen Perioden, die mit Periodenname übereinstimmen, werden geändert. - Wählen Sie Ihr Datumsformat aus der Dropdown-Liste aus.
- Wählen Sie ein Dateitrennzeichen für die Importdatei aus (z.B. Komma oder Tabulator). Oder wählen Sie Sonstige, um ein Einzelzeichen als Trennzeichen anzugeben.
- Klicken Sie auf Importieren.
Sie werden benachrichtigt, wenn Fehler auftreten.
- Klicken Sie auf OK, und das System zeigt ein Fortschrittsdialogfeld an, während die Perioden und die Struktur der vorherigen Perioden generiert werden. Schließen Sie Ihren Browser nicht, während die Perioden generiert werden.
Dies ist ein Beispiel für die Liste der Perioden, nachdem die Perioden generiert wurden.
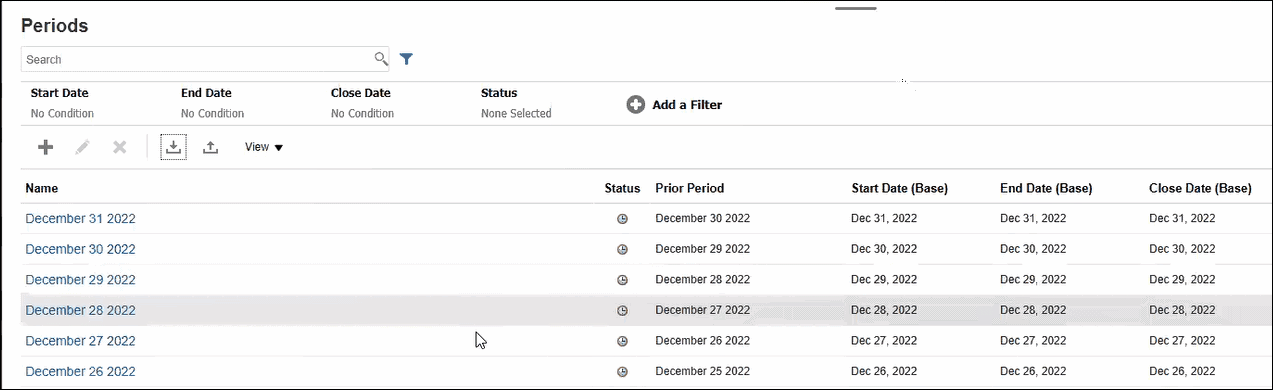
Aktualisierung mehrerer Perioden mit "Exportieren" ausführen
Sie können auch die Funktion Exportieren verwenden, um alle Perioden oder ausgewählte Perioden zu exportieren. Eine CSV-Datei wird erstellt, die in Excel geöffnet oder gespeichert werden kann. Dadurch können Sie die Perioden aktualisieren und anschließend erneut importieren.
So exportieren Sie alle oder ausgewählte Perioden:
- Wählen Sie unter Home die Optionen Anwendung, Konfiguration, Perioden aus.
- Klicken Sie auf Exportieren
 , und das Dialogfeld Exportieren wird angezeigt.
, und das Dialogfeld Exportieren wird angezeigt.
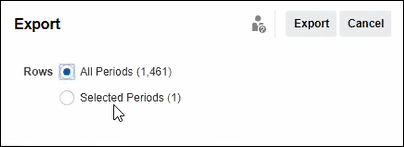
- Wählen Sie Alle Perioden oder Ausgewählte Perioden aus, und wählen Sie die Perioden, die Sie exportieren möchten.
- Klicken Sie auf Exportieren.
Sie werden aufgefordert, die CSV-Datei zu öffnen oder zu speichern.