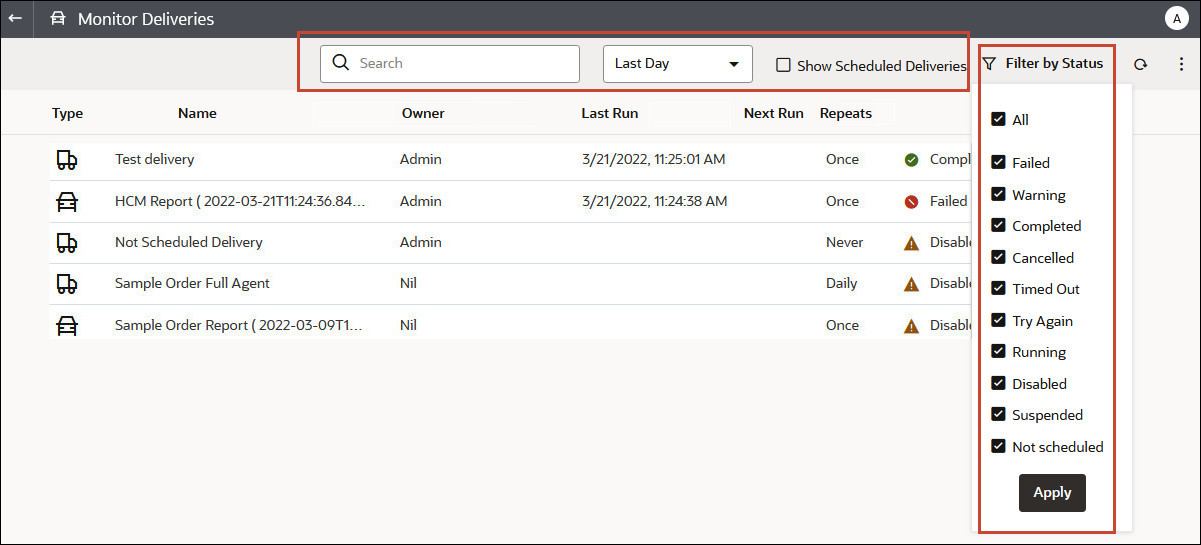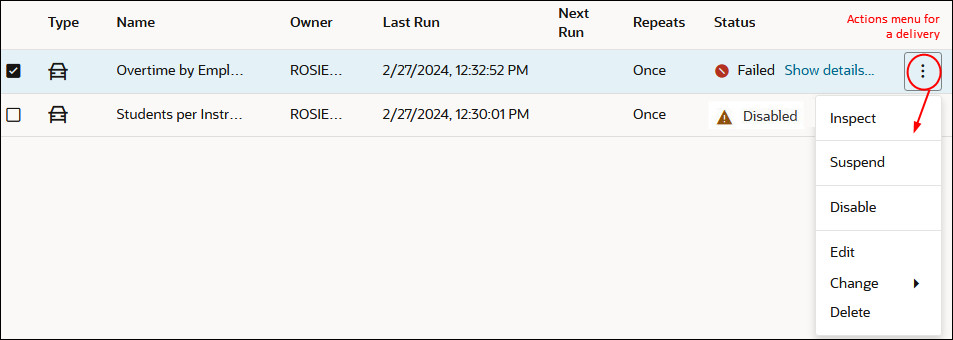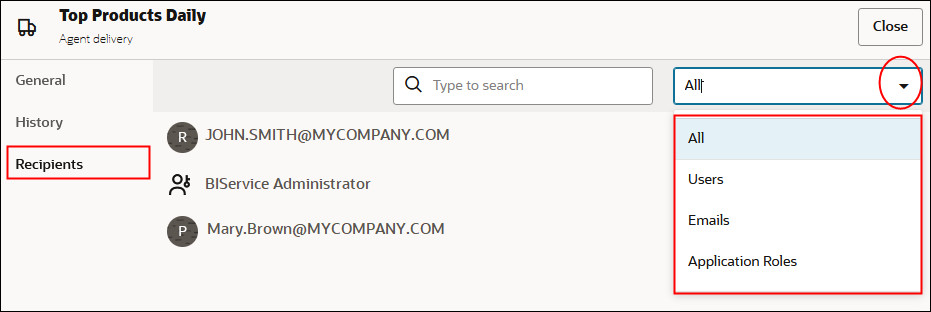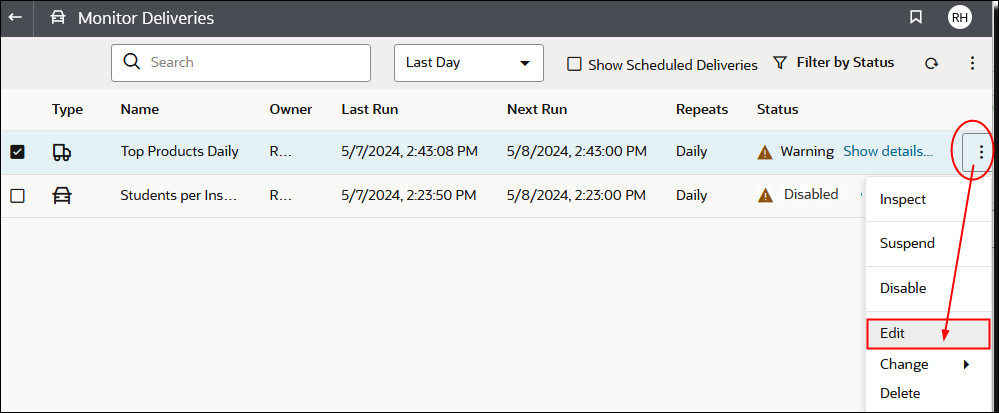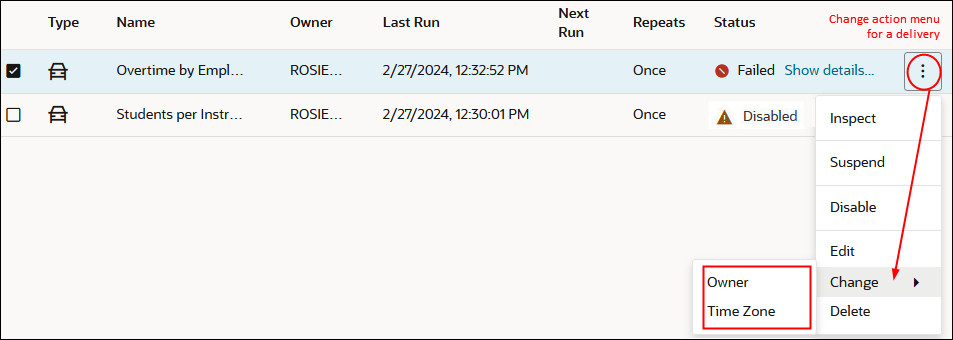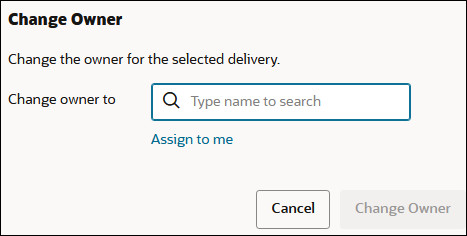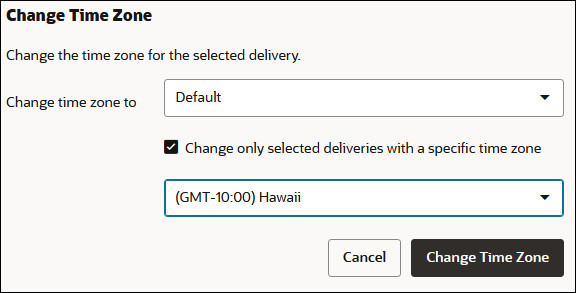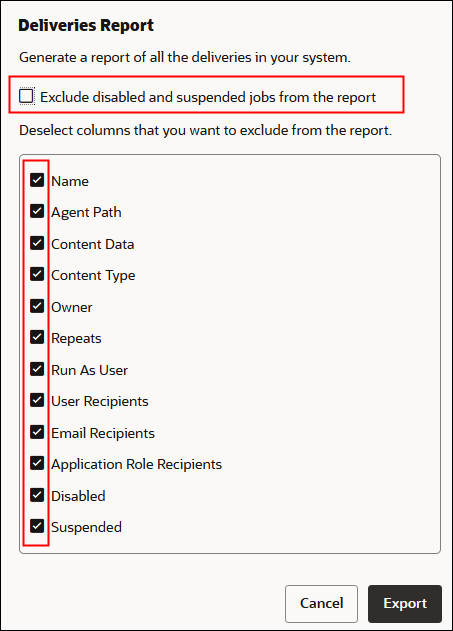E-Mail-Berichte senden und Übermittlungen verfolgen
Senden Sie E-Mail-Berichte an Personen innerhalb oder außerhalb der Organisation, oder verwenden Sie Agents, um Berichte an verschiedene andere Geräte zu senden. Senden Sie tägliche oder wöchentliche Berichte, um alle Beteiligten mit aktuellen Informationen zu versorgen.
Themen
E-Mail-Berichte einmalig, wöchentlich oder täglich senden
Senden Sie E-Mail-Berichte direkt aus dem Katalog an einen oder mehrere Empfänger. So lassen sich die Berichte einfach verteilen, und es geht schneller, als wenn Sie einen Bericht herunterladen und mit dem E-Mail-Client senden. Planen Sie tägliche oder wöchentliche E-Mails, um alle Beteiligten mit aktuellen Informationen zu versorgen.
Informationen zu E-Mail-Limits und zur Optimierung der E-Mail-Übermittlung finden Sie unter Welche Grenzwerte gelten für die E-Mail-Übermittlung?
Per E-Mail oder über Agents verteilte Berichte verfolgen
Verfolgen Sie die per E-Mail- gesendeten Berichte mit der Konsole. Dort können Sie schnell einsehen, wann Berichte gesendet wurden und welche Elemente noch ausstehen (Ausführung für die Zukunft geplant). Prüfen, ändern oder löschen Sie (geplante oder abgeschlossene) Übermittlungen auf derselben Seite.
Alle Agents, die Sie zum Übermitteln von Inhalt eingerichtet haben, werden ebenfalls in der Konsole angezeigt. So finden Sie alle Übermittlungsinformationen an einer Stelle.
Sie können die Übermittlungen nach ihrem Status filtern, um die für Sie wichtigsten Übermittlungen zu verfolgen. Die verschiedenen Statusmeldungen werden im Folgenden erläutert.
| Übermittlungsstatus | Beschreibung |
|---|---|
| Abgebrochen |
Jemand hat die Übermittlung abgebrochen. Benutzer können ihre eigenen Übermittlungen abbrechen. |
| Abgeschlossen | Die Übermittlung wurde erfolgreich ausgeführt. |
| Deaktiviert |
Benutzer können ihre eigenen Übermittlungen oder Agents über den Katalog vorübergebend deaktivieren. Beispiel: Sie können die Ausführung eines Jobs nach seinem definierten Zeitplan stoppen, wenn Sie den Bericht bearbeiten oder die Leseberechtigten für den Bericht ändern möchten. |
| Nicht erfolgreich |
Die Übermittlung wurde planmäßig ausgeführt, aber nicht erfolgreich abgeschlossen. Klicken Sie nach dem Fehlersymbol ( |
| Nicht geplant |
Es wurde kein Zeitplan für die Übermittlung eingerichtet, oder das geplante Ausführungsdatum liegt in der Vergangenheit (und nicht in der Zukunft). |
| Wird ausgeführt | Die Übermittlung wird ausgeführt. |
| Unterbrochen |
Administratoren können Übermittlungen, die von anderen Benutzern eingerichtet wurden, vorübergehend unterbrechen. Beispiel: Vor der Migration von einer Testumgebung zu einer Production-Umgebung kann der Administrator Übermittlungen in der Testumgebung unterbrechen und in der Production-Umgebung wiederaufnehmen. |
| Timeout |
Bei der Übermittlung ist ein Timeout aufgetreten, weil die Ausführung zu lange dauerte. |
| Erneut versuchen |
Es ist ein Problem aufgetreten. Versuchen Sie, die Übermittlung erneut auszuführen. |
| Warnung |
Die Übermittlung wurde planmäßig ausgeführt, war aber nicht zu 100 % erfolgreich. Beispiel: Es wurden 10 Empfänger für die Übermittlung angegeben, sie ist aber nur bei 9 von ihnen eingegangen, da eine E-Mail-Adresse falsch war. Klicken Sie nach dem Warnsymbol ( |
So verfolgen Sie Übermittlungen mit der Konsole:
Empfänger für Übermittlungen anzeigen und bearbeiten
Auf der Seite "Übermittlungen überwachen" können Sie die Empfänger für alle Ihre Übermittlungen und Agents anzeigen und bearbeiten. Wenn Sie Empfänger für mehrere Übermittlungen ändern müssen, können Sie das einfach auf der Seite "Übermittlungen überwachen" erledigen.
Übermittlungen unterbrechen und wiederaufnehmen
Administratoren können Übermittlungen jederzeit vorübergehend unterbrechen.
Übermittlungspläne wiederherstellen und aktivieren
Wenn Sie Inhalt aus einem Snapshot wiederherstellen oder aus einer anderen Umgebung migrieren, werden für Agents, Analysen und Dashboards im Snapshot definierte Übermittlungspläne nicht sofort wiederhergestellt oder aktiviert. Wenn Sie Übermittlungen in Ihrem System wiederherstellen, können Sie entscheiden, ob Sie Übermittlungspläne in Ihrem System aktivieren oder deaktivieren möchten. Diese Option ist hilfreich, da Sie möglicherweise nicht sofort mit der Übermittlung von Inhalt beginnen möchten.
Beispiel: Wenn Sie eine Produktionsumgebung wiederherstellen, möchten Sie wahrscheinlich so schnell wie möglich wieder mit der Übermittlung beginnen. In einer Testumgebung möchten Sie Übermittlungen nach der Wiederherstellung möglicherweise eher deaktivieren und zu einem späteren Zeitpunkt aktivieren.
Eigentümer oder Zeitzone für Übermittlungen ändern
Als Administrator können Sie den Eigentümer oder die Zeitzone für Übermittlungen ändern. Sie können sich selbst als neuen Eigentümer festlegen oder einen anderen Benutzer auswählen. Das bietet sich an, wenn sich der ursprüngliche Eigentümer ändert, er Ihre Organisation verlässt oder eine Migration von einer anderen Umgebung durchgeführt wurde. Die Option zum Ändern der Zeitzone ist auch nützlich, wenn Sie die Zeitzone für mehrere Übermittlungen ändern müssen, vor allem beim Migrieren von Übermittlungen von einer anderen Umgebung mit einer anderen Zeitzone.
Beispiel: Sie könnten Übermittlungen von einer On-Premise-Umgebung von Oracle Analytics Server mit Ihrer lokalen US-Zeit als Zeitzone zu einer Umgebung mit einer anderen Zeitzone migrieren. Bei einer Migration zu Oracle Analytics Cloud, wo sich die Zeitzone in UTC ändert, würden Ihre Übermittlungen zu früh ankommen. In diesem Szenario müssen Sie in der Lage sein, die Zeitzone für alle Übermittlungen einfach zu aktualisieren.
Übermittlungsbericht(CSV) generieren und herunterladen
Als Administrator können Sie einen Bericht mit Details über Ihre Übermittlungen generieren und diesen im CSV-Format zur Analyse herunterladen. Der Bericht kann so angepasst werden, dass er nur die von Ihnen gewünschten Informationen enthält. Wenn Sie beispielsweise an aktiven Übermittlungen interessiert sind, können deaktivierte oder unterbrochene Übermittlungen optional vom Bericht ausgeschlossen werden. Außerdem können Sie steuern, welche Details und ob alle Übermittlungen oder nur ihre eigenen eingeschlossen werden sollen.
Übermittlungsberichte können die folgenden Informationen enthalten:
- Name - Name des Agent, der den Bericht übermittelt.
- Agent-Pfad - Speicherort des Agent, der den Bericht übermittelt.
- Inhaltsdaten - Name des übermittelten Berichts.
- Inhaltstyp - Typ des Berichtsinhalts.
- Eigentümer - Benutzer, der die Übermittlung erstellt hat.
- Wiederholungen - Übermittlungshäufigkeit. Beispiel: einmalig, täglich, wöchentlich usw.
- Als Benutzer ausführen - Benutzer, der den Bericht ausführt.
- Benutzerempfänger - Benutzer, die den Bericht empfangen.
- E-Mail-Empfänger - E-Mail-Adressen von Benutzern, die den Bericht empfangen.
- Anwendungsrollenempfänger - Anwendungsrollen, die den Bericht erhalten, d.h. Benutzer, die diesen Anwendungsrollen zugewiesen sind, erhalten den Bericht.
- Deaktiviert - Gibt an, ob die Übermittlung deaktiviert ist: TRUE oder FALSE
- Unterbrochen - Gibt an, ob die Übermittlung unterbrochen ist: TRUE oder FALSE