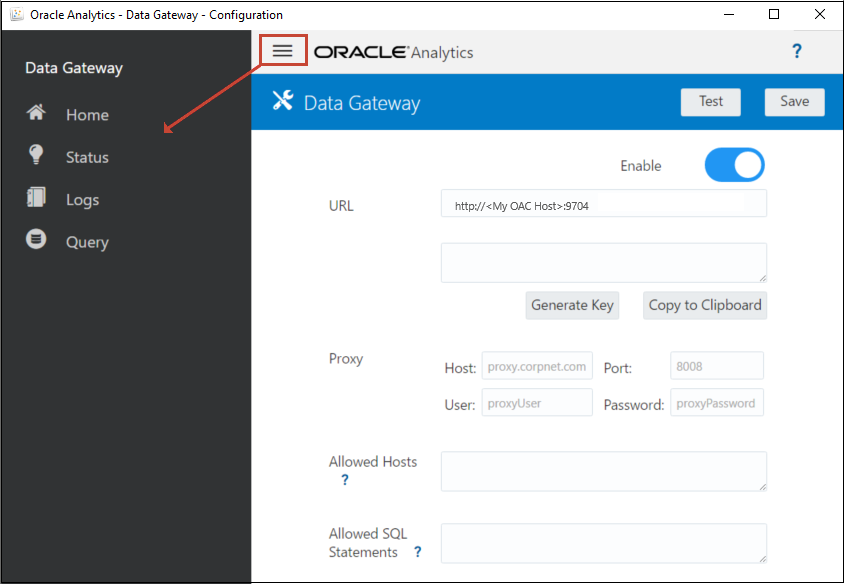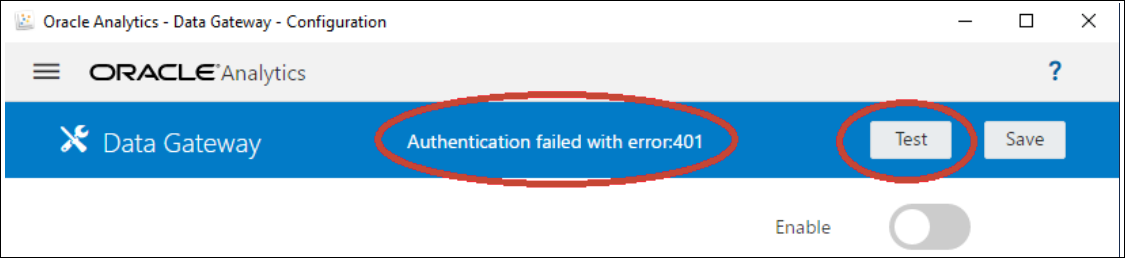Probleme mit Data Gateway beheben
Verwenden Sie die Data Gateway-Navigatoroptionen in einem Data Gateway-Agent, um die Seiten "Status", "Logs" und "Abfrage" anzuzeigen, den Remoteverbindungstraffic zu überwachen sowie häufige Konnektivitäts- und Performanceprobleme zu beheben.
Verbindungsprobleme mit der Seite "Status" diagnostizieren
Auf dieser Seite können Sie Datenbankanforderungen anzeigen, die ein Data Gateway-Agent an die Remotedatenbank gesendet hat.
Klicken Sie in einem Data Gateway-Agent auf Navigator und dann auf Status, um Datenbankanforderungen anzuzeigen.
- Um nach dem Datum zu suchen, geben Sie im Feld Anforderung suchen Datum und Uhrzeit ganz oder teilweise im Format "YYYY-MM-DD HH-MM-SS" ein. Beispiel: Geben Sie "2022-03-28" ein, um nach Einträgen für den 28. März 2022 zu suchen.
- Um nach nicht erfolgreichen Jobs zu suchen, geben Sie im Feld Anforderung suchen "REQUEST FINISHED WITH ERRORS" ein.
Löschen Sie das Feld Anforderung suchen, um alle Jobs zu prüfen.
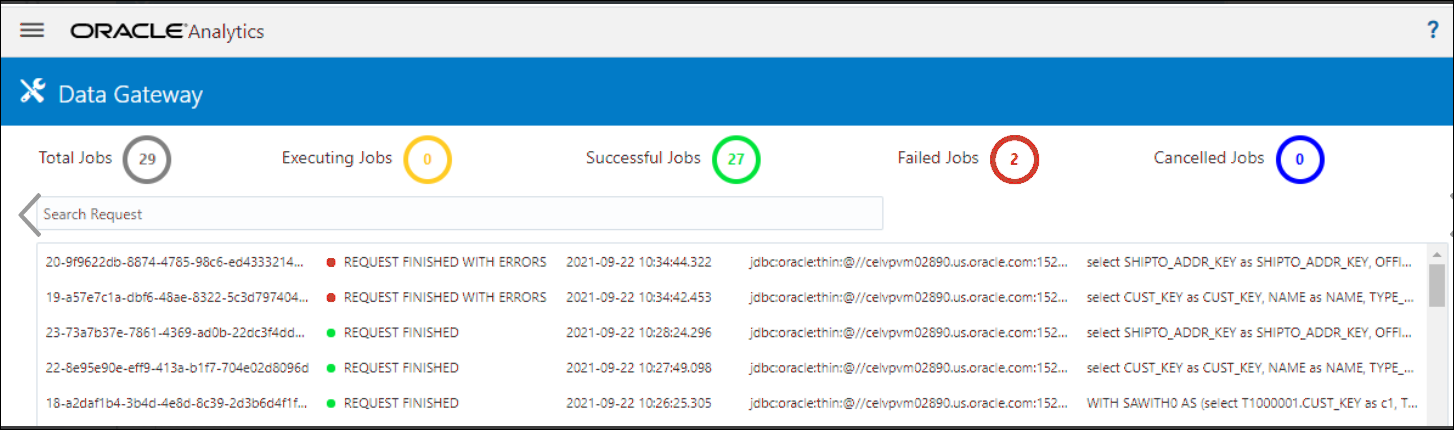
.png
Klicken Sie auf einen Job, um die detaillierten Statusinformationen anzuzeigen.
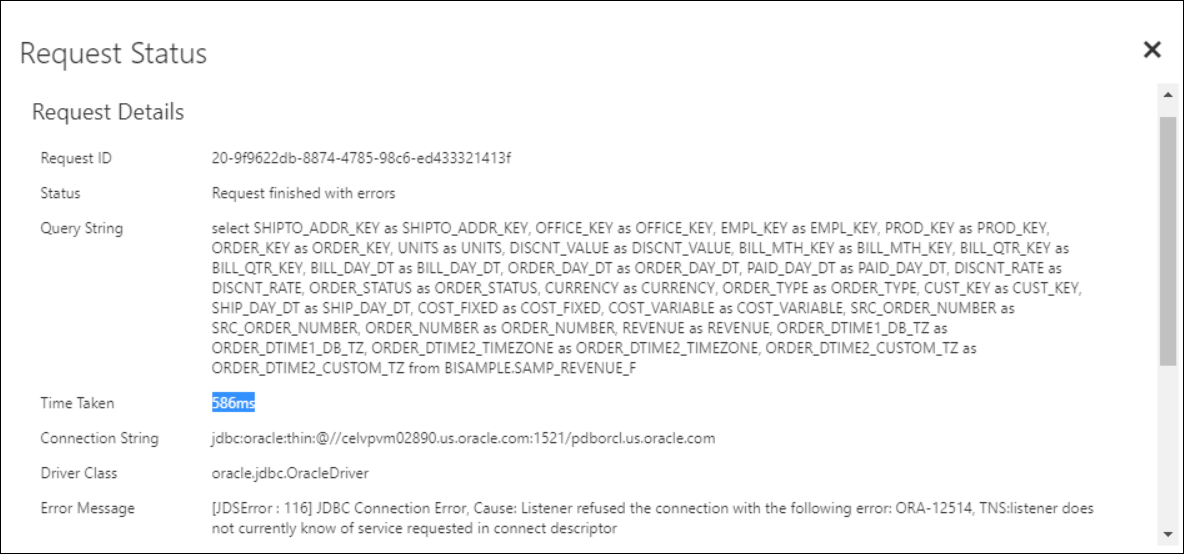
.png
Verbindungsprobleme mit der Seite "Logs" diagnostizieren
Auf dieser Seite können Sie die Logeinträge eines Data Gateway-Agent prüfen, um den Verbindungstraffic zu analysieren.
Klicken Sie in einem Data Gateway-Agent auf Navigator und dann auf Logs, um Logeinträge anzuzeigen. Aktivieren Sie die Option Log-Polling aktivieren, und wählen Sie eine entsprechende Loggingebene aus. Wenn Sie beispielsweise Verbindungsprobleme diagnostizieren möchten, können Sie die Option Logtyp auf Debuggen setzen.
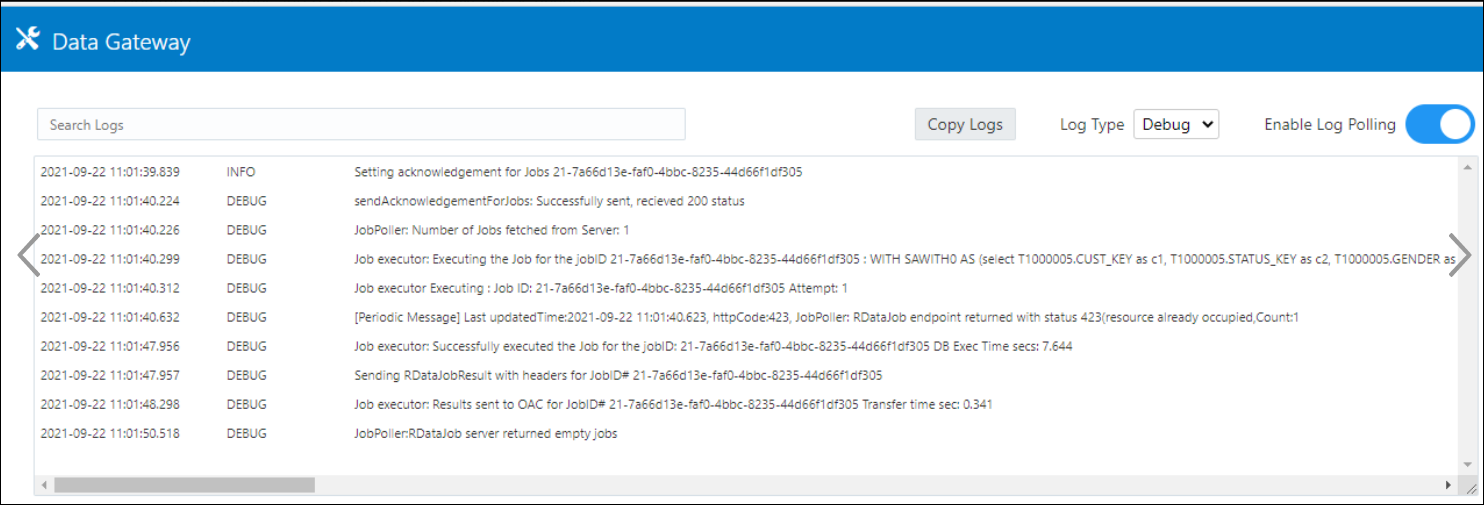
.png
Oracle empfiehlt, dass Sie nach Abschluss der Fehlerbehebung die Option Log-Polling aktivieren deaktivieren oder den Logtyp anpassen, um weniger Informationen zu erfassen.
Verbindungsprobleme mit der Seite "Abfrage" diagnostizieren
Auf dieser Seite können Sie eine Remotedatenbank von einem Data Gateway-Agent abfragen, um die Verbindung zu testen und die Performance zu bewerten.
Klicken Sie in einem Data Gateway-Agent auf Navigator und dann auf Abfrage, um eine SQL-Anweisung direkt vom Data Gateway-Agent an die (On-Premise-)Datenbank auszuführen. Beispiel: Sie können die Abfragezeichenfolge, die Verbindungszeichenfolge und die Treiberklasse von einem nicht erfolgreichen Job auf der Seite "Status" kopieren. Geben Sie die Datenbankzugangsdaten an, und führen Sie die Abfrage aus, um das Ergebnis und die Performancestatistiken (abgelaufene Zeit) zu prüfen. Hinweis: Die Remotedatenbank muss Verbindungen mit einer JDBC-Verbindungszeichenfolge unterstützen.

.png
Probleme und Tipps bezüglich Remoteverbindungen
Im Folgenden werden einige mögliche Konnektivitätsprobleme und deren Behebung beschrieben.
Probleme mit Dashboards und Analysen
| Gemeldetes Problem | Vorgehensweise |
|---|---|
| Fehlercode 603 - keine Agents verbunden |
Stellen Sie sicher, dass der Data Gateway-Agent ausgeführt wird und auf der Konfigurationsseite von Data Gateway aktiviert ist. Bei Data Gateway unter Linux: Führen Sie $ <Data Gateway-Installationsverzeichnis>/domain/bin/status.sh aus, und prüfen Sie, ob der Data Gateway-Status UP oder DOWN lautet. Bei Data Gateway unter Windows: Suchen Sie im Task-Manager auf der Registerkarte "Details" nach "datagateway.exe"-Prozessen. |
| [nQSError: 77031] Beim Aufrufen des Remoteservice DatasourceService tritt ein Fehler auf. Details: [JDSError: 78] Fehler wegen nicht wohlgeformter URL | Prüfen Sie den Verbindungspool im semantischen Modell sowie die Einstellungen auf den Registerkarten "Allgemein" und "Verschiedenes". |
Probleme mit Verbindungen oder Datasets
| Gemeldetes Problem | Vorgehensweise |
|---|---|
| Fehlercode 603 - keine Agents verbunden | Stellen Sie sicher, dass der Data Gateway-Agent ausgeführt wird. Bei Data Gateway unter Linux: Führen Sie $ <Data Gateway-Installationsverzeichnis>/domain/bin/status.sh aus, und prüfen Sie, ob der Data Gateway-Status UP oder DOWN lautet. Bei Data Gateway-Agents unter Windows: Suchen Sie im Task-Manager auf der Registerkarte "Details" nach "datagateway.exe"-Prozessen. |
| Die Verbindung konnte nicht gespeichert werden. Ungültige Verbindungsdetails wurden angegeben. Geben Sie die korrekten Details ein, und versuchen Sie es erneut. | Im Dialogfeld "Verbindung" wird dieser Fehler angezeigt, wenn Sie eine Verbindung zu DB2 oder SQL Server herstellen.
Auf der Statusseite des Agent wird außerdem Workaround:
|
| JDSError: 110 - Verbindungszeichenfolge/URL für externe Quelle ungültig | Stellen Sie sicher, dass der Data Gateway-Agent eine Verbindung zur Datenquelle herstellen kann. Wenn Sie beispielsweise eine Verbindung zu einer Oracle-Datenbank herstellen, testen Sie die Verbindung mit "telnet <Hostname> <Port>" auf dem Rechner, auf dem Data Gateway installiert ist. |
| Keine Spalten werden angezeigt | Führen Sie ein Upgrade des Data Gateway-Agents durch. Dieses Problem tritt in der Regel auf, wenn Sie ein früheres Update des Data Gateway-Agents verwenden, das nicht mit dem Oracle Analytics Cloud-Update übereinstimmt. |
| Option "Remotedatenverbindung verwenden" fehlt |
Stellen Sie sicher, dass die Option Data Gateway aktivieren auf der Seite "Remotedatenverbindung" in der Konsole aktiviert ist. |
Allgemeine Probleme
| Gemeldetes Problem | Vorgehensweise |
|---|---|
| Agent-Status konnte mit folgendem Fehler nicht geändert werden: Agent-Name oder Oracle Analytics Cloud-URL nicht angegeben, oder Schlüsselpaar nicht generiert | Klicken Sie auf Speichern und dann auf Aktivieren. Wenn das Problem weiterhin besteht, starten Sie die Anwendung neu. Prüfen Sie gegebenenfalls das Netzwerk. |
| "Authentifizierung nicht erfolgreich mit Fehler 401" wird beim Testen zurückgegeben. Mögliche Gründe:
- Der Schlüssel des Data Gateway-Agents wurde nicht in die Seite "Remotedatenverbindung" der Oracle Analytics Cloud-Konsole kopiert. Beispiel: Möglicherweise haben Sie auf die Schaltfläche "Testen" geklickt, bevor Sie den Schlüssel in OAC > Konsole > Seite "Remotedatenverbindung" eingefügt haben. - Der Schlüssel des Data Gateway-Agents wurde neu generiert, aber der neue Schlüssel wurde nicht in die Seite "Remotedatenverbindung" der Oracle Analytics Cloud-Konsole kopiert. Beispiel: Möglicherweise haben Sie bereits einen Data Gateway-Agent auf der Seite "Remotedatenverbindung" in der Konsole registriert, aber dessen ID stimmt nicht mit der "ID" des Schlüssels auf der Homepage des Data Gateway-Agents überein. |
Wenn der Schlüssel des Data Gateway-Agents nicht kopiert wurde, fügen Sie den Schlüssel in die Konsole ein, um den Agent zu registrieren. Wenn der Schlüssel des Data Gateway-Agents neu generiert wurde, löschen Sie den Data Gateway-Agent in der Konsole, und fügen Sie dann den Schlüssel in die Konsole ein, um den Agent erneut zu registrieren. |
| "Authentifizierung nicht erfolgreich mit Fehler 404" wird beim Speichern zurückgegeben.
Dieser Fehler tritt in der Regel auf, wenn die Oracle Analytics-Instanz aktualisiert wurde. |
Siehe: - Anleitung für die Verwendung von Remote Data Gateway in Umgebungen, die von Oracle Analytics Cloud 105.2 und niedriger upgegradet wurden (Doc ID 2574387.1) - Oracle Analytics Cloud - Classic: So aktivieren Sie Remote Data Gateway in einer vom Kunden verwalteten Oracle Analytics Cloud-Classic-Instanz, die von 105.2 oder einem niedrigeren Release upgegradet wurde (Doc ID 2632064.1) |
| Ausnahme wegen ungültiger OAC-URL/unbekanntem Host oder kein Fehler/keine Meldung beim Testen zurückgegeben.
Mögliche Gründe: - Eine falsche URL ist auf der Homepage des Data Gateway-Agents angegeben. Beispiel: Sie haben eine URL wie https://oacinst-tenancy.analytics.ocp.oraclecloud.com/dv/ui oder https://oacinst-tenancy.analytics.ocp.oraclecloud.com/analytics angegeben. - Es gibt keine geeignete Netzwerkroute vom Data Gateway-Agent zur Oracle Analytics Cloud-Instanz. Beispiel: Sie haben einen Proxyserver für Internetzugriff eingerichtet und eine Firewall blockiert den Zugriff vom Data Gateway-Agent auf Oracle Analytics Cloud. Wenn kein Proxyserver erforderlich ist, prüfen Sie die Konnektivität vom Rechner, auf dem Data Gateway ausgeführt wird, zu Oracle Analytics Cloud. |
Wenn eine falsche URL auf der Homepage des Data Gateway-Agents angegeben ist, aktualisieren Sie die URL im Feld URL. Beispiel: Wenn die Oracle Analytics Cloud-URL Es gibt keine geeignete Netzwerkroute vom Data Gateway-Agent zur Oracle Analytics Cloud-Instanz: - Geben Sie unter Linux, den Befehl "$ sudo traceroute -T -p 443 https://<instance details>.oraclecloud.com" aus. - Geben Sie unter Windows den Befehl "C:\> telnet https://<instance details>.oraclecloud.com 443" aus. Wenn ein Proxyserver erforderlich ist, prüfen Sie die Proxydetails für Data Gateway. Siehe Ungültige Oracle Analytics Cloud-URL (Data Gateway kann nicht mit Oracle Analytics Cloud kommunizieren). |
|
Ungültige Oracle Analytics Cloud-URL (Data Gateway kann nicht mit Oracle Analytics Cloud kommunizieren) |
|
| Langsame Performance | Suchen Sie auf der Seite "Logs" nach:
Wenn Sie Logeinträge gefunden haben, klicken Sie auf einen Job, und prüfen Sie im Dialogfeld "Anforderungsstatus" die abgelaufene Zeit in Millisekunden. Hinweise zum Festlegen der Größe für Data Gateway erhalten Sie von Ihrem Sales-Accountteam. |
| Test nicht erfolgreich auf Konsolenseite "Remotedatenverbindung" |
Wenn der Test nicht erfolgreich verläuft, kann der Data Gateway-Agent sich nicht authentifizieren. Dafür kommen mehrere Gründe in Frage:
|