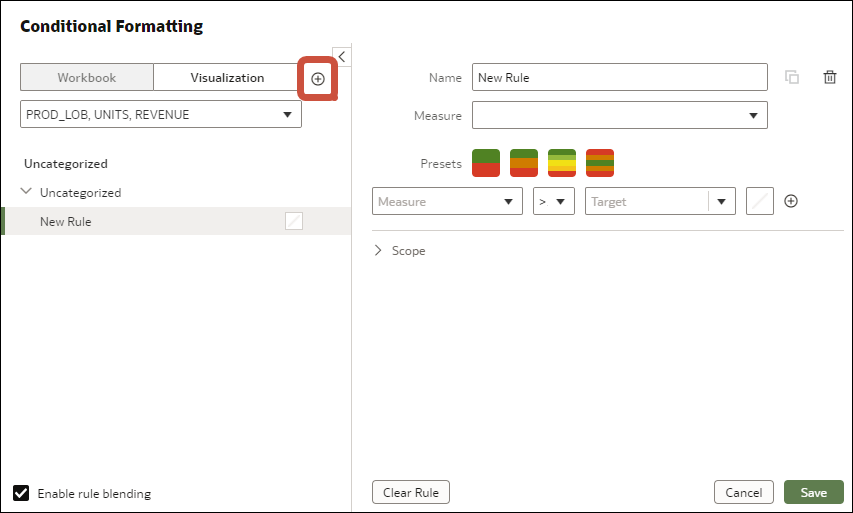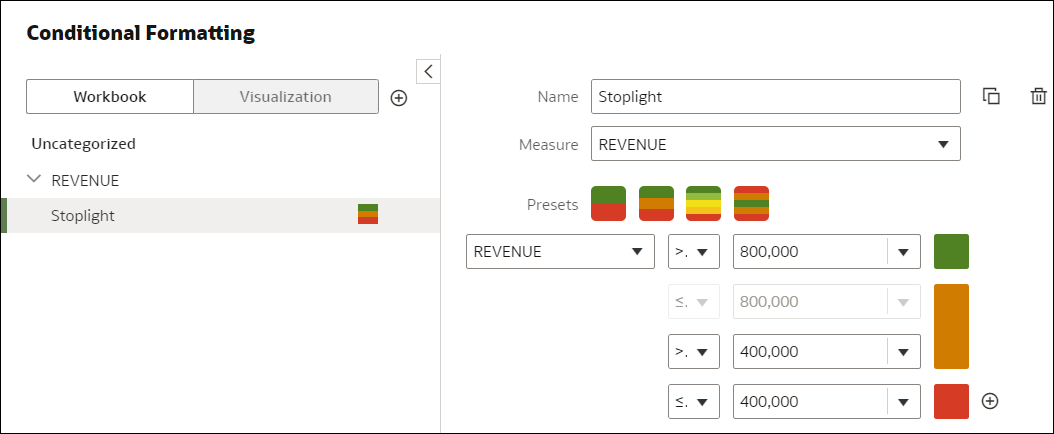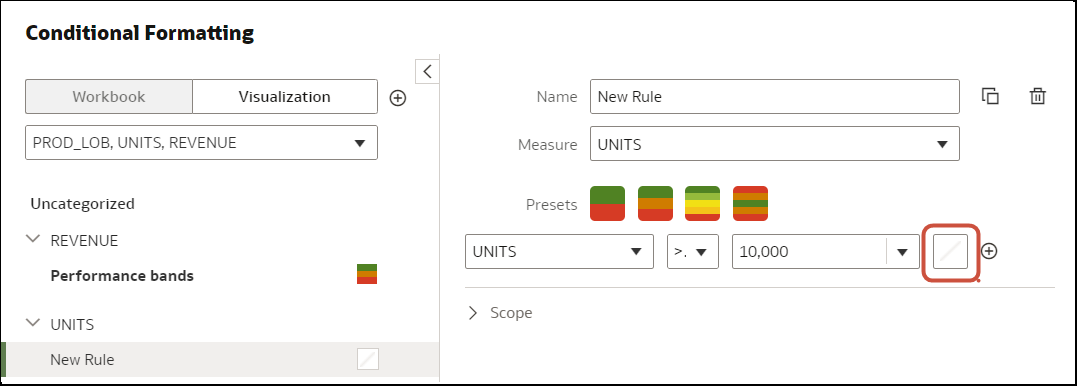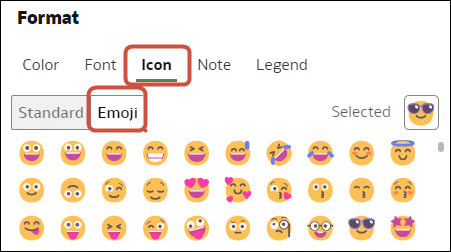Fügen Sie bedingte Formatierung hinzu, um wichtige Ereignisse in den Daten hervorzuheben. Beispiel: Sie können eine bestimmte Formatierung anzeigen, wenn Belegungsraten für eine Mietimmobilie hohe, mittlere und niedrige Schwellenwerte erreichen.
Informationen darüber, wie Sie bedingte Formatierung auf Summen und Zwischensummen anwenden, finden Sie hier:
Sie können Symbole und Emojis nur in Tabellen-, Pivot- und Kachelvisualisierungen anzeigen.
- Zeigen Sie auf der Homepage mit der Maus auf eine Arbeitsmappe, klicken Sie auf Aktionen, und wählen Sie Öffnen aus.
- Klicken Sie auf Visualisieren.
- Klicken Sie in der Visualisierungssymbolleiste auf Bedingte Formatierung

Vorhandene Regeln werden unter der zugehörigen Zielkennzahl angezeigt. Regeln gelten als
Nicht kategorisiert, bis ihre Zielkennzahl angegeben wird. In diesem Screenshot wird beispielsweise die Regel "Performance bands" unter der Kennzahl REVENUE angezeigt.
- Klicken Sie auf Arbeitsmappe oder Visualisierung, um bedingte Formatierung für die ganze Arbeitsmappe oder speziell für eine Visualisierung hinzuzufügen.
Tipp: Wenn Sie von vorne beginnen müssen, klicken Sie auf
Neue Regel hinzufügen.
- Ändern Sie den Standardnamen unter Name in einen benutzerfreundlichen Begriff.
- Wählen Sie unter Spalte die Datenkennzahl oder das Attribut für die Auswertung durch die Regel aus.
Beispiel: Um hervorzuheben, wenn der Umsatz hohe, mittlere und niedrige Schwellenwerte erreicht, können Sie REVENUE auswählen.
- Geben Sie den Schwellenwert mit dem Operatorfeld und dem Wertefeld daneben an.
Beispiel: Um REVENUE-Werte über 1.000.000 hervorzuheben, wählen Sie im Operatorfeld das Symbol "Größer als" (>) aus, und geben Sie "1.000.000" im Wertefeld ein.
Tipp: Sie können auch eine Regel erstellen, indem Sie auf eine der
Voreinstellungen klicken und einen Wert für jeden Schwellenwert definieren. Beispiel: Klicken Sie auf
Dreistufiger Schwellenwert, um ein Set aus Ampelschwellenwerten zu erstellen.
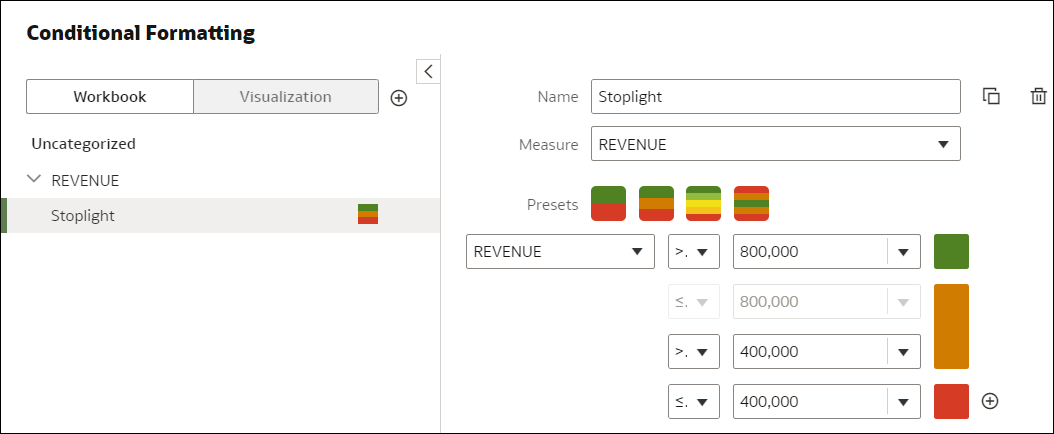 .png
.png
- Klicken Sie auf Format, um die Füllfarbe, die Schriftart, das Symbol oder Emoji (Tabellendaten), die Notiz und die Legende für die neue Regel zu konfigurieren.
Beispiel: Um in Tabellen-, Pivot- oder Kachelvisualisierungen ein Emoji anzuzeigen, wenn eine Kennzahl den Bedingungsschwellenwert erreicht, klicken Sie auf
Symbol,
Emoji, und wählen Sie ein Emoji aus.
- Optional: Fügen Sie bei Bedarf weitere Regeln hinzu.
Wenn Sie mehrere Regeln auf eine Kennzahl anwenden, verwenden Sie die Ziehpunkte, um die Regeln in die gewünschte Reihenfolge zu bringen (weiter oben stehende Regeln werden zuerst aktiviert). Klicken Sie auf Regelkombination aktivieren, wenn Sie Textschrift und -stil kombinieren, aber die Differenzierung der Hintergrundfarben beibehalten möchten.
- Klicken Sie auf Speichern.