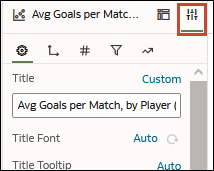Visualisierungseigenschaften anpassen
Sie können anpassen, wie die Visualisierungen in der Arbeitsmappe angezeigt werden. Beispiel: Sie können Titel, Legende, Labels, Zahlenformat, Hintergrund, Rahmen und Schatten ändern.
Eigenschaften für den Rahmen einer Visualisierung festlegen
Sie können die Darstellung Ihrer Visualisierungen verbessern, indem Sie einen Rahmen hinzufügen und verschiedene Eigenschaften wie Linienbreite, -stil und -farbe angeben.
- Zeigen Sie auf der Homepage mit der Maus auf eine Arbeitsmappe, klicken Sie auf Aktionen, und wählen Sie Öffnen aus.
- Klicken Sie auf Bearbeiten, um die Arbeitsmappe zum Bearbeiten zu öffnen.
- Wählen Sie auf der Leinwand "Visualisieren" eine oder mehrere Visualisierungen aus, auf die Sie die Rahmeneinstellungen anwenden möchten.
- Klicken Sie im Bereich "Eigenschaften" auf die Registerkarte Allgemein.
- Klicken Sie im Feld Rahmen auf Kein Wert, und definieren Sie dann die Rahmeneinstellungen:
- Klicken Sie auf Quadrat oder Kreis, um einen Standardrahmen mit eckigen oder runden Rändern zu erstellen.
- Klicken Sie auf Benutzerdefiniert, um Rahmenfarbe, Rahmenbreite, Randradius und Linienstil (durchgezogene, gestrichelte oder gepunktete Linie) zu definieren.
- Klicken Sie auf Speichern.
Eigenschaften für den Schatten einer Visualisierung festlegen
Sie können Schatteneigenschaften für eine oder mehrere Visualisierungen angeben, beispielsweise die Position des Schattens und Merkmale wie die Schattenfarbe.
- Zeigen Sie auf der Homepage mit der Maus auf eine Arbeitsmappe, klicken Sie auf Aktionen, und wählen Sie Öffnen aus.
- Klicken Sie auf Bearbeiten, um die Arbeitsmappe zum Bearbeiten zu öffnen.
- Wählen Sie auf der Leinwand "Visualisieren" eine oder mehrere Visualisierungen aus, auf die Sie die Rahmeneinstellungen anwenden möchten.
- Klicken Sie im Bereich "Eigenschaften" auf die Registerkarte Allgemein.
- Klicken Sie auf Schatten, um die Optionen anzuzeigen, und definieren Sie dann Ihre Schatteneinstellungen:
- Klicken Sie auf eines der Quadrate, um die Position des Schattens zu definieren (z.B. oben links, oben oder oben rechts).
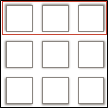
- Klicken Sie auf Benutzerdefiniert, um Schattenfarbe, Horizontaler Versatz (der seitliche Abstand zum Schatten), Vertikaler Versatz (der Abstand zum Schatten oben oder unten), Unschärfe (wie verschwommen oder scharf der Schatten ist) und Verteilen (wie weit sich der Schatten ausbreitet) auszuwählen.
- Klicken Sie auf eines der Quadrate, um die Position des Schattens zu definieren (z.B. oben links, oben oder oben rechts).
- Klicken Sie auf Speichern.
Anzeigenamen in Tabellen und Pivot-Tabellen ändern
Sie können Visualisierungsspaltennamen in Tabellen und Pivot-Tabellen durch eigenen Text anpassen.
- Zeigen Sie auf der Homepage mit der Maus auf eine Arbeitsmappe, klicken Sie auf Aktionen, und wählen Sie Öffnen aus.
- Klicken Sie auf Bearbeiten.
- Wählen Sie in der Arbeitsmappe eine Tabellen- oder Pivot-Tabellenvisualisierung aus.
- Klicken Sie auf Eigenschaften. Klicken Sie unter "Eigenschaften" auf Kantenlabels
 .
. - Blenden Sie eine Spalte ein. Klicken Sie in der Zeile Header anzeigen auf Automatisch und dann auf Benutzerdefiniert.
- Geben Sie den neuen benutzerdefinierten Anzeigenamen für die Spalte ein.
- Klicken Sie auf Speichern.
Größe von Datenpunkten in Visualisierungen ändern
Sie können die Größe von Punkten für Visualisierungen mit Punkten angeben, wie Streudiagramme, Kombinationsdiagramme, Flächendiagramme, Netzdiagramme, Boxplots und Liniendiagramme.
- Zeigen Sie auf der Homepage mit der Maus auf eine Arbeitsmappe, klicken Sie auf Aktionen, und wählen Sie Öffnen aus.
- Klicken Sie auf Bearbeiten.
- Wählen Sie die Visualisierung mit Datenpunkten aus.
- Klicken Sie auf Eigenschaften, Allgemein, und blenden Sie Punkte ein.
- Wenn die Größengrammatik keine Kennzahl enthält, klicken Sie auf die Zeile Größe, und geben Sie einen Wert zum Erhöhen oder Verringern der Punktgröße ein, oder verwenden Sie den Schieberegler.
- Wenn die Größengrammatik eine Kennzahl enthält:
- Um die minimale Punktgröße zu ändern, klicken Sie in der Zeile Min. Größe auf Automatisch, wählen Sie Benutzerdefiniert aus, und geben Sie einen Wert ein.
- Um die maximale Punktgröße zu ändern, geben Sie einen Wert in der Zeile Max. Größe ein.
- Klicken Sie auf Speichern.
Muster und Breite von Linien in Diagrammen ändern
Sie können das Linienmuster und die Linienbreite in Diagrammen wie Linien-, Flächen-, Kombinations-, Überlagerungs-, Netz-, Referenz-, Trend- oder Prognosediagrammen angeben.
- Zeigen Sie auf der Homepage mit der Maus auf eine Arbeitsmappe, klicken Sie auf Aktionen, und wählen Sie Öffnen aus.
- Klicken Sie auf Bearbeiten.
- Wählen Sie das Diagramm mit Linien aus.
- Klicken Sie auf Eigenschaften.
- Wenn Sie die Standardeinstellungen für Linienmuster und -breite für alle Linien in diesem Diagramm ändern möchten, wählen Sie Allgemein aus, und blenden Sie Linie ein.
- Um das Standardlinienmuster "Durchgezogen" zu ändern, klicken Sie auf Durchgezogen, und wählen Sie Gestrichelt oder Gepunktet aus.
- Um die Linienbreite zu ändern, klicken Sie auf das Feld Breite, und wählen Sie einen Wert aus, oder klicken Sie auf Benutzerdefiniert, und geben Sie eine Zahl für die Linienbreite in Pixel ein. Beispiel: Geben Sie
2.5pxein.
- Wenn Sie das Linienmuster und die Linienbreite ändern möchten, um den Standardwert für eine ausgewählte Kennzahl außer Kraft zu setzen, wählen Sie Wert aus, und blenden Sie die Kennzahl ein. Beispiel: Blenden Sie "Sales" ein.
- Um den Wert von Linienmuster zu ändern, klicken Sie auf den aktuellen Wert, klicken Sie auf Automatisch, und wählen Sie Durchgezogen, Gestrichelt oder Gepunktet aus.
- Um den Wert von Linienbreite zu ändern, klicken Sie auf den aktuellen Wert, und wählen Sie einen Wert aus, oder klicken Sie auf Benutzerdefiniert, und geben Sie eine Zahl in Pixel ein. Beispiel: Geben Sie
2.5pxein.
- Klicken Sie auf Speichern.