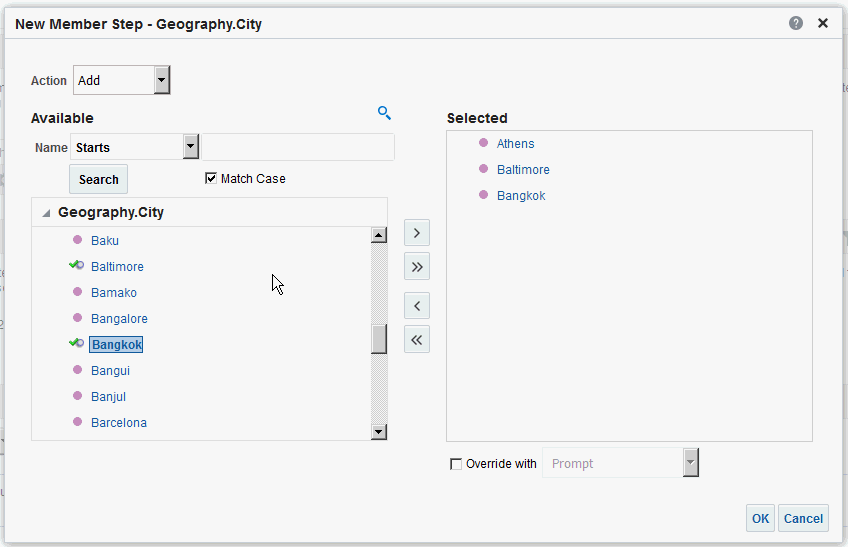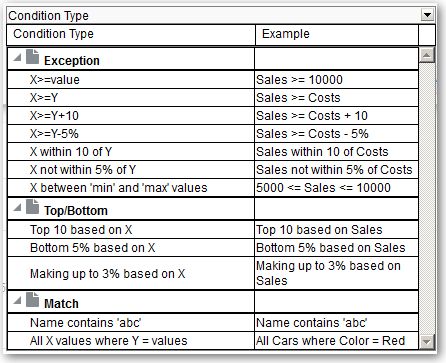Datenauswahl verfeinern
Wenn Sie angeben, welche Datenelemente in eine Analyse aufgenommen werden sollen, erstellen Sie Datenauswahlen aus der Datenquelle. Mit jeder Auswahl werden die Kriterien für eine Gruppe von Elementen für eine bestimmte Spalte angegeben, wie "Produkt" oder "Geografie".
Jede Auswahl besteht aus einem oder mehreren Schritten. Ein Schritt ist eine Anweisung, die sich auf die Auswahl auswirkt, wie das Hinzufügen von Produktelementen, deren Werte den Text "ABC" enthalten. Die Reihenfolge, in der Schritte ausgeführt werden, wirkt sich auf die Auswahl von Daten aus. Jeder Schritt betrifft inkrementell die Ergebnisse aus vorherigen Schritten und nicht alle Elemente für diese Spalte.
Themen:
Auswahlschritte erstellen
Anhand von Auswahlschritten können Benutzer die Daten anzeigen, die sie analysieren möchten. Wenn Sie eine Spalte zu einer Analyse hinzufügen, wird ein impliziter Schritt "Mit allen Elementen beginnen" hinzugefügt. "Alle" impliziert alle Elemente der Spalte, nachdem Filter angewendet wurde.
Beispiel: Sie können einen Auswahlschritt erstellen, um Kriterien für die folgenden Elemente in einer Office-Spalte anzugeben: Baltimore, Austin und Athens.
Auswahlschritte bearbeiten
Sie können einen Auswahlschritt für eine Analyse bearbeiten oder einen Auswahlschritt, der als Gruppenobjekt gespeichert wurde.
Beispiel: Sie können einen Elementeschritt für die Spalte "Offices" in der Markenumsatzanalyse bearbeiten. Dann können Sie der Liste mit Orten einen weiteren Ort hinzufügen.
- Öffnen Sie die Analyse zur Bearbeitung zur Bearbeitung.
- Klicken Sie auf die Registerkarte "Ergebnisse".
- Ziehen Sie den Mauszeiger im Abschnitt "Auswahlschritte" über den zu bearbeitenden Auswahlschritt.
- Klicken Sie auf das Bleistiftsymbol in der Symbolleiste.
- Nehmen Sie die entsprechenden Bearbeitungen vor. Beispiel: Fügen Sie ein oder mehrere Elemente aus der Spalte zu dem Schritt hinzu.
- Klicken Sie auf OK.
Auswahlschritte zur Wiederverwendung speichern
Wenn Sie ein Set von Auswahlschritten erstellt haben, können Sie es wiederverwenden, wenn Sie es als eine Gruppe im Katalog speichern.
Beispiel: Sie können die Auswahlschritte für die Spalte "Offices" als Gruppenobjekt wiederverwenden. Dadurch kann das Set inline mit der Markenumsatzanalyse verwendet werden.
- Öffnen Sie die Analyse zur Bearbeitung zur Bearbeitung.
- Zeigen Sie in der Registerkarte "Ergebnisse" den Bereich "Auswahlschritte" an.
- Klicken Sie ganz rechts außen neben dem Spaltennamen auf Auswahlschritte speichern.
- Speichern Sie das Set im Feld Speichern in unter /My Folders/Unterordner (für persönlichen Gebrauch) oder /Shared Folders/Unterordner, um es mit anderen Benutzern zu teilen.
- Geben Sie einen Namen für die gespeicherten Auswahlschritte ein.
- Klicken Sie auf OK.
Erweiterte Techniken: Bedingungsschritte erstellen
Unter den verschiedenen Typen von Auswahlschritten, die Sie erstellen können, befindet sich der Bedingungsschritt. Die meisten Anwender müssen diese Aufgabe nicht ausführen.
Sie geben an, dass Elemente aus einer Spalte basierend auf einer Bedingung gewählt werden. Die Bedingung kann verschiedene Typen aufweisen, je nach Kennzahlen oder oberen/unteren Werten. Diese Elementliste ist dynamisch und wird zur Laufzeit bestimmt. Beispiel: Sie können die wichtigsten 5 % der Elemente basierend auf dem Markenumsatz wählen.