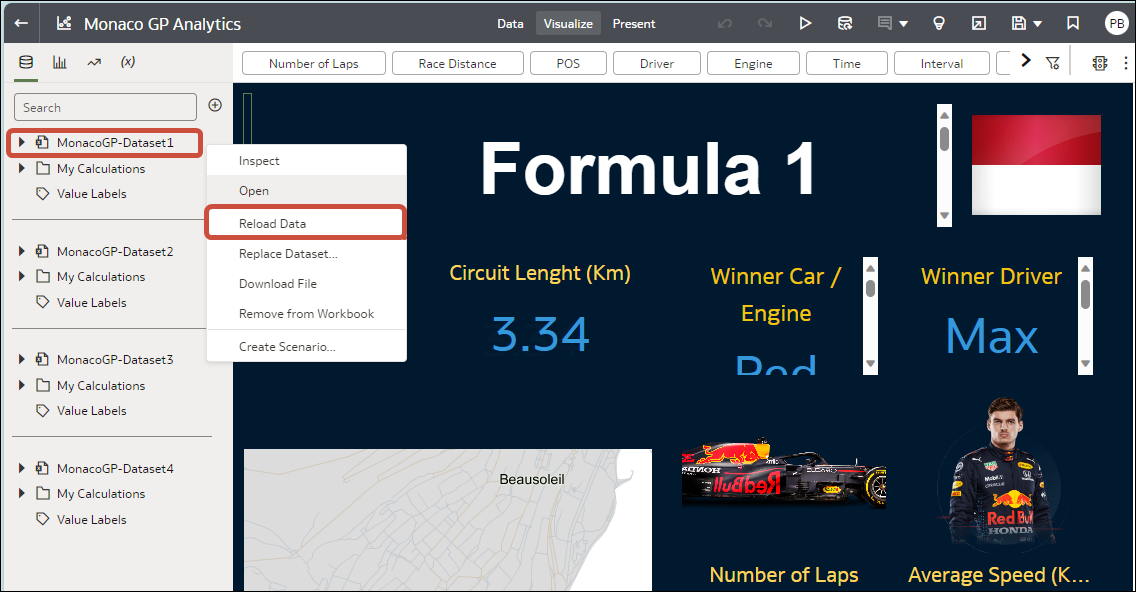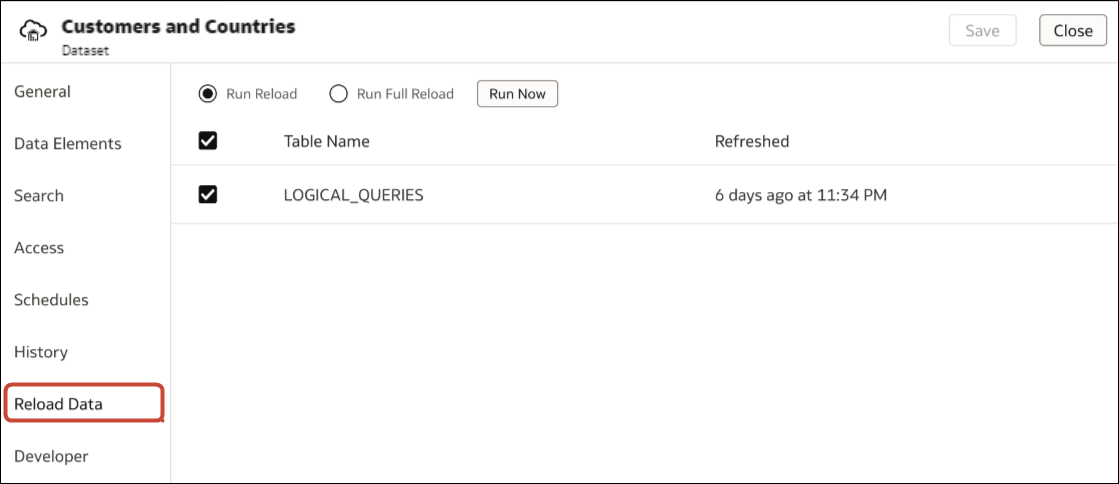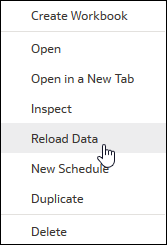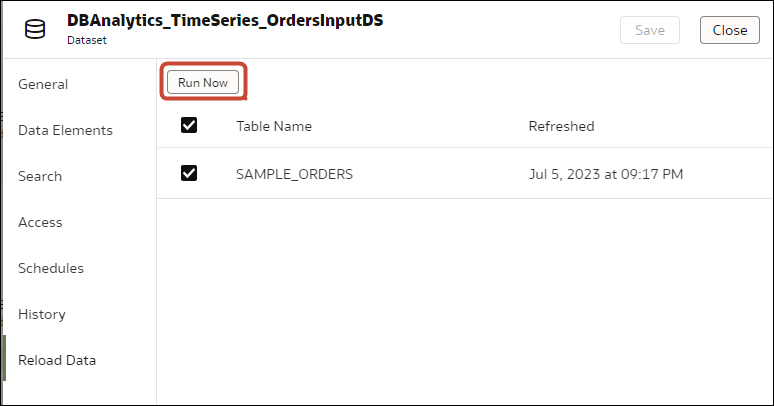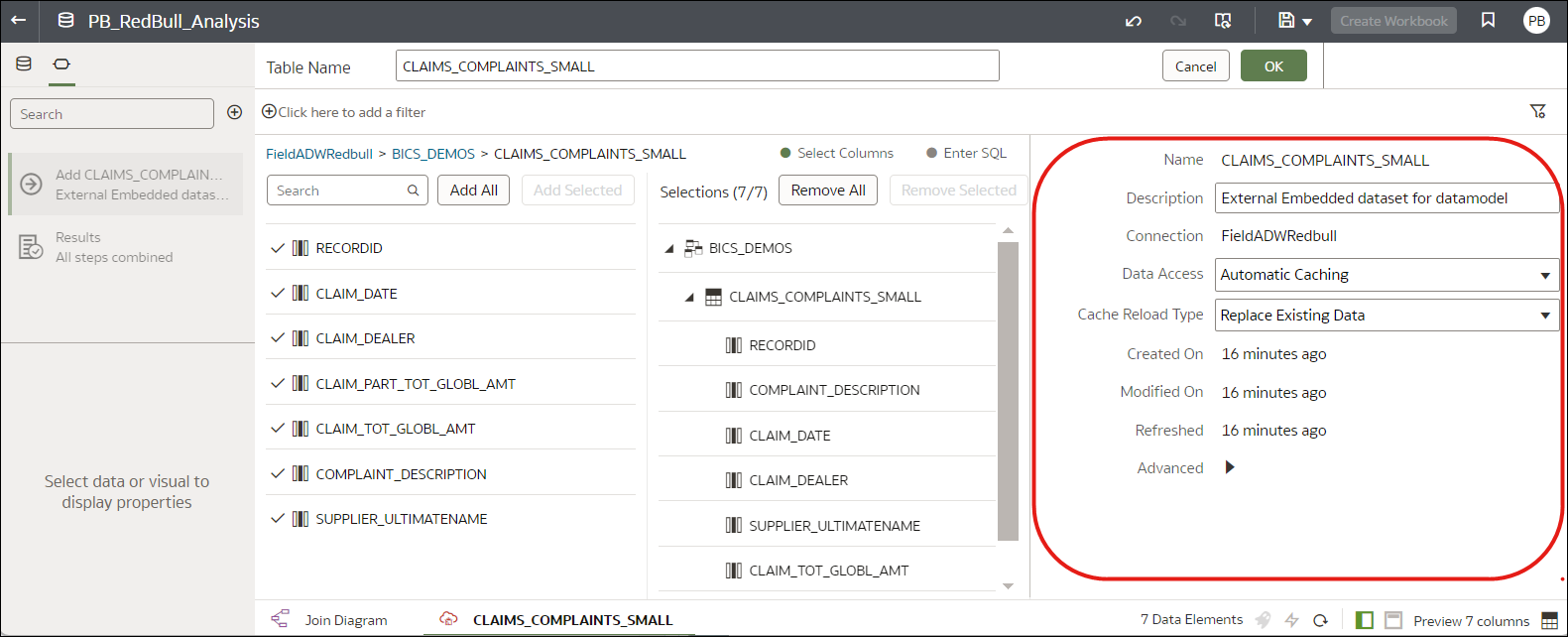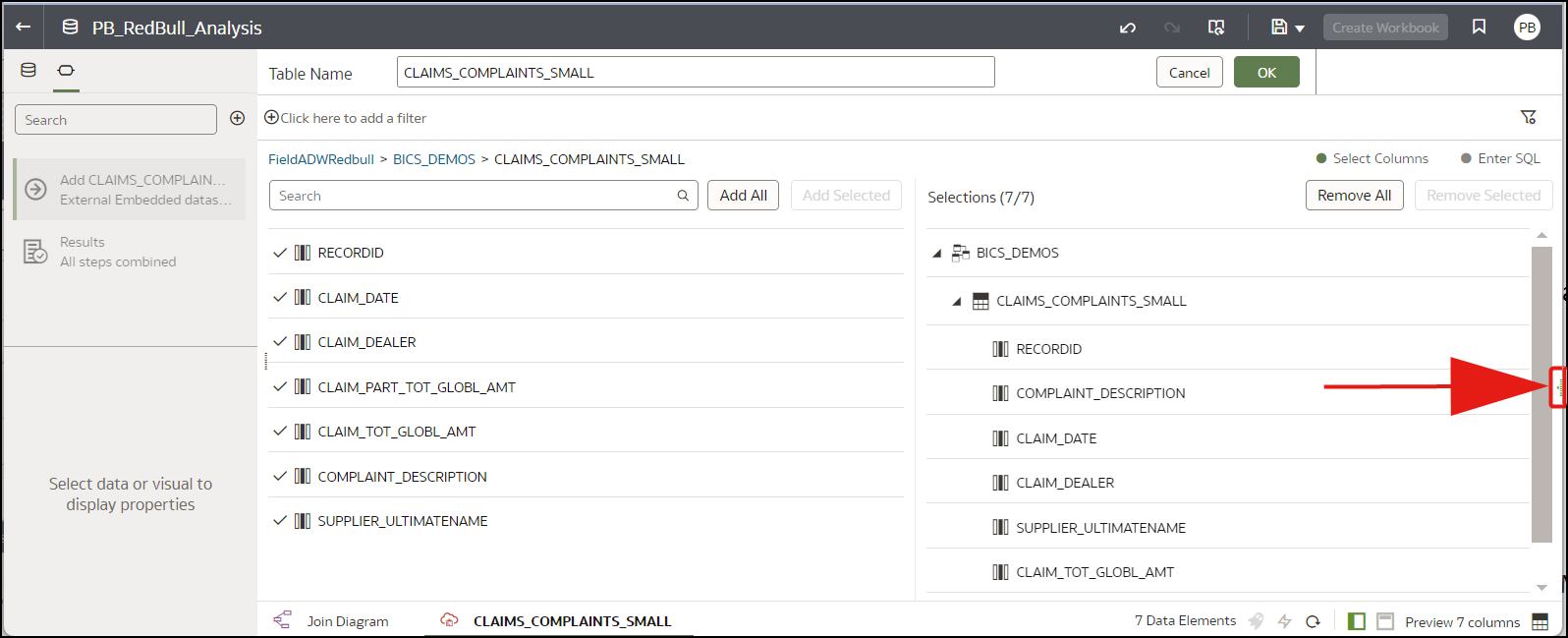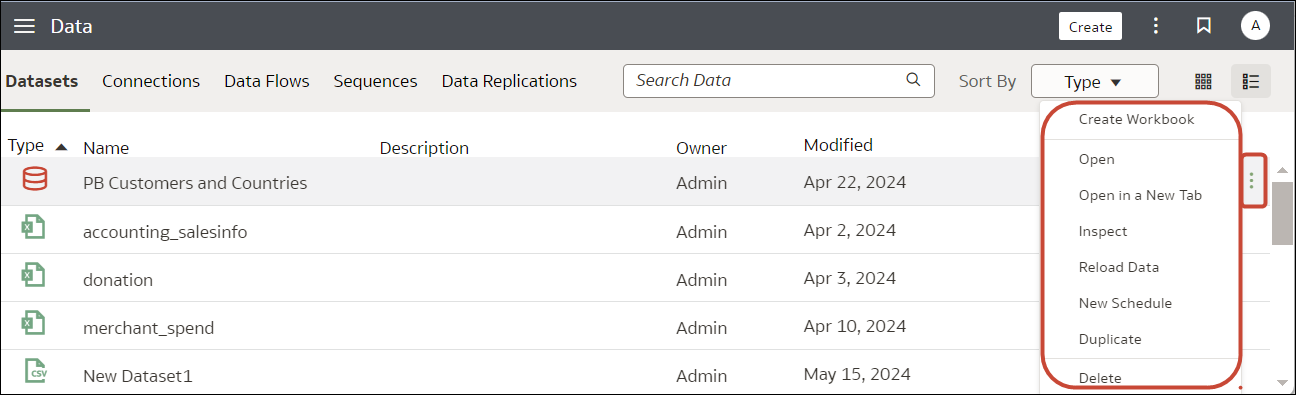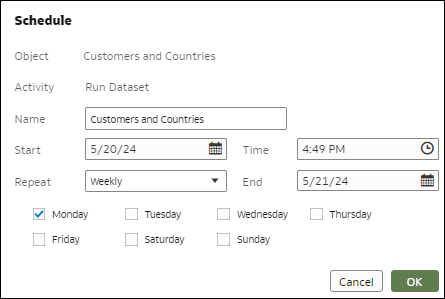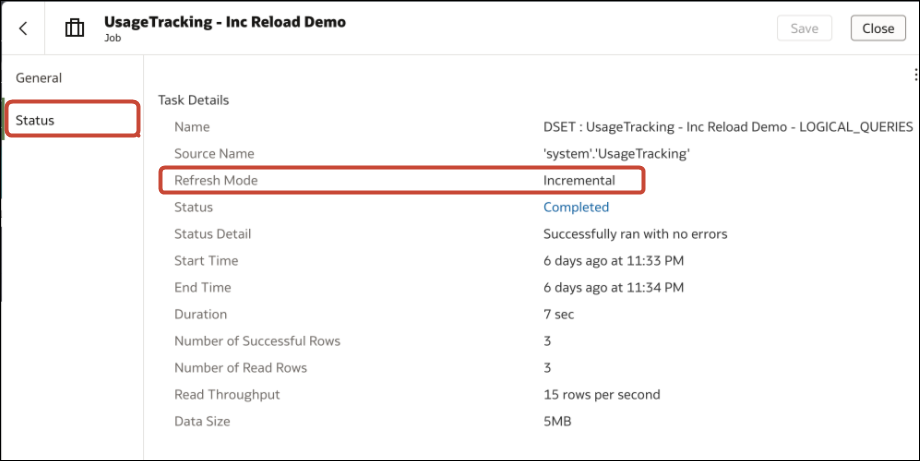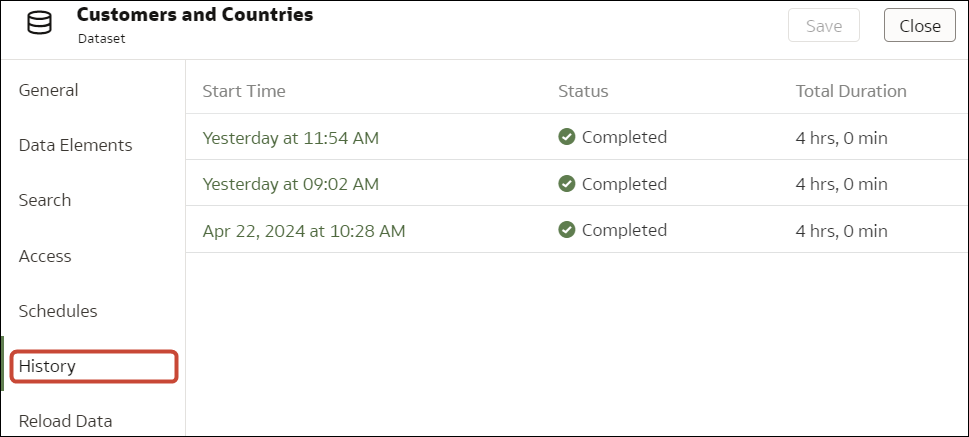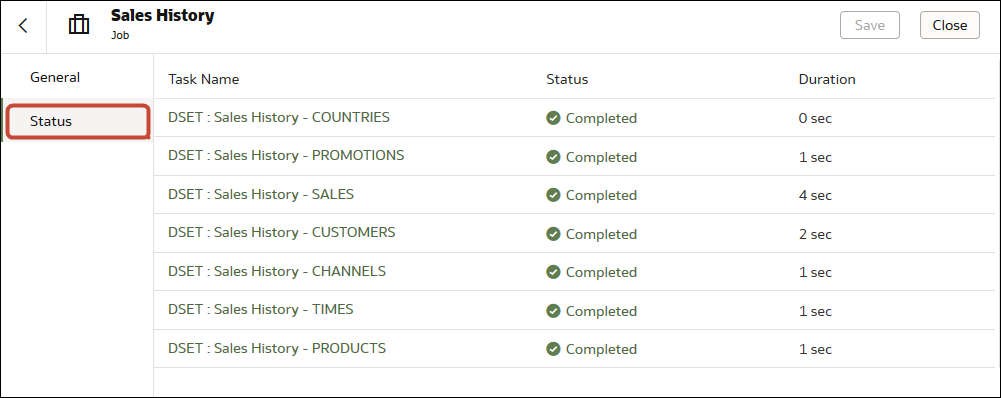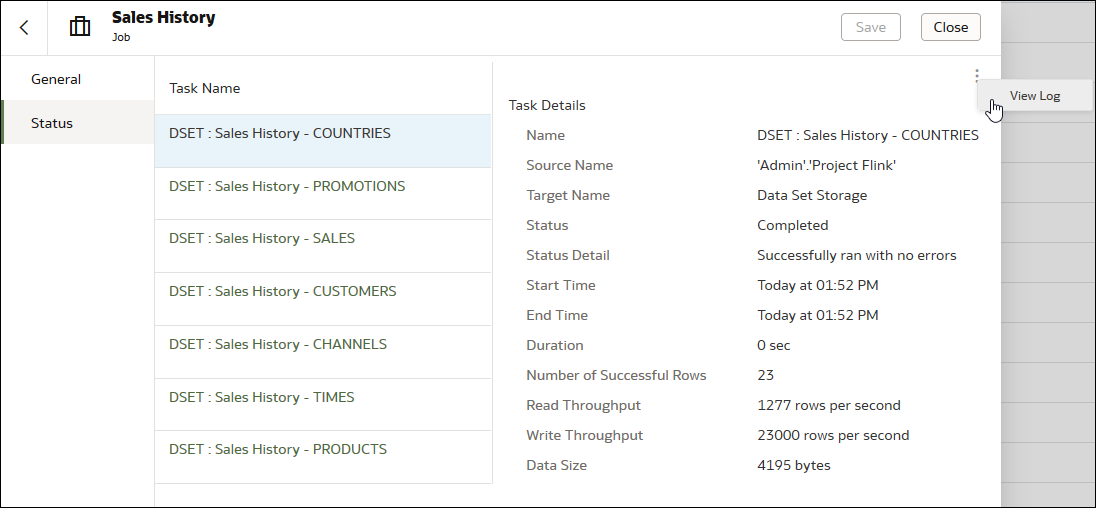Daten eines Datasets erneut laden
Sorgen Sie für aktuelle Analyseinhalte, indem Sie Dataset-Daten nach ihrer Aktualisierung erneut laden.
Daten eines Datasets erneut laden
Sie können Daten in einem Dataset erneut laden, um es auf dem aktuellen Stand zu halten.
Durch erneutes Laden der Daten stellen Sie sicher, dass Arbeitsmappen und Visualisierungen aktuelle Daten enthalten. Die aktuellen Daten werden in Arbeitsmappen und Visualisierungen angezeigt, nachdem das Dataset erneut geladen wurde und Sie die Arbeitsmappen aktualisiert haben. Siehe Daten einer Arbeitsmappe aktualisieren.
Der Vorgang zum erneuten Laden eines Datasets ist davon abhängig, wie die Daten bezogen wurden.
| Dataset-Quelltyp | So laden Sie Daten erneut |
|---|---|
| Daten aus Datenbanken, die inkrementelles Laden unterstützen |
Sie können Daten eines Datasets inkrementell erneut laden, wenn dies von der Datenquelle des Datasets unterstützt wird. Beim inkrementellen Laden werden nur neue oder aktualisierte Daten geladen. Siehe Dataset-Daten inkrementell erneut laden. |
| Daten aus externen Verbindungen | Wenn Sie Daten für ein Dataset mit einer externen Verbindung erneut laden, wird die SQL-Anweisung des Datasets erneut ausgeführt, und die aktuellen Daten für die Tabellen, bei denen das Feld Datenzugriff auf Automatisches Caching gesetzt ist, werden in den Cache geladen.
Enthält das Dataset mindestens eine Tabelle, bei der das Feld Datenzugriff auf Automatisches Caching gesetzt ist, können Sie die Seite Daten verwenden, um die Tabellen neu in das Dataset zu laden. Sie können auch einen Zeitplan einrichten, um die Tabellen eines Datasets bis zu einmal stündlich erneut zu laden. Siehe Erneutes Laden von Dataset planen. |
| Daten aus Excel-, CSV- oder TXT-Datei | Wenn Sie eine Microsoft Excel-Datei (XLSX oder XLS) neu laden, muss die neuere Tabellenkalkulationsdatei ein Arbeitsblatt mit dem Namen der ursprünglichen Datei enthalten. Außerdem muss das Blatt dieselben Spalten enthalten, die auch im Dataset vorhanden sind. Die Daten können nicht erneut geladen werden, wenn in der geladenen Datei Spalten fehlen.
Wenn Sie eine CSV- oder TXT-Datei neu laden, muss diese die gleichen Spalten wie das Dataset enthalten. Die Daten können nicht erneut geladen werden, wenn in der geladenen Datei Spalten fehlen. Verwenden Sie die Option Daten zum erneuten Laden eines Datasets, das eine Datei als Quelle enthält. |
| Daten aus Oracle Fusion Cloud Applications Suite |
Sie können Daten und Metadaten für Fusion Applications Suite-Datenquellen erneut laden. Wenn die Fusion Applications Suite-Datenquelle logische SQL verwendet, wird durch das erneute Laden der Daten die SQL-Anweisung des Datasets erneut ausgeführt. |
Daten aus Arbeitsmappeneditor erneut laden
Beim Bearbeiten einer Arbeitsmappe können Sie Daten erneut laden, um die Arbeitsmappe mit den neuesten Daten zu aktualisieren.
- Suchen Sie die Arbeitsmappe auf der Homepage, und klicken Sie auf Öffnen.
- Klicken Sie auf die Registerkarte Visualisieren.
- Klicken Sie im Bereich "Daten" mit der rechten Maustaste auf den Verbindungs- oder Dataset-Namen, und wählen Sie Daten erneut laden aus.
Einzelne Tabelle in einem Dataset neu laden
Mit dem Dataset-Editor können Sie Daten für eine einzelne Dataset-Tabelle, die eine Verbindung verwendet, erneut laden. Beim erneuten Laden wird die Datenquelle der Tabelle abgefragt, und die aktuellen Daten werden in den Cache geladen.
- Klicken Sie auf der Homepage auf Daten und dann auf Daten.
- Klicken Sie auf die Registerkarte Datasets.
- Zeigen Sie mit der Maus auf das Dataset, das Sie erneut laden möchten, und klicken Sie auf Aktionen und anschließend auf Daten erneut laden.
- Wählen Sie die Tabelle aus, und klicken Sie auf Jetzt ausführen.
Tabellen in einem Dataset erneut laden
Auf der Registerkarte "Datasets" können Sie Daten für die Dataset-Tabellen, die Verbindungen verwenden und bei denen das Feld Datenzugriff auf Automatisches Caching gesetzt ist, erneut laden. Beim erneuten Laden werden die Datenquellen der Tabelle abgefragt, und die aktuellen Daten werden in den Cache geladen.
Hinweis:
Sie können Daten für ein vorhandenes Dataset, das auf einer Verbindung basiert, auch mit der REST-API programmgesteuert erneut laden. Siehe Daten für ein Dataset erneut laden unter REST-API für Oracle Analytics Cloud.Durch erneutes Laden der Daten stellen Sie sicher, dass Arbeitsmappen und Visualisierungen aktuelle Daten enthalten. Die aktuellen Daten werden in Arbeitsmappen und Visualisierungen angezeigt, nachdem das Dataset erneut geladen wurde und Sie die Arbeitsmappen aktualisiert haben.
- Klicken Sie auf der Homepage auf Navigator
 und dann auf Daten.
und dann auf Daten. - Zeigen Sie mit der Maus auf das Dataset, das Sie erneut laden möchten, und klicken Sie auf Aktionen und anschließend auf Daten erneut laden
. - Wählen Sie die Tabellen aus, die Sie erneut laden möchten, und klicken Sie auf Jetzt ausführen.
Dateien eines Datasets erneut laden
Laden Sie die Daten in einem Dataset basierend auf einer XLSX-, XLS-, CSV- oder TXT-Datei erneut, um sicherzustellen, dass der Arbeitsmappeninhalt auf dem neuesten Stand ist.
Durch erneutes Laden der Dateien eines Datasets stellen Sie sicher, dass Arbeitsmappen und Visualisierungen aktuelle Daten enthalten. Die aktuellen Daten werden in Arbeitsmappen und Visualisierungen angezeigt, nachdem die Datei erneut geladen wurde und Sie die Arbeitsmappen aktualisiert haben.
- Klicken Sie auf der Homepage auf Navigator
 und dann auf Daten.
und dann auf Daten. - Klicken Sie auf die Registerkarte Datasets.
- Zeigen Sie mit der Maus auf das Dataset, das Sie erneut laden möchten, und klicken Sie auf Aktionen und anschließend auf Daten erneut laden.
- Ziehen Sie die Datei per Drag-and-Drop in das Dialogfeld "Datei hochladen", oder klicken Sie auf Datei auswählen, um die Datei zu suchen.
- Klicken Sie auf OK.
Dataset-Daten inkrementell erneut laden
Sorgen Sie für aktuelle Analyseinhalte, indem Sie Datasets effizient erneut laden, sobald neue Daten in der Quelldatenbank verfügbar sind.
Überblick über das inkrementelle Laden von Datasets
Sie können Datasets inkrementell laden, um Ihre Arbeitsmappen stets auf dem aktuellen Stand zu halten.
Durch das inkrementelle erneute Laden werden Daten aktualisiert, und die Verarbeitungszeit kann minimiert werden.
Wo konfiguriere ich das inkrementelle Laden?
In Oracle Analytics konfigurieren Sie das inkrementelle Laden für Dataset mit der Option Typ der Cacheneuladung in den Datenzugriffsoptionen.

.png
Welche inkrementellen Ladetypen werden unterstützt?
- Mit der Option Neue und aktualisierte Daten laden neue Datensätze und Aktualisierungen an vorhandenen Datensätzen laden (auch "Upsert" genannt)
- Mit der Option Neue Daten zu vorhandenen Daten hinzufügen nur neue Datensätze laden (als "Einfügen" bezeichnet)
Wenn das inkrementelle Laden für Ihre Daten nicht geeignet ist, können Sie auch alle Daten erneut laden, indem Sie die Option Vorhandene Daten ersetzen auswählen. Beispiel: Wenn ein großer Teil Ihrer Daten regelmäßig geändert wird, ist ein vollständiger Ladevorgang möglicherweise effizienter.
Datentypen, die inkrementelles Laden für Datasets unterstützen
- Oracle Database
- Oracle Applications
- Oracle Autonomous Data Warehouse (ADW)
- Oracle Autonomous Transaction Processing (ATP)
- Oracle Cloud Infrastructure Object Storage
- Oracle Talent Management Cloud/Oracle Talent Acquisition Cloud (Taleo)
- DB2
- Informix
- MySQL
- SQL Server
- Sybase ASE und Sybase IQ
Mit Daten in unterschiedlichen Zeitzonen arbeiten
Wenn zwischen den Zeitstempeln in Ihren Daten und der Oracle Analytics-Standardzeitzone (Universal Time Coordinated oder UTC) ein Zeitunterschied besteht, können Sie eine Verschiebung angeben, sodass der Zeitunterschied berücksichtigt wird und Ihre Daten korrekt geladen werden. Beispiel: Wenn das Quellsystem Daten in der Pacific Standard Time (PST) aufzeichnet, die 8 Stunden hinter UTC liegt, setzen Sie die Zeit für den inkrementellen Offset auf 8 Stunden. Siehe Dataset für inkrementelles Laden konfigurieren.
Dataset für inkrementelles Laden konfigurieren
Konfigurieren Sie Ihre Datasets für das inkrementelle Laden, um sie stets auf dem aktuellen Stand zu halten. Wenn ein Quellsystem beispielsweise neue Datensätze enthält, werden nur diese in Ihr Dataset geladen, wodurch Systemtraffic minimiert und die Verarbeitungszeit reduziert werden.
Dataset-Daten inkrementell laden
Halten Sie Arbeitsmappen durch inkrementelles Neuladen von Dataset-Daten auf dem aktuellen Stand. Sie können Daten einmalig oder regelmäßig laden.
Neuladehistorie eines Datasets anzeigen
Historische Informationen werden für erneute Ladevorgänge von Datasets auf Job- und Tabellenebene generiert.
- nur Dateien verwenden.
- eine Verbindung und eine Datei verwenden. Oracle Analytics generiert historische Informationen nur für Dataset-Tabellen, die eine Verbindung verwenden.
- eine Oracle EPM Cloud- oder Oracle Essbase-Verbindung verwenden.
Logdateien für einen Dataset-Neuladejob anzeigen und herunterladen
Logdateien für Neuladevorgänge von Datasets können Ihnen helfen, Probleme beim erneuten Laden von Datasets zu beheben.
- Klicken Sie auf der Homepage auf Navigator
 und dann auf Daten.
und dann auf Daten. - Zeigen Sie in der Registerkarte Datasets mit der Maus auf ein Dataset, und klicken Sie dann auf Aktionen und anschließend auf Prüfen.
- Klicken Sie auf die Registerkarte Historie und dann auf den zu prüfenden Job.
- Klicken Sie auf der Registerkarte Allgemein in der oberen rechten Ecke auf das Menü Jobdetails
 , und wählen Sie Log anzeigen aus, um das Log anzuzeigen, oder Logs herunterladen, um die Logs in einem lokalen Dateisystem zu speichern.
, und wählen Sie Log anzeigen aus, um das Log anzuzeigen, oder Logs herunterladen, um die Logs in einem lokalen Dateisystem zu speichern. - Wenn der Job mehrere Tabellen erneut geladen hat und Sie Loginformationen für eine bestimmte Tabelle anzeigen möchten, klicken Sie auf Status. Klicken Sie dann in der Liste auf den Aufgabennamen zum erneuten Laden der Tabelle und anschließend in der oberen rechten Ecke auf Jobaufgabenmenü
 . Klicken Sie dann auf Log anzeigen.
. Klicken Sie dann auf Log anzeigen.