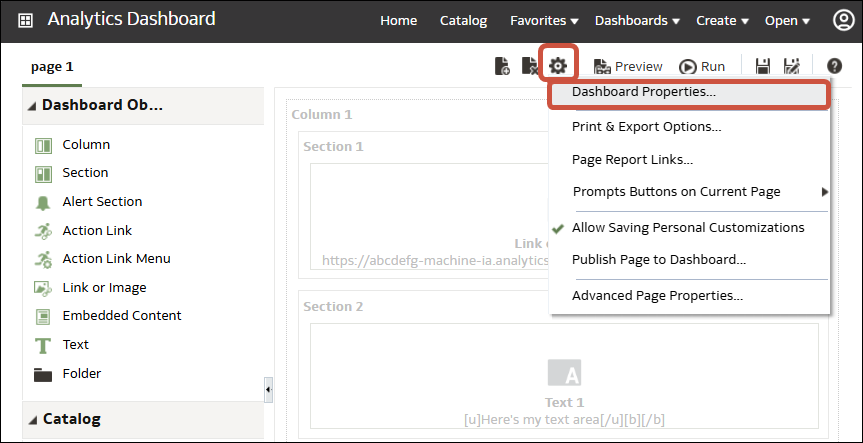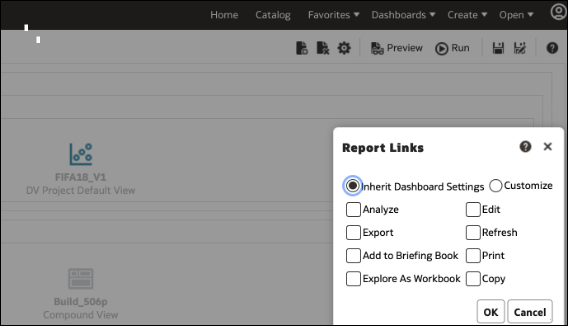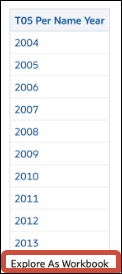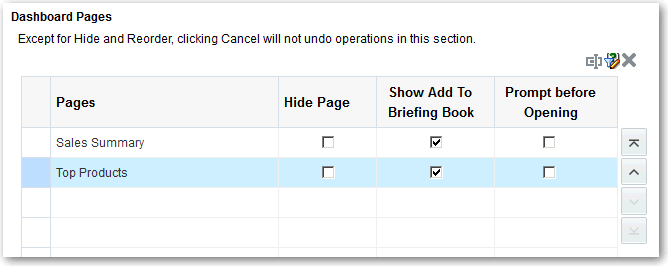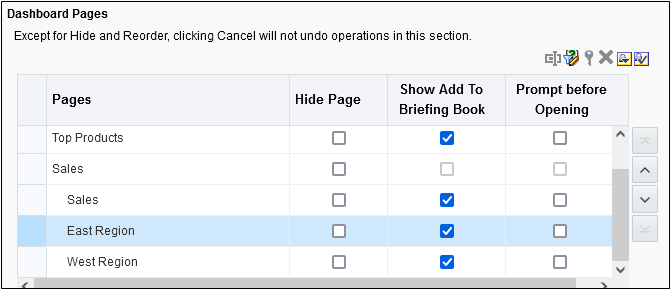Seiten in Dashboards hinzufügen und löschen
Erstellen Sie Dashboards, und konfigurieren Sie Inhalt.
Themen:
Seiten zu Dashboards hinzufügen
Sie können neue Seiten hinzufügen, um den Inhalt eines Dashboards zu organisieren.
Beispiel: Sie können zuerst eine neue Dashboard-Seite hinzufügen, die regionale Umsatzdaten in einer Tabelle und einem Balkendiagramm enthält. Danach können Sie eine weitere Dashboard-Seite hinzufügen, die Links zu verschiedenen Websites der Konkurrenten enthält.
- Öffnen Sie das Dashboard zur Bearbeitung.
- Klicken Sie in der Symbolleiste des Dashboard-Builders auf Dashboard-Seite hinzufügen, und wählen Sie die Menüoption "Dashboard-Seite hinzufügen" aus.
- Befolgen Sie die Instruktionen auf dem Bildschirm.
Dashboards drucken
Im Allgemeinen zeigen Sie Dashboards in elektronischer Form an. Sie können ein Dashboard jedoch auch ausdrucken, wenn Sie die Seiten im PDF- oder HTML-Format sehen möchten.
Beispiel: Sie können eine Dashboard-Seite mit Lagerbestandszahlen drucken, damit Sie sie beim Besuch eines Lieferanten zur Hand haben. Dort sind keine externen Rechner zugelassen.
-
Öffnen Sie das Dashboard.
-
Navigieren Sie zu der zu druckenden Dashboard-Seite.
-
Klicken Sie auf Seitenoptionen, und wählen Sie Drucken aus.
-
Wählen Sie Druckbares PDF-Dokument oder Druckbares HTML-Dokument aus.
-
Öffnen Sie Adobe Acrobat oder ein Browserfenster, und drucken Sie die Seite von dort.
Unterseiten zu Dashboards hinzufügen
Sie können einem Dashboard eine neue Unterseite hinzufügen, um zusätzliche Informationen anzuzeigen.
Durch das Hinzufügen von Unterseiten kann eine zweite Informationsebene für Benutzer dargestellt werden. Beispiel: Sie können zuerst eine neue Dashboard-Seite hinzufügen, die regionale Umsatzdaten in einer Tabelle und einem Balkendiagramm enthält. Danach können Sie eine Unterseite hinzufügen, die Links zu verschiedenen Websites der Konkurrenten enthält.
- Öffnen Sie das Dashboard zur Bearbeitung.
- Klicken Sie in der Symbolleiste des Dashboard-Builders auf Dashboard-Seite hinzufügen, und wählen Sie die Menüoption Unterseite hinzufügen aus.
- Befolgen Sie die Instruktionen auf dem Bildschirm.
Inhalt zu Dashboard-Seiten hinzufügen
Sie können Dashboard-Objekte (eines der Objekte aus dem Bereich mit den Dashboard-Objekten) zu Dashboard-Seiten hinzufügen. Sie können auch Objekte hinzufügen, die Sie in dem Katalog gespeichert haben.
Beispiel: Sie können Inhalte zu dem neu erstellten Dashboard mit den Umsatzzahlen hinzufügen, um den Fortschritt Ihres Teams zu verfolgen. Dazu fügen Sie eine Markenumsatzanalyse aus dem Katalog hinzu.
- Öffnen Sie das Dashboard zur Bearbeitung.
- Navigieren Sie zu der Seite, zu der Sie Inhalt hinzufügen möchten.
- Wählen Sie im Dashboard-Generator die zu analysierenden Objekte im Bereich "Dashboard-Objekte" oder im Bereich "Katalog" aus, und verschieben Sie diese per Drag-and-Drop in den Bereich "Seitenlayout".
- Fügen Sie mit Spalte eine Spalte hinzu, um den Inhalt in einem Dashboard auszurichten. Auf einer Dashboard-Seite können Sie beliebig viele Spalten erstellen. Sie können Spalten horizontal oder vertikal positionieren.
- Fügen Sie mit Abschnitt Abschnitte in Spalten hinzu, die den Inhalt für die Seite enthalten, wie Aktionslinks und Analysen. Sie können beliebig viele Abschnitte für eine Spalte aufnehmen.
- Verwenden Sie Link oder Bild, um Ihrem Dashboard Links zu Inhalt hinzuzufügen. Ziehen Sie Link oder Bild zum Dashboard-Design, und klicken Sie dann auf "Eigenschaften", um es zu konfigurieren.
Mit den Optionen unter Ziel können Sie die URL für eine Arbeitsmappe, ein Dashboard oder eine Analyse angeben.
Um ein Bild oder eine Grafik für den Link hinzuzufügen, verwenden Sie die Optionen unter Bild, um Bilder auszuwählen, hochzuladen und zu positionieren. Im Feld Beschreibung können Sie alternativen Text angeben, der von der Bildschirmsprachausgabe verwendet wird, um das Bild barrierefrei zu machen.
- Verwenden Sie "Publisher-Bericht", um Berichte hinzuzufügen und für andere Benutzer verfügbar zu machen. Mit einem Bericht können Sie einer Dashboard-Seite konfigurierte Analysen hinzufügen. Sie können einen Bericht als eingebetteten Inhalt zur Anzeige auf der Dashboard-Seite oder als Link zum Öffnen des Berichts in Oracle Analytics Publisher hinzufügen. Wenn Sie einen zu einer Dashboard-Seite hinzugefügten Bericht in Oracle Analytics Publisher ändern und die Änderungen speichern, müssen Sie die Dashboard-Seite aktualisieren, um diese Änderungen anzuzeigen.
- Verwenden Sie "Visualisierungen", um Visualisierungen und Leinwände in Dashboards einzubetten und mit Analysten zu teilen. Ziehen Sie das Projekt auf die Leinwand, und legen Sie dann fest, welche Leinwand oder welcher Insight angezeigt werden soll.
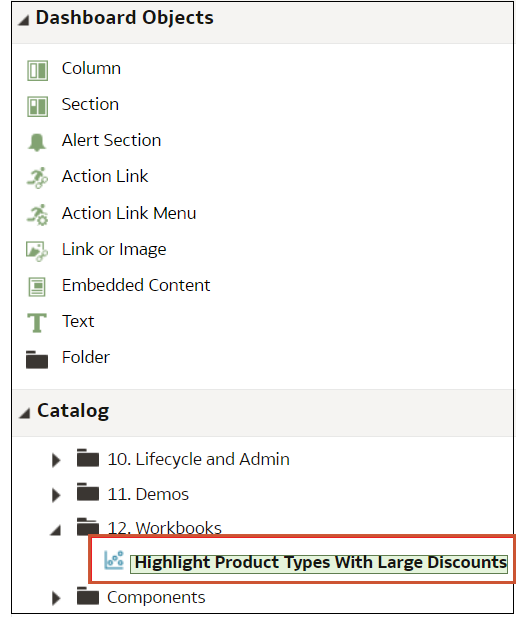
.png
- Legen Sie die Eigenschaften jedes Objekts entsprechend fest, indem Sie auf Eigenschaften klicken.
- Klicken Sie auf Speichern.
Interaktion zwischen Dashboard-Seiten und Oracle Analytics Publisher-Berichten
Sie können einen Publisher-Bericht auf einer Dashboard-Seite ausführen, anzeigen und mit ihm interagieren.
Wenn Sie einen Publisher-Bericht zu einer Dashboard-Seite hinzufügen, enthält der Bericht eine Symbolleiste mit den folgenden Optionen:
- Daten im Bericht analysieren.
- Layoutvorlage des Berichts auswählen.
- Ausgabeformat des Berichts ändern.
- Bericht exportieren.
- Bericht an ein verfügbares Ziel senden, wie Drucker, Faxgerät, E-Mail-Adresse oder FTP-Ziel.
- Bericht planen.
Achten Sie auf die folgenden Kriterien, wenn Sie einen Agent für eine Dashboard-Seite konfigurieren, die einen Publisher-Bericht enthält:
- Das Ausgabeformat des Publisher-Berichts muss PDF sein.
- Der Agent muss Inhalt im PDF-Format übermitteln.
Sie können Dashboard-Seiten oder Briefing-Books, die einen Publisher-Bericht enthalten, in bestimmten Formaten drucken.
Wenn Sie eine Dashboard-Seite, die einen Publisher-Bericht enthält, ausdrucken oder in ein Briefing-Book aufnehmen möchten, müssen Sie Folgendes beachten:
- Wenn Sie ein Briefing-Book als PDF ausdrucken und das Ausgabeformat des Publisher-Berichts PDF ist, wird der Publisher-Bericht nach den anderen Objekten auf der Seite gedruckt. Wenn Sie eine Dashboard-Seite, die einen Publisher-Bericht enthält, als PDF drucken, die Dashboard-Seite jedoch nicht Bestandteil eines Briefing-Books ist, wird der Publisher-Bericht nicht gedruckt.
- Wenn Sie eine Dashboard-Seite oder ein Briefing-Book als MHTML ausdrucken, wird der Publisher-Bericht nicht gedruckt.
Stil und Verhalten von Dashboards und Seiten konfigurieren
Mit Dashboard-Eigenschaften können Sie Stil und Verhalten von Dashboards und Seiten konfigurieren. Sie können beispielsweise angeben, ob Teammitglieder Seiten in einem Dashboard exportieren, aktualisieren oder drucken können.
Eigenschaften von Objekten ändern, die Dashboard-Seiten hinzugefügt wurden
Sie können die Eigenschaften von Objekten ändern, die zu einer Dashboard-Seite hinzugefügt wurden.
Beispiel: Sie können die Spalteneigenschaften der Markenumsatzanalyse ändern, damit die Überschrift in Helvetica 14-Punkt Fettschrift angezeigt wird.
Dashboard-Abschnitte im Barrierefreiheitsmodus ausblendbar machen
Mit Dashboard-Eigenschaften können Dashboard-Benutzern das Ein- und Ausblenden von Dashboard-Abschnitten ermöglichen.
- Öffnen Sie das Dashboard zur Bearbeitung.
- Klicken Sie auf Tools, und wählen Sie Dashboard-Eigenschaften aus.
- Wählen Sie Abschnitt im Barrierefreiheitsmodus ausblendbar aus.
- Klicken Sie auf OK, Speichern.
Objekte auf Dashboard-Seiten löschen
Wenn Sie ein Objekt hinzufügen, das Sie später nicht mehr benötigen, können Sie dies löschen.
Beispiel: Sie können die Markenumsatzanalyse des letzten Jahres aus dem Dashboard mit den Umsatzzahlen löschen, um sie durch die Analyse des laufenden Jahres zu ersetzen.
- Öffnen Sie das Dashboard zur Bearbeitung.
- Navigieren Sie zu der Seite mit dem zu löschenden Objekt.
- Zeigen Sie im Bereich "Seitenlayout" mit dem Mauszeiger auf das Objekt, um die Symbolleiste des Objekts anzuzeigen, und klicken Sie auf die Schaltfläche Eigenschaften.
Dashboard-Seiten löschen
Sie können die aktuelle Dashboard-Seite oder eine oder mehrere Dashboard-Seiten löschen.
Beispiel: Sie können die Seiten 2 und 3 aus dem Dashboard mit den Umsatzzahlen löschen, damit nur die Seite mit der aktuellsten Markenumsatzanalyse beibehalten wird.
Sie können eine oder mehrere Dashboard-Seiten löschen:
- Öffnen Sie das Dashboard zur Bearbeitung.
- Klicken Sie auf Tools, und wählen Sie Dashboard-Eigenschaften aus.
- Gehen Sie für jede zu löschende Seite folgendermaßen vor:
- Klicken Sie auf OK.
Dashboard-Unterseiten löschen
Sie können eine oder mehrere Dashboard-Unterseiten aus einer Dashboard-Seite löschen.
- Öffnen Sie das Dashboard zur Bearbeitung.
- Klicken Sie auf Tools, und wählen Sie Dashboard-Eigenschaften aus.
- Gehen Sie für jede zu löschende Unterseite wie folgt vor:
- Klicken Sie auf OK.