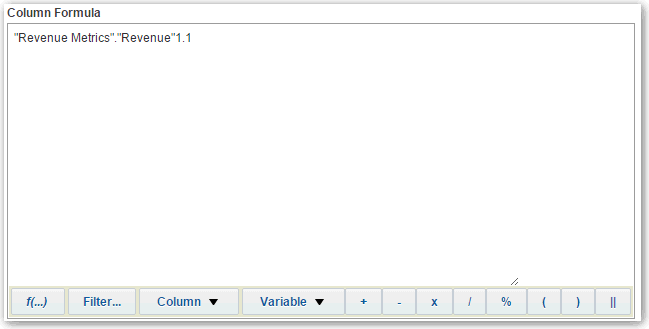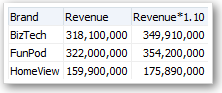Formeln oder berechnete Kennzahlen bearbeiten
Sie können Spalten in einer Analyse optimieren, indem Sie die Formeln von Spalten oder berechnete Kennzahlen bearbeiten.
Themen:
Formel für eine Spalte bearbeiten
Sie können Formeln für Attribut- und Kennzahlenspalten bearbeiten, wenn Sie die Kriterien für eine Analyse angeben. Diese Bearbeitung wirkt sich nur auf die Spalte im Kontext der Analyse aus und ändert die Formel der Originalspalte im Themenbereich nicht.
Eine Spaltenformel gibt an, was die Spaltenwerte darstellen. In ihrer einfachsten Form wie "Umsatzmetriken"."Umsatz" übernimmt eine Spalte die Daten unverändert aus der Datenquelle. Sie können die Formel bearbeiten, um Funktionen, bedingte Ausdrücke usw. hinzuzufügen. Mit dieser Bearbeitung können Sie die Analyseergebnisse auf unterschiedliche Weise darstellen. Beispiel: Sie können die Formel in einer Umsatzspalte ändern, um Werte nach einer Erhöhung des Umsatzes um 10 % anzuzeigen. Dazu schreiben Sie eine Formel, die die Umsatzspalte mit 1,1 multipliziert.
Berechnete Kennzahlen bearbeiten
Sie können berechnete Kennzahlen verwenden, die aus anderen Kennzahlen abgeleitet und mithilfe von Formeln erstellt werden.
Beispiel: Siemüssen den Wert nach Abzug von Rabatten bei den Umsätzen ermitteln. Sie können eine berechnete Kennzahl erstellen, die den Rabattbetrag von dem Umsatzwert abzieht.
- Öffnen Sie die Analyse zur Bearbeitung zur Bearbeitung.
- Klicken Sie in der Registerkarte "Ergebnisse" in der Symbolleiste auf Neue berechnete Kennzahl, um das Dialogfeld anzuzeigen.
- Wenn Sie Administratorberechtigungen besitzen und Ordner- und Spaltenüberschriften mit HTML-Markup, einschließlich JavaScript, anpassen möchten, wählen Sie Enthält HTML-Markup aus, und geben Sie dann das gewünschte HTML-Markup ein. Beispiele finden Sie unter Erweiterte Techniken: Mit HTML-Tags formatieren.
- Bearbeiten Sie die Formel für die berechnete Kennzahl.
- Klicken Sie auf OK.