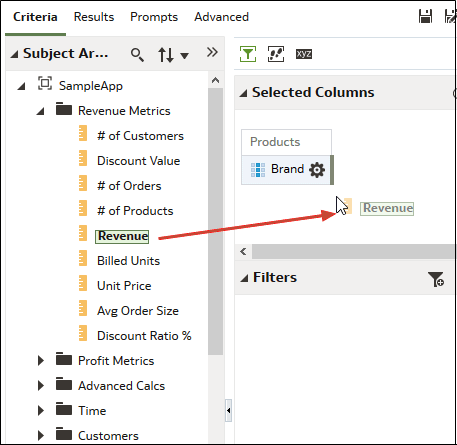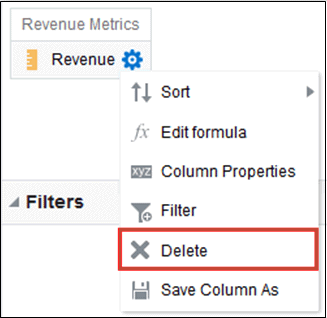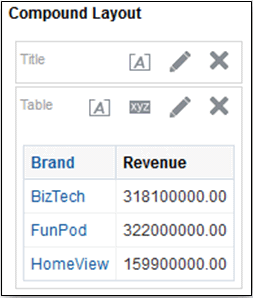482/677
Erste Analyse erstellen
Sie können schnell eine Analyse erstellen, um Ihre Unternehmensdaten abzufragen. Mit den Analyseergebnissen werden Ihre Fragen zu dem Geschäftsverlauf beantwortet. Beispiel: Sie können eine Analyse mit den Spalten "Brand" und "Revenue" des Themenbereich "SampleApp" erstellen.
- Klicken Sie auf der klassischen Homepage im Bereich Erstellen auf Analyse.
- Suchen Sie im Dialogfeld "Themenbereich auswählen" nach einem Themenbereich, und wählen Sie ihn aus.
- Fügen Sie die Spalten hinzu, die in der Analyse einbezogen werden sollen, indem Sie sie per Drag and Drop aus dem Themenbereich an eine beliebige Stelle im Bereich "Gewählte Spalten" verschieben. Sie können mehrere nicht fortlaufende Spalten wählen, indem Sie die Strg-Taste drücken, jede einzubeziehende Spalte wählen und die Spalten dann in den Bereich "Gewählte Spalten" verschieben.
- Um die Reihenfolge der Spalte zu ändern, verwenden Sie die Fadenkreuze auf der Spalte und ziehen die Spalte per Drag and Drop an eine andere Stelle.
- Um eine Spalte im Katalog zu speichern, klicken Sie im Bereich "Ausgewählte Spalten" neben dem Spaltennamen auf Optionen und dann auf Spalte speichern unter.
- Geben Sie im Dialogfeld "Speichern unter" den Ordner, den Namen und die Beschreibung für die Spalte an, und klicken Sie auf OK.
- Um eine Spalte zu entfernen, klicken Sie im Bereich "Ausgewählte Spalten" neben dem Spaltennamen auf Optionen, und klicken Sie auf Löschen.
Um alle Spalten zu entfernen, klicken Sie auf Alle Spalten aus Kriterien entfernen. Für diese Option ist keine Undo-Aktion verfügbar. Anstatt Spalten zu entfernen, können Sie die Spalten ausblenden, die für die Analyse nicht zwingend angezeigt werden müssen.
- Klicken Sie auf die Registerkarte "Ergebnisse", um die Ergebnisse der Analyse in einer Tabelle oder Pivot-Tabelle anzuzeigen.
- Klicken Sie auf Analyse speichern, um das Dialogfeld zur Speicherung der Analyse anzuzeigen.
- Wählen Sie im Dialogfeld "Speichern unter" einen Ordner aus, und geben Sie einen Namen sowie optional eine Beschreibung für die Analyse an.
Wenn andere Personen die Analyse auch sehen sollen, speichern Sie sie im geteilten Ordnerbereich. Wenn Ihre Analyse andere Objekte enthält, werden Sie aufgefordert, Zugriffsberechtigungen für diese Objekte zuzuweisen.Wenn niemand außer Ihnen die Analyse anzeigen soll, speichern Sie sie in
Meine Ordner. - Klicken Sie auf Aktualisieren unten in dem Bereich, um sich zu vergewissern, dass die Analyse unter dem Ordner aufgeführt wird, in dem Sie sie gespeichert haben.