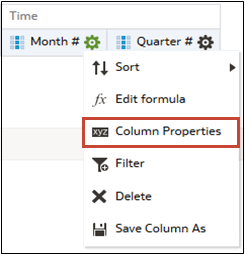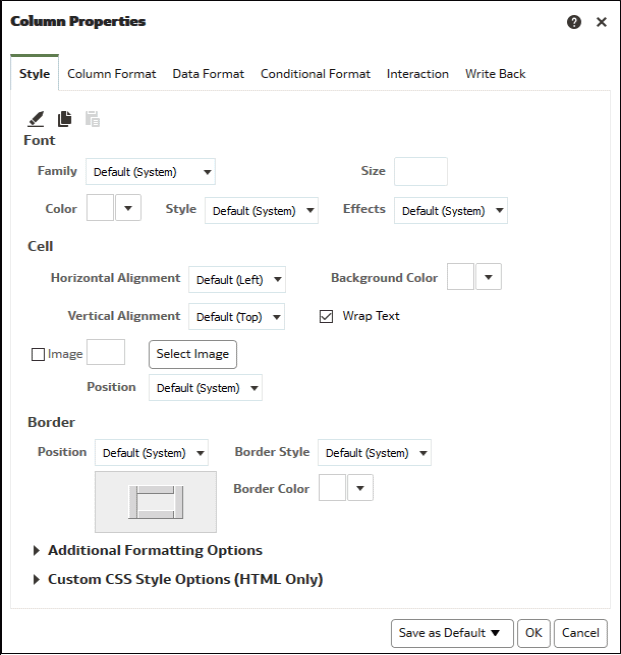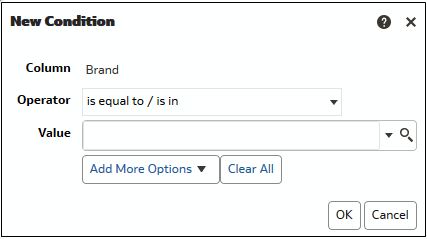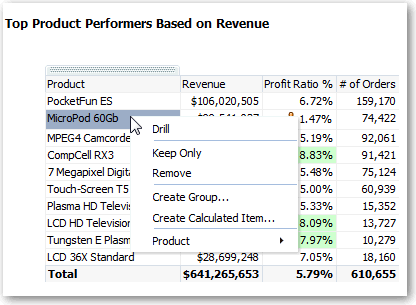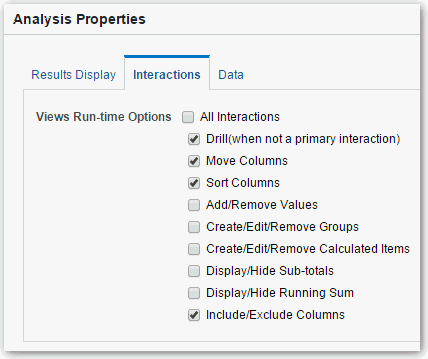Eigenschaften für Spalten festlegen
Beim Erstellen einer Analyse können Sie Spalteneigenschaften bearbeiten, um das Look-and-Feel der Spalte zu bestimmen. Beispiel: Sie können festlegen, dass Werte in der Umsatzspalte mit zwei Dezimalstellen und einem Dollar-Zeichen angezeigt werden.
Formatierung auf Inhalte anwenden
Sie können Basisformate für Werte bei verschiedenen Inhaltstypen anwenden, einschließlich Spalten, Ansichten und Abschnitten von Dashboard-Seiten.
Beispiel: Sie können Bereichsnamen in einer Spalte mit Arial 14 Point rot darstellen. Sie können auch festlegen, dass Namen von Staaten mit Calibri 12 Point blau angezeigt werden.
Spalten formatieren
Wenn Sie eine Analyse erstellen, können Sie Eigenschaften für Spalten bearbeiten, um ihr Aussehen und Layout zu steuern. Sie können auch eine Formatierung angeben, die nur angewendet wird, wenn der Inhalt der Spalte bestimmte Bedingungen erfüllt.
Beispiel: Sie können angeben, dass Werte die $1 Million in der Spalte "Revenue" überschreiten, mit einem grünen Hintergrund angezeigt werden.
Analysen dynamisch gestalten
Sie können angeben, was geschehen soll, wenn ein Benutzer auf eine Spaltenüberschrift oder einen Wert in einer Analyse klickt. Beispiel: Sie könnten angeben, dass wenn ein Benutzer auf den Wert der Produktspalte klickt, ein Drilldown zu den Daten vorgenommen wird, die summiert wurden, um den Spaltenwert zu erstellen.
Interaktivität zu Analysen hinzufügen
Sie können Ansichten interaktiver gestalten, indem Sie Interaktionen hinzufügen, die verfügbar sind, wenn Benutzer mit der linken Maustaste auf eine Ansicht klicken oder einen Rechtsklick ausführen, um ein Popup-Menü anzuzeigen. Beispiel: Sie können die primäre Standardinteraktion (die Linksklick-Aktion) für eine geografische Regionsspalte als Drill angeben. So können Benutzer einen Drill-Vorgang in Unterregionen ausführen.
Bei hierarchischen Daten ist die Standardinteraktion bei Linksklick ein Drilldown zu Details in den Daten. Sie können Optionen für einen Rechtsklick hinzufügen, mit denen eine Webseite oder ein Link zu einer Ansicht angezeigt wird.
Standardformate für Ihr System festlegen
Wenn Sie über die entsprechenden Berechtigung verfügen, können Sie systemweite Standardspaltenformate speichern. Wenn Sie einen systemweiten Standardwert speichern, erhalten Benutzer eine konsistentere Erfahrung und können bei der Arbeit mit Analysen Zeit sparen.
Beispiel: Sie können Times New Roman als systemweite Standardeinstellung für Textspalten festlegen.
Als Best Practice wird empfohlen, den Standardwert zu ändern, anstatt ihn durch spezifische Werte außer Kraft zu setzen.
- Öffnen Sie eine Analyse zur Bearbeitung.
- Klicken Sie im Bereich "Gewählte Spalten" auf Optionen neben dem Spaltennamen, und wählen Sie dann Spalteneigenschaften aus.
- Geben Sie im Dialogfeld "Spalteneigenschaften" an, wie Spalten standardmäßig formatiert werden sollen.
- Klicken Sie auf Als Standard speichern.
- Klicken Sie auf OK.