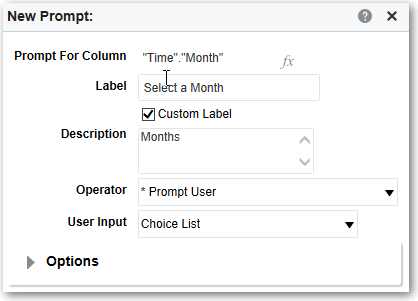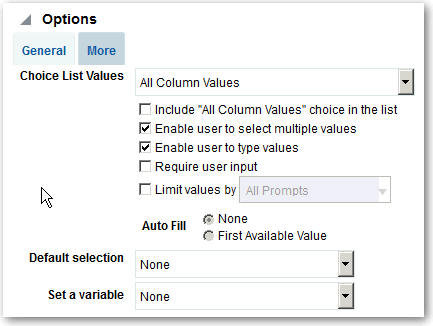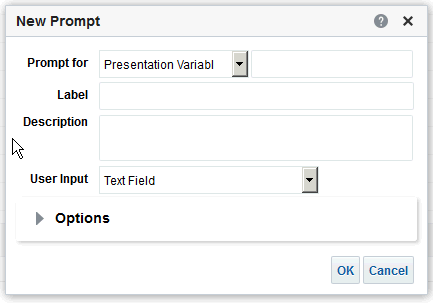Prompts erstellen
Sie erstellen Prompts, um Analysten die Anzeige der gewünschten Daten zu ermöglichen.
Themen:
Spalten-Prompts erstellen
Mit einem Prompt können Sie die angezeigten Daten filtern. Mit einem Spalten-Prompt können Benutzer ein Dashboard anzeigen, um einen Wert für eine Spalte auszuwählen, der sich auf die Anzeige im Dashboard auswirkt.
Verwenden Sie die folgende Vorgehensweise, um Folgendes zu erstellen:
- Einen benannten Spalten-Prompt, den Sie für ein oder mehrere Dashboards anwenden können.
- Einen Inline-Spalten-Prompt, der in einer Analyse eingebettet ist. Beispiel: Sie können einen Prompt zu der Markenumsatzanalyse hinzufügen, sodass die Analyse auf bestimmten Marken untersucht werden kann. Sie fügen einen Prompt direkt zu einer Spalte in der Analyse (als Inline-Prompt) hinzu.
Variablen-Prompts erstellen
Mit einem Variablen-Prompt wählt der Benutzer einen im Variablen-Prompt angegebenen Wert aus, um diesen im Dashboard anzuzeigen.
Ein Variablen-Prompt ist unabhängig von Spalten, kann aber Spalten verwenden. Sie verwenden Variablen-Prompts, um dem Benutzer das Eingeben vorhandener Daten zu ermöglichen, damit dieser Umsatzprognosen erstellen kann.
Dazu erstellen Sie einen Variablen-Prompt namens "Umsatzprognosen" und geben die Variablen-Prompt-Werte mit 10, 20 und 30 Prozent an. Anschließend erstellen Sie eine Analyse mit Regions- und Dollarspalten. In der Formel für die Dollarspalte wählen Sie den Multiplikationsoperator aus und fügen die Umsatzprognosenvariable ein. Wenn Benutzer jetzt diese Analyse ausführen, können sie einen Prozentwert auswählen, mit dem die Dollarspalte neu berechnet wird.
Auswahlschritte mit Prompts außer Kraft setzen
Sie können einen Auswahlschritt entweder mit einem Dashboard- oder einem Inline Prompt außer Kraft setzen.
Beispiel: Sie können angeben, dass der Auswahlschritt "Products.Brand" mit einem Spalten-Prompt überschrieben werden soll, der die Elemente "BizTech" und "FunPod" angibt.
Währungs-Prompts erstellen
Mit einem Währungs-Prompt können Benutzer den Währungstyp ändern, der in einem Dashboard oder einer Analyse angezeigt wird.
Mit diesem Verfahren erstellen Sie einen Währungs-Prompt, den Sie auf ein oder mehrere Dashboards anwenden oder in eine Analyse einbetten können.
- Öffnen Sie die Analyse zur Bearbeitung zur Bearbeitung.
- Zeigen Sie die Registerkarte "Prompts" an.
- Klicken Sie im Bereich "Definition" auf die Schaltfläche Neu, und wählen Sie Währungs-Prompt.
- Geben Sie eine Überschrift in das Feld Label ein.
- Geben Sie eine kurze Beschreibung in das Feld Beschreibung ein. Die Beschreibung wird als QuickInfo-Text immer dann angezeigt, wenn der Benutzer mit dem Mauszeiger über das Prompt-Label im Dashboard oder in der Analyse fährt.
- Klicken Sie auf OK.
- Speichern Sie den Prompt.
- Wenn Sie einen Dashboard Prompt erstellen, klicken Sie im Prompt-Editor auf die Schaltfläche Speichern, geben Sie den Ordner an, in dem der Prompt gespeichert werden soll, und benennen den Prompt mit einem aussagefähigen Namen. Auf Dashboard Prompts, die Sie in persönlichen Ordnern speichern, können nur Sie zugreifen. In geteilten Ordnern gespeicherte Dashboard-Prompts stehen auch anderen Benutzern zur Verfügung, die auf das Objekt zugreifen dürfen.
- Wenn Sie einen Inline Prompt erstellen, speichern Sie die Analyse.
- Um den ausgewählten Prompt neu anzuordnen, verwenden Sie die Pfeilschaltflächen im Bereich "Definition". Das Neuordnen von Prompts steuert die Reihenfolge, in der die Auswahlmöglichkeiten dem Benutzer zur Laufzeit angezeigt werden; stellen Sie daher sicher, dass die Reihenfolge logisch ist, insbesondere dann, wenn Sie eingeschränkte Prompts erstellen.
- Wenn Sie auf der Prompts-Seite eine neue Zeile oder Spalte hinzufügen möchten, klicken Sie in der Symbolleiste auf die Schaltfläche Neue Zeile oder Neue Spalte. Aktivieren Sie in der Definitionstabelle das Kontrollkästchen neben dem Prompt, den Sie in einer neuen Zeile oder Spalte anzeigen möchten.
- Wenn Sie eine Vorschau des Prompts im Dashboard anzeigen möchten, können Sie entweder im Bereich "Anzeigen" eine Vorschau des Prompts mit Beispieldaten anzeigen oder in der Symbolleiste auf die Schaltfläche Vorschau klicken, um den Prompt mit tatsächlichen Prompt-Werten anzuzeigen.