7 Benutzerdefinierte Komponenten und Layouts verwalten
Als Entwickler können Sie benutzerdefinierte Komponenten und Layouts erstellen und verwalten. Als Sitebeitragender können Sie Komponenten (Apps) und Komponentengruppen von Dritten registrieren.
Benutzerdefinierte Komponenten umfassen Komponentengruppen, die Sie im Editor erstellen, sowie lokale und Remotekomponenten, die Sie mit Optionen erstellen, die in diesem Abschnitt beschrieben werden. Benutzerdefinierte Layouts umfassen Abschnittslayouts zum Anordnen von Komponenten in einem Slot sowie Inhaltslayouts zum Anordnen der Felder in einem Inhaltselement.
In Seiteninhalt anordnen wird beschrieben, wie Sie Komponenten für Sites einsetzen.
Informationen zur Verwendung einzelner Komponenten finden Sie unter Integrierte Komponenten verwenden.
Details zur Erstellung eigener Komponenten finden Sie unter Komponenten entwickeln.
Benutzerdefinierte Komponenten
Komponenten sind die einzelnen Teile einer Webseite. Was sehen Sie auf einer Webseite? Wahrscheinlich sehen Sie einige Titel, einige Textabsätze und verschiedene Links zu anderen Seiten auf der Site. Sie könnten auch Bilder, Schaltflächen, Trennlinien, Karten und Galerien sehen. Jedes dieser Elemente ist eine Komponente.
Um einer Seite eine Komponente hinzuzufügen, stellen Sie sicher, dass ![]() auf Bearbeiten gesetzt ist. Klicken Sie auf
auf Bearbeiten gesetzt ist. Klicken Sie auf ![]() , und wählen Sie den Komponententyp aus, den Sie verwenden möchten.
, und wählen Sie den Komponententyp aus, den Sie verwenden möchten.
Ziehen Sie die Komponente aus dem Bereich, und legen sie in einem Slot auf der Seite ab. Das war's schon. Verschieben Sie Titel, Absätze, Bilder und andere Komponenten per Drag and Drop an die gewünschte Stelle auf einer Seite.
Über Optionen im Komponentenmanager können Sie einfach Remotekomponenten (Apps) registrieren und aufnehmen und sogar Ihre eigenen Komponenten erstellen. Klicken Sie auf Entwickler, Alle Komponenten anzeigen.
Klicken Sie auf Erstellen, und wählen Sie die jeweilige Option, um eine neue lokale Komponente zu erstellen oder eine Remotekomponente zu registrieren. Komponenten, die Sie auf diese Weise erstellen und freigeben, werden im Bereich "Benutzerdefinierte Komponenten" im Editor aufgelistet.
Details zur Erstellung eigener Komponenten finden Sie unter Komponenten entwickeln.
Remotekomponenten
Komponenten von Drittanbietern (Apps), die Sie auf Ihrer Site verwenden möchten, müssen lediglich registriert werden. Einfacher geht's nicht.
Wenn Sie eine Remotekomponente registrieren, geben Sie die URL für die Remotekomponente selbst und eine zweite URL für alle Einstellungen an, die ein Webautor für die Remotekomponente angeben kann.
Nach der Registrierung einer Remotekomponente können Sie diese für andere Benutzer freigeben. Registrierte Remotekomponenten, deren Eigentümer Sie sind oder die mit Ihnen geteilt wurden, werden im Bereich "Benutzerdefinierte Komponenten" in Sitebuilder aufgelistet.
Sie können die Eigenschaften von Remotekomponenten im Editor auf die gleiche Weise ändern wie die anderer Komponenten. Klicken Sie einfach auf das Menüsymbol ![]() , und wählen Sie Einstellungen. Mit der Schaltfläche Benutzerdefiniert öffnen Sie die Einstellungs-URL, die Sie beim Registrieren der Remotekomponente angegeben haben.
, und wählen Sie Einstellungen. Mit der Schaltfläche Benutzerdefiniert öffnen Sie die Einstellungs-URL, die Sie beim Registrieren der Remotekomponente angegeben haben.
Hinweis:
Da Remotekomponenten auf einem anderen Server als dem Server von Oracle Content Management gehostet werden, sind sie aus Sicherheitsgründen in ein Inline-Frame (mit einem iframe-Element) eingeschlossen. Nicht alle Remotekomponenten können in ein Inline-Frame eingeschlossen werden. Fragen Sie im Zweifelsfalls beim Provider nach.Lokale Komponenten
Entwickler können Komponenten mit Zugriff auf dieselben Features und Funktionen wie die von Oracle Content Management erstellen. Sie können die Komponente direkt in die Seite einfügen oder in ein Inline-Frame mit iframe-Element einschließen.
Wenn Sie auf Erstellen klicken, um eine lokale Komponente zu erstellen, wird eine vollständig funktionsfähige Beispielkomponente mit einem von Ihnen angegebenen Namen und einer eindeutigen ID zur Komponentenliste hinzugefügt. Als Entwickler können Sie das Beispiel ändern, um Ihre eigenen Lösungen zu erstellen.
Details zur Erstellung eigener Komponenten finden Sie unter Komponenten entwickeln.
Layouts
Ein Seitenlayout ordnet Slots und Inhalte auf einer Seite an. Ein Abschnittslayout ordnet Inhalte in einem Slot an. Ein Inhaltslayout ordnet die Felder in einem Inhaltselement an.
Allgemein gilt, dass ein Layout die Darstellung des Inhalts bestimmt, nicht jedoch den Inhalt selbst. Wenn Inhalt und Darstellung des Inhalts voneinander getrennt werden, ist es einfacher, denselben Inhalt auf verschiedene Weise zu präsentieren oder die Darstellung des Inhalts zu ändern, ohne den Inhalt selbst zu verändern.
Seitenlayout
Wenn Sie eine Seite zu einer Site hinzufügen, wählen Sie ein Layout für diese Seite. Jedes Layout verfügt über Bereiche auf der Seite, sogenannte Slots, in die ein Beitragender Inhalte per Drag-and-Drop verschieben kann. Ein Seitenlayout definiert die Anzahl und Position der Slots auf der Seite. Ein Layout kann auch vordefinierte, auf der Seite platzierte Inhalte enthalten. Diese Inhalte sind statisch und können nicht (Beispiel: Unternehmenslogo) oder nur geringfügig bearbeitet werden (Beispiel: Überschriftstext, den ein Beitragender ändern kann). Position und Darstellung des Inhalts können jedoch nicht geändert werden.
Seitenlayouts werden im Theme gespeichert. Themes können über mindestens ein Seitenlayout verfügen. Als Entwickler können Sie ein vorhandenes Theme kopieren und ändern, um ein neues Theme zu erstellen. Siehe Layouts entwickeln.
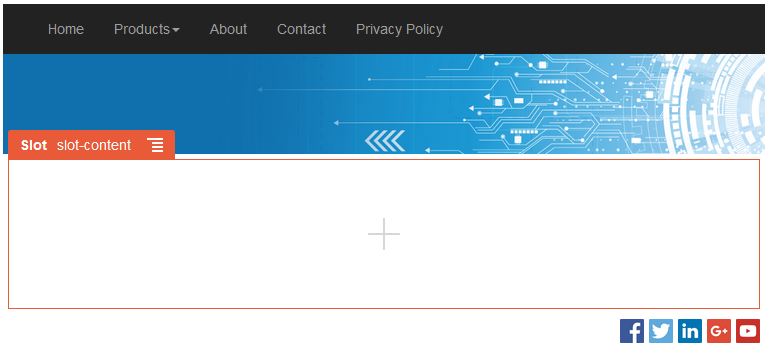
Beschreibung der Abbildung GUID-0D1E20B4-F6E9-4C58-BD3F-2D530C5E6504-default.png
Abschnittslayout
Ein Abschnittslayout organisiert automatisch die hinzugefügten Inhalte. So können Beitragende Inhalte einfach hinzufügen, ohne dass sie Zeit für deren Formatierung auf der Seite investieren müssen. Beispiel: Ein Abschnittslayout kann Inhalt automatisch in mehreren Spalten oder in einer vertikalen Liste anordnen. Um Inhalt anzuordnen, kann ein Sitebeitragender Abschnittslayouts einem Slot hinzufügen.
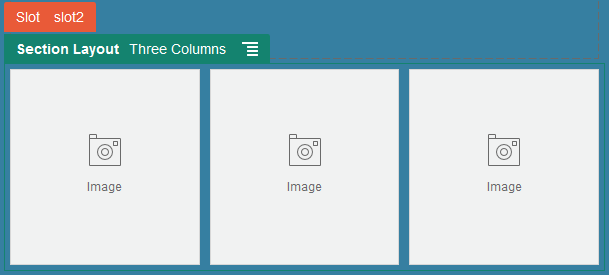
Beschreibung der Abbildung GUID-36A933A5-73C5-4587-8009-927D948AB023-default.png
Neben den zur Verfügung gestellten Layouts kann ein Entwickler zusätzliche Abschnittslayouts erstellen, um bestimmte Layoutprobleme zu lösen oder Beitragenden das Verfassen von Inhalten zu erleichtern. Theme-Designer können sogar Abschnittslayouts in einem Slot in einem Seitenlayout erstellen. Siehe Layouts entwickeln.
Inhaltslayout
Als Enterprise-Benutzer können Sie Inhaltselemente erstellen und verwenden, die auf für Sie bereitgestellte Inhaltstypen und Layouts basieren. Dank einer solchen Strukturierung des Inhalts können Sie als Beitragender den Inhalt für ein Inhaltselement außerhalb von Sitebuilder assemblieren. Sind mehrere Inhaltslayouts mit dem Inhaltstyp verknüpft, kann der Sitedesigner das Inhaltselement in verschiedenen Kontexten anzeigen, ohne dass der assemblierte Inhalt geändert werden muss. Als Entwickler können Sie auf Basis des bereitgestellten Standardlayouts neue Layouts erstellen. Siehe Layouts entwickeln.
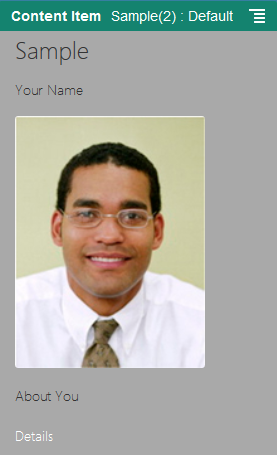
Beschreibung der Abbildung GUID-6BFCEB85-93E9-49BA-B4B8-6170DBE40210-default.png
Benutzerdefinierte Komponenten und Layouts verwenden
Als Entwickler können Sie benutzerdefinierte Komponenten und Layouts erstellen und verwalten. Als Sitebeitragender können Sie Komponenten (Apps) und Komponentengruppen von Dritten registrieren.
Benutzerdefinierte Komponenten umfassen Komponentengruppen, die Sie im Editor erstellen, sowie lokale und Remotekomponenten, die Sie mit den in diesem Abschnitt beschriebenen Optionen erstellen. Wenn Sie eine Drittanbieter-App (Remotekomponente) einsetzen möchten, registrieren Sie diese einfach, und verwenden Sie sie auf der Site. Entwickler können auch lokale Komponenten mit Zugriff auf dieselben Features und Funktionen wie die von Oracle Content Management erstellen.
Benutzerdefinierte Layouts umfassen Abschnittslayouts zum Anordnen von Komponenten in einem Slot sowie Inhaltslayouts zum Anordnen der Felder in einem Inhaltselement.
Sie können die folgenden Aufgaben mit Optionen in der Menüleiste oder im Kontextmenü der Komponentenseite ausführen.
| Aufgabe | Beschreibung |
|---|---|
|
Remotekomponente registrieren |
Wenn Sie eine Remotekomponente registrieren, geben Sie die URL für die Remotekomponente selbst und eine zweite URL für alle Einstellungen an, die ein Webautor für die Remotekomponente angeben kann. Sie können eine Komponente erst erstellen, nachdem Ihr Administrator die entsprechenden Optionen im Menü Erstellen aktiviert hat. Wenn Sie das Menü Erstellen auf der Komponentenseite nicht sehen, wenden Sie sich an den Administrator. Klicken Sie auf Erstellen, und wählen Sie die jeweilige Option, um eine Remotekomponente zu registrieren. Siehe Remotekomponenten registrieren. |
|
Lokale Komponente oder Layout erstellen |
Für die Erstellung von lokalen Komponenten oder Layouts stehen Ihnen voll funktionsfähige Beispielkomponenten bzw. -layouts zur Verfügung, die Sie als Basis für die Erstellung Ihrer eigenen Komponenten bzw. Layouts verwenden können. Sie können eine Komponente oder ein Layout erst erstellen, nachdem der Administrator die entsprechenden Optionen im Menü Erstellen aktiviert hat. Wenn Sie das Menü Erstellen auf der Komponentenseite nicht sehen, wenden Sie sich an den Administrator. Klicken Sie auf Erstellen, und wählen Sie die jeweilige Option aus, um eine neue lokale Komponente oder ein neues lokales Layout zu erstellen. Siehe Lokale Komponenten, Layouts, Inhaltsfeldeditoren oder Inhaltsformulare erstellen. Informationen zu alternativen Möglichkeiten zum Erstellen von Komponenten finden Sie unter Komponenten entwickeln. |
|
Komponente oder Layout kopieren |
Sie können eine neue Komponente oder ein neues Layout erstellen, indem Sie eine vorhandene Komponente bzw. ein vorhandenes Layout kopieren und Änderungen an der Kopie vornehmen. Hinweis: Sie können den Namen von Komponenten oder Layouts nach deren Erstellung oder Registrierung nicht mehr ändern. Sie können eine Komponente oder ein Layout kopieren und einen anderen Namen für die Kopie angeben. Alle anderen Registrierungsinformationen, einschließlich des Schlüsselwerts für Remotekomponenten, werden beibehalten. Sharing-Informationen sind von Registrierungsinformationen unabhängig und werden nicht kopiert.Klicken Sie mit der rechten Maustaste auf die Komponente oder das Layout, die bzw. das Sie kopieren möchten, und wählen Sie Kopieren aus. Geben Sie einen Namen ein, und klicken Sie auf Kopieren. Sie können Buchstaben, Zahlen, Unterstriche (_) und Bindestriche (-) verwenden. Wenn Sie ein Leerzeichen eingeben, wird es automatisch durch einen Bindestrich ersetzt. |
| Inhaltsfeldeditor erstellen | Sie können einen Inhaltsfeldeditor erstellen, der hochgestuft und beim Erstellen eines Inhaltstyps zur Steuerung des Erscheinungsbildes des Datenfeldes verwendet werden kann. Alle Datentypen werden unterstützt, mit Ausnahme von Medien und Referenz. Die Komponente muss hochgestuft werden, bevor sie beim Erstellen eines Inhaltstyps verwendet werden kann. |
|
Komponente oder Layout teilen |
Sie können Ihre Komponente oder Ihr Layout mit anderen Oracle Content Management-Benutzern teilen. Sie können eine Komponente oder ein Layout teilen, wenn Sie der Eigentümer sind oder wenn Ihnen die Managerrolle zugewiesen wurde. Wenn Sie eine Komponente oder ein Layout teilen, müssen Sie dem Benutzer eine Rolle zuweisen, die bestimmt, wofür der Benutzer die Komponente bzw. das Layout verwenden kann. Klicken Sie mit der rechten Maustaste auf die Komponente oder das Layout, die bzw. das Sie teilen möchten, wählen Sie Teilen aus, und klicken Sie auf Mitglieder hinzufügen. Geben Sie einen oder mehrere Benutzernamen oder E-Mail-Adressen ein, und weisen Sie eine der folgenden Rollen zu:
|
|
Komponente oder Layout bearbeiten |
Wenn Sie Webentwickler sind, können Sie einzelne Komponenten- oder Layoutdateien herunterladen und ändern oder über die Desktop-App alle im lokalen System vorgenommenen Änderungen synchronisieren. Sie können eine Komponente oder ein Layout auch einzeln oder als Bestandteil eines Vorlagenpakets exportieren, das alle benutzerdefinierten Komponenten und Abschnittslayouts enthält. Damit können Sie dann offline in Ihrer bevorzugten Entwicklungsumgebung arbeiten. Wenn Sie Änderungen an einer Komponente oder einem Layout vornehmen, müssen Sie die Komponente bzw. das Layout veröffentlichen, damit diese Änderungen in den Sites, die die Komponente bzw. das Layout verwenden, widergespiegelt werden. |
|
Komponente oder Layout exportieren oder importieren |
Sie können Komponenten oder Layouts exportieren, um sie offline zu ändern, und sie dann entweder als neue Komponenten bzw. Layouts importieren oder die vorhandenen Komponenten bzw. Layouts durch sie ersetzen. Außerdem können Sie eine Komponente oder ein Layout exportieren, um diese zu einer anderen Instanz zu verschieben und dort zu importieren. Sie können eine Komponente oder ein Layout einzeln oder als Bestandteil eines Vorlagenpakets exportieren, das alle benutzerdefinierten Komponenten und Layouts enthält. Wenn Sie eine Komponente oder ein Layout exportieren, kopieren Sie die Komponente bzw. das Layout als einzelne ZIP-Datei in einen Ordner. Sie können Komponenten- oder Layoutpakete direkt aus dem Ordner herunterladen, um sie zu entpacken und mit den einzelnen Dateien zu arbeiten. Wenn Sie die Arbeit mit den Komponenten- oder Layoutdateien beendet haben, erstellen Sie eine ZIP-Datei, die das Komponenten- bzw. Layoutpaket enthält. Importieren Sie die Datei, und überschreiben Sie die Originalkomponente bzw. das Originallayout, oder erstellen Sie eine neue Komponente bzw. ein neues Layout. Siehe Komponenten oder Layouts exportieren oder importieren. |
|
Komponente oder Layout veröffentlichen |
Wenn eine Site neue, nicht veröffentlichte Komponenten oder Layouts verwendet, werden die Komponenten bzw. Layouts automatisch mit der Site veröffentlicht, wenn Sie die Site zum ersten Mal online setzen. Wenn Sie Änderungen an einer Komponente oder einem Layout vornehmen und Onlinesites aktualisieren möchten, damit die Änderungen angezeigt werden, müssen Sie die Komponente bzw. das Layout explizit veröffentlichen. Sie können eine Komponente oder ein Layout veröffentlichen, wenn Sie der Eigentümer sind oder wenn Ihnen die Managerrolle zugewiesen wurde. Wählen Sie die Komponente oder das Layout in der Liste aus, und klicken Sie in der Menüleiste auf Veröffentlichen (bzw. auf Erneut veröffentlichen bei bereits veröffentlichten Komponenten oder Layouts). Das Symbol "Veröffentlicht" |
|
Komponente oder Layout löschen oder wiederherstellen |
Wenn Sie über die entsprechenden Berechtigungen verfügen, können Sie einen Komponenten- oder Layoutordner und dessen Inhalt löschen. Wenn Sie eine Komponente oder ein Layout löschen, werden der Komponenten- bzw. Layoutordner und alle zugehörigen Ordner und Dateien in den Papierkorb verschoben. Sie können eine Komponente oder ein Layout löschen oder wiederherstellen, wenn Sie die Komponente bzw. das Layout erstellt haben (Sie sind der Komponenten- bzw. Layouteigentümer) oder wenn jemand eine Komponente oder ein Layout mit Ihnen geteilt und Ihnen eine Rolle als Beitragender oder Manager zugewiesen hat. Hinweis: Sie können keine Komponenten oder Layouts löschen, die von Sites oder Updates verwendet werden, einschließlich Sites oder Updates im Papierkorb.Um eine Komponente oder ein Layout zu löschen, klicken Sie mit der rechten Maustaste auf die betreffende Komponente bzw. auf das betreffende Layout, und wählen Sie Löschen aus. Sie werden aufgefordert, die Komponente oder das Layout in den Papierkorb zu verschieben. Gelöschte Komponenten bzw. Layouts bleiben im Papierkorb, bis:
Um eine Komponente oder ein Layout wiederherzustellen, klicken Sie auf Papierkorb, klicken Sie dann mit der rechten Maustaste in der Liste auf die Komponente oder das Layout, und wählen Sie Wiederherstellen aus. |
Remotekomponenten registrieren
Um eine Remotekomponente in einer Site verwenden zu können, müssen Sie sie erst in Oracle Content Management registrieren.
Hinweis:
Sie können eine Remotekomponente erst registrieren, nachdem Ihr Administrator die entsprechenden Optionen im Menü Erstellen aktiviert hat. Wenn Sie das Menü Erstellen auf der Komponentenseite nicht sehen, wenden Sie sich an den Administrator.So registrieren Sie eine Remotekomponente für die Verwendung in Oracle Content Management:
Die Informationen zur Komponentenregistrierung werden im Katalog gespeichert, der von den Sites verwendet wird, die in derselben Oracle Content Management-Instanz erstellt werden. Die Komponente ist aber weiterhin ein Remoteservice.
Wenn Sie der Komponenteneigentümer sind, wird das Komponentensymbol dem Bereich "Benutzerdefinierte Komponenten" im Editor mit dem Namen hinzugefügt, den Sie der Komponente zugewiesen haben. Sie können die Komponente für andere Benutzer freigeben. Diese sehen die Komponente dann im Bereich "Benutzerdefinierte Komponenten" im Editor.
Lokale Komponenten, Layouts, Inhaltsfeldeditoren oder Inhaltsformulare erstellen
Als Entwickler stehen Ihnen zur Erstellung lokaler Komponenten oder Layouts voll funktionsfähige Beispiele zur Verfügung, die Sie zur Erstellung Ihrer eigenen Komponenten bzw. Layouts ändern können.
Als Entwickler können Sie Komponenten mit Zugriff auf dieselben Features und Funktionen wie die von Oracle Content Management erstellen.
So erstellen Sie lokale Komponenten oder Layouts:
Detaillierte Informationen zum Erstellen Ihrer eigenen Komponenten finden Sie unter Komponenten entwickeln.
-
Benutzerdefinierte Komponente: Wenn Sie Sitebuilder verwenden, wird das Komponentensymbol dem Bereich "Benutzerdefinierte Komponenten" im Editor mit dem Namen hinzugefügt, den Sie der Komponente zugewiesen haben.
-
Abschnittslayout: Wenn Sie Sitebuilder verwenden, wird das Abschnittslayoutsymbol dem Bereich "Abschnittslayout" im Editor mit dem Namen hinzugefügt, den Sie dem Layout zugewiesen haben.
-
Inhaltslayout: Ein Inhaltsadministrator kann das Layout mindestens einem Inhaltstyp zuweisen. Das Layout wird entweder zur Standardansicht, oder es wird der Liste der Layouts hinzugefügt, die ein Sitedesigner in Sitebuilder auswählen kann, um anzugeben, wie ein Inhaltselement mit dem betreffenden Typ auf der Seite angezeigt wird.
- Inhaltsfeldeditor: Um einen Inhaltsfeldeditor beim Erstellen von Inhaltstypen verfügbar zu machen, wählen Sie ihn aus, und klicken Sie auf Hochstufen. Bestätigen Sie die Auswahl, und klicken Sie auf OK. Nach dem Hochstufen kann mit Inhaltsfeldeditoren beim Erstellen von Inhaltstypen das Erscheinungsbild aller Datenfelder gesteuert werden, mit Ausnahme von Medien und Referenz.
- Inhaltsformular: Um ein Inhaltsformular für das Erstellen von Inhaltstypen verfügbar zu machen, wählen Sie es aus, und klicken Sie auf Hochstufen. Bestätigen Sie die Auswahl, und klicken Sie auf OK. Nach dem Hochstufen können Inhaltsformulare mit allen Inhalts- und Assettypen verwendet werden.
Komponenten oder Layouts exportieren oder importieren
Sie können eine Komponente exportieren, um sie offline zu ändern, und sie dann entweder als neue Komponente importieren oder die vorhandene Komponente dadurch ersetzen. Außerdem können Sie eine Komponente exportieren, um sie zu einer anderen Oracle Content Management-Instanz zu verschieben und dort zu importieren.
Exportieren
Wenn Sie eine Komponente exportieren, kopieren Sie die Komponente im Grunde als einzelne ZIP-Datei in einen Ordner in Oracle Content Management. Sie können die Komponente direkt aus dem Ordner herunterladen, um es zu entpacken und mit den einzelnen Dateien zu arbeiten. Wenn Sie die Arbeit mit den Komponentendateien beendet haben, erstellen Sie eine ZIP-Datei mit den Komponentenordnern und -dateien, importieren Sie diese, und überschreiben Sie die Originalkomponente, oder erstellen Sie eine neue Komponente.
Hinweis:
Wen Sie eine Komponente exportieren, umfasst dieser Export keine Sharing-Informationen für die Komponente.So exportieren Sie eine Komponente:
-
Klicken Sie auf Entwickler, Alle Komponenten anzeigen.
-
Wählen Sie eine Komponente oder ein Layout aus, und klicken Sie in der Menüleiste oder im Kontextmenü auf Exportieren.
-
Navigieren Sie zu einem Ordner, oder erstellen Sie einen neuen Ordner, indem Sie auf Neu klicken, einen Namen und optional eine Beschreibung angeben und auf Erstellen klicken. Um einen Ordner zu öffnen, klicken Sie auf das Ordnersymbol oder den Ordnernamen.
-
Wählen Sie einen Ordner aus, indem Sie das Kontrollkästchen für den jeweiligen Ordner aktivieren, und klicken Sie auf OK.
Eine Komponenten- oder Layoutpaketdatei wird im ausgewählten Ordner mit dem Komponenten- bzw. Layoutnamen und einer ZIP-Erweiterung erstellt.
Importieren
Sie können eine Komponente, ein Layout oder einen Inhaltsfeldeditor erst importieren oder erstellen, nachdem der Administrator die entsprechenden Optionen im Menü Erstellen aktiviert hat. Wenn Sie das Menü Erstellen auf der Komponentenseite nicht sehen, wenden Sie sich an den Administrator.
So importieren Sie eine Komponente, ein Layout oder einen Inhaltsfeldeditor:
-
Klicken Sie auf Entwickler, Alle Komponenten anzeigen.
-
Klicken Sie auf Erstellen, und wählen Sie Komponente importieren. Wählen Sie diese Option aus, um eine Komponente, ein Abschnittslayout oder ein Inhaltslayout zu importieren.
-
Navigieren Sie nach dem Hochladen des Komponenten- oder Layoutpakets zum Ordner, der die Komponente bzw. das Layout enthält, und öffnen Sie ihn. Falls Sie das Paket noch nicht hochgeladen haben, navigieren Sie zum Ordner, in den die Komponente oder das Layout geladen werden soll, oder erstellen Sie einen neuen Ordner. Klicken Sie auf Hochladen, suchen Sie das Komponenten- oder Layoutpaket, und klicken Sie auf Öffnen.
-
Aktivieren Sie das Kontrollkästchen neben dem Namen der Komponenten- oder Layoutdatei, und klicken Sie auf OK. Eine neue Komponente bzw. ein neues Layout wird erstellt und der Komponentenliste hinzugefügt. Wenn der Name oder die ID der Komponente bzw. des Layouts bereits vorhanden ist, werden Sie aufgefordert, die Konflikte zu lösen. Gegebenenfalls müssen Sie eine neue Komponente oder ein neues Layout erstellen, oder Sie können die vorhandene Komponente bzw. das vorhandene Layout mit der importierten Version überschreiben.