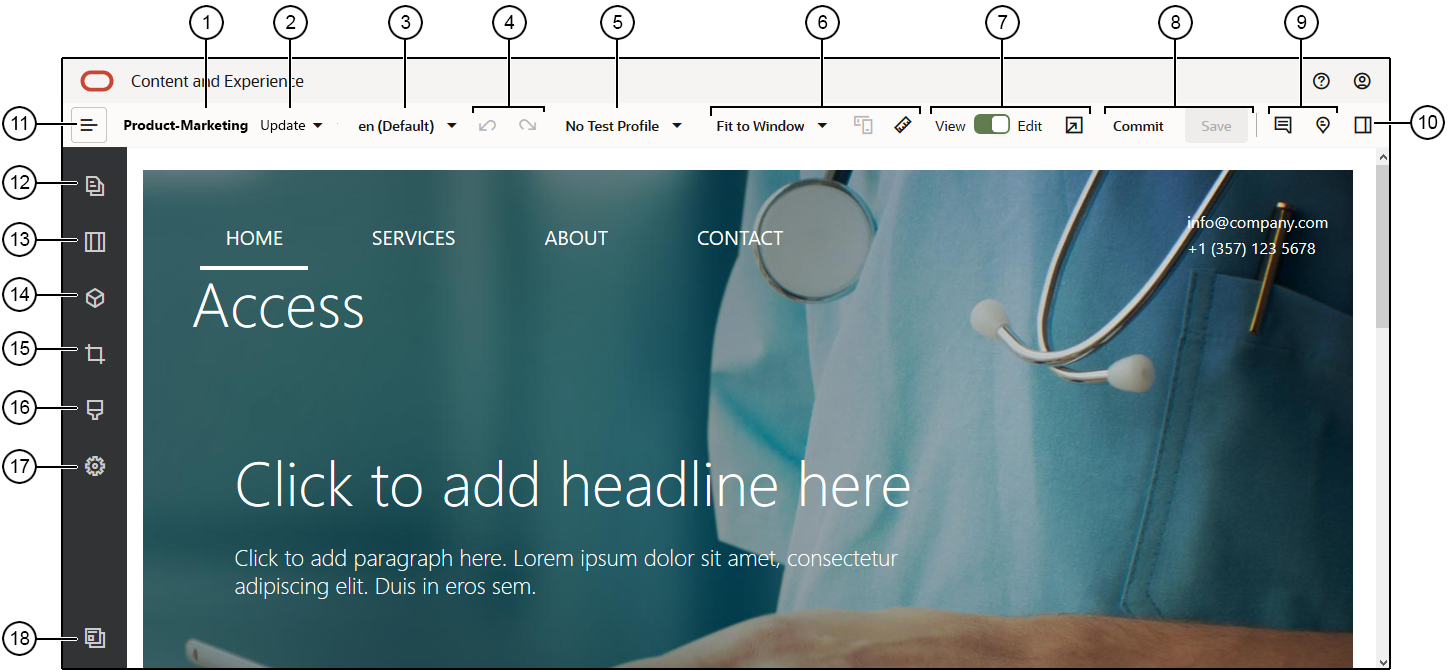Erste Schritte auf der Sitebuilder-Seite
Wenn Sie ein vorhandenes Update bearbeiten oder ein Update für eine Site erstellen, wird das Update in Sitebuilder geöffnet. Nehmen Sie sich kurz Zeit, um sich mit dem Layout der Seite und den verfügbaren Tools vertraut zu machen.
Hier einige Punkte, die Sie beachten sollten:
| Callout | Beschreibung |
|---|---|
| 1 |
Der Name der Site wird aufgeführt. |
| 2 |
Den Namen des Updates, mit dem Sie aktuell arbeiten, finden Sie unter Update. Wenn mehr als ein Update verfügbar ist, können Sie zu einem anderen Update wechseln. |
| 3 |
Prüfen Sie unter Sprache, mit welcher Version Sie derzeit arbeiten. |
| 4 |
Verwenden Sie Rückgängig |
| 5 |
Testprofile ermöglichen es Ihnen, Profile mit verschiedenen Zielgruppenattributen zu erstellen und anhand der Profile unterschiedliche Sitebesucher zu repräsentieren, um die Empfehlungen zu testen. Testprofile werden eingerichtet, wenn ein Siteadministrator eine Empfehlung erstellt. |
| 6 |
Über die Vorschauoptionen können Sie prüfen, wie Inhalt unter verschiedenen Umständen aussieht. Sie können zu jeder Seite navigieren und die Basissite mit den angewendeten Änderungen aus dem aktuellen Update anzeigen. Klicken Sie auf An Fenster anpassen, und wählen Sie eine Abmessung aus, um zu prüfen, wie die Seite auf einem Gerät mit dieser Bildschirmgröße aussehen würde. Mehrere Größen sind vorgegeben, und Sie können eine eigene Gerätegröße erstellen. Klicken Sie auf Hinweis: Links zu Siteseiten funktionieren im Vorschaumodus nicht. |
| 7 |
Mit dem Schalter oben auf der Seite können Sie zwischen Anzeige und Bearbeitung wechseln. Klicken Sie auf |
| 8 |
Mit den verfügbaren Optionen können Sie die Änderungen verarbeiten. Klicken Sie auf Festschreiben, um Ihre Änderungen auf der Basissite zusammenzuführen, oder klicken Sie auf Speichern, um Ihre Änderungen am Update zu speichern. |
| 9 |
Mit den Steuerelementen für Anmerkungen können Sie Anmerkungen hinzufügen oder vorhandene Anmerkungen anzeigen.
|
| 10 |
Klicken Sie auf |
| 11 |
Klicken Sie auf Hinweis: Sie müssen |
Klicken Sie auf ein Symbol (12–18) in der Randleiste, um Seiten zu verwalten, Komponenten hinzuzufügen, das Theme zu ändern usw.
| Callout | Klicken Sie auf ... | Zweck ... |
|---|---|---|
| 12 |
Seiten bearbeiten und hinzufügen, verschachtelte Seitenstrukturen verwalten, Seiten neu anordnen und Seiteneinstellungen ändern. |
|
| 13 |
Fügen Sie Abschnittslayouts wie horizontale oder vertikale Layouts hinzu. |
|
| 14 |
Fügen Sie Assets zu Ihrer Site hinzu. Sie können beliebige Assets in dem Repository auswählen, das beim Erstellen der Site ausgewählt wurde. |
|
| 15 |
Fügen Sie Komponenten in Ihre Site ein. Sie können aus verschiedenen Typen von Komponenten wählen (Beispiel: mit Theme, benutzerdefiniert, vordefiniert) oder alle verfügbaren Komponenten anzeigen. |
|
| 16 |
|
Wählen Sie ein anderes Theme für die Site, oder ändern Sie den Hintergrund für eine Seite oder einen Slot. |
| 17 |
Passen Sie die Einstellungen für die Site an. Beispiel: Schlüsselwörter für die Suchmaschinenoptimierung und Siteweiterleitungen. |
|
| 18 |
Zur Seite "Sites" zurückgehen, um die Sites zu verwalten. |