Video bearbeiten
Wenn Video Plus aktiviert ist, können Sie Video Plus-Assets direkt in Oracle Content Management bearbeiten. Dabei können Sie Videos trimmen und Aufblende bzw. Abblende für Clips festlegen.
Hinweis:
Video Plus ist in Geschäfts-Repositorys nicht verfügbar.Angezeigte Elemente beim Bearbeiten eines Video Plus-Assets:
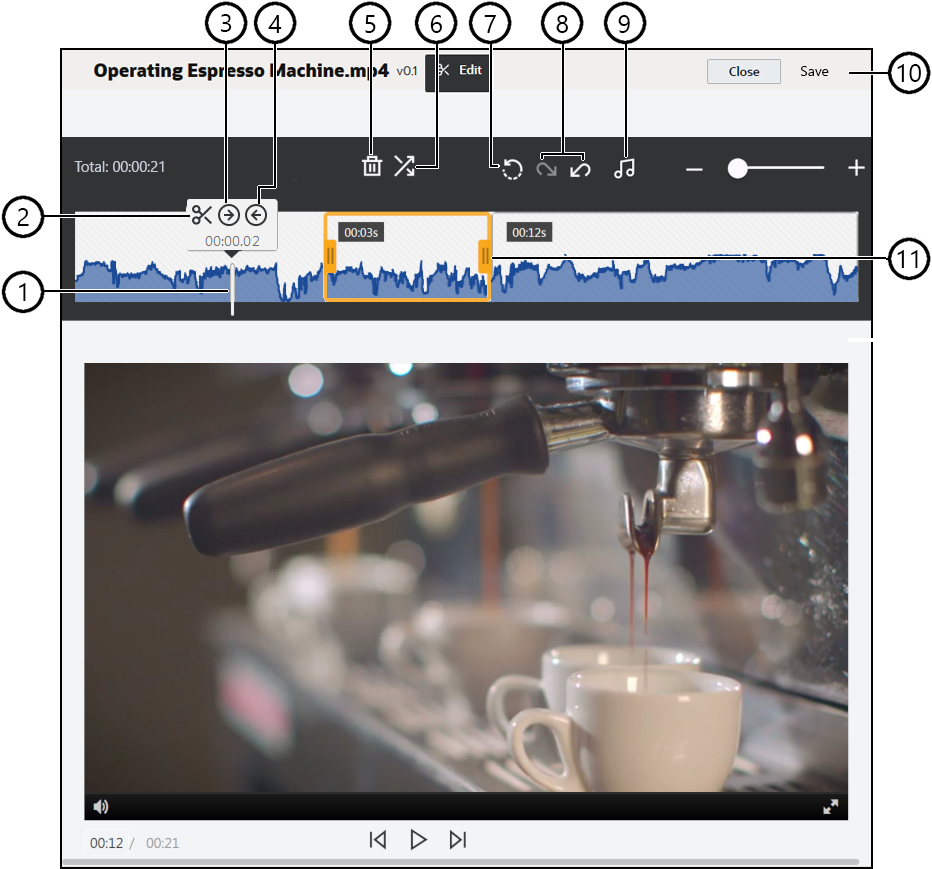
| Element | Beschreibung |
|---|---|
| 1 | Verschieben Sie den Zeitmarker an den Punkt in der Zeitleiste, an dem Sie die Bearbeitung vornehmen möchten. Alle Bearbeitungen werden in der Zeitleiste des Videos vorgenommen. Dazu klicken Sie an der gewünschten Stelle auf die Zeitleiste. Alternativ können Sie den Zeitmarker anklicken und auf der Zeitleiste ziehen. Sie können auch den Pfeil nach rechts verwenden, um den Zeitmarker um 1 Sekunde nach vorne zu verschieben, oder den Pfeil nach links, um 1 Sekunde zurückzugehen. Mit ALT + Pfeil nach rechts gehen Sie 10 Sekunden nach vorne und mit ALT + Pfeil nach links 10 Sekunden zurück. |
| 2 | Teilen teilt eine Zeitleiste in Segmente auf. |
| 3 | Als Anfang festlegen kennzeichnet die Position des Zeitmarkers als Anfang des Videos. |
| 4 | Als Ende festlegen kennzeichnet die Position des Zeitmarkers als Ende des Videos. |
| 5 | Löschen entfernt ein ausgewähltes Segment aus der Zeitleiste. |
| 6 | Auf-/Abblenden glättet den Anfang und das Ende eines Videos oder die Übergänge zwischen Segmenten, indem Segmente mit der angegebenen Zeitspanne in Sekunden auf- oder abgeblendet werden. Ein Symbol ( |
| 7 | Zurücksetzen entfernt alle nicht gespeicherten Änderungen an einem Video. Wenn Sie auf Schließen klicken, ohne eine Kopie zu speichern, werden alle vorgenommenen Änderungen abgebrochen. |
| 8 | Rückgängig entfernt nacheinander vorgenommene Änderungen von der Zeitleiste, während Wiederholen entfernte Änderungen nacheinander wieder der Zeitleiste hinzufügt. |
| 9 | Mit Audio auswählen können Sie festlegen, welche Tonspur verwendet werden soll, falls mehrere Spuren für das Video vorhanden sind. Die ausgewählte Tonspur wird in der Zeitleiste angezeigt. |
| 10 | Klicken Sie auf Speichern, und legen Sie fest, ob das bearbeitete Video als neues Asset, als Formatvariante des Assets oder als neue Version des Originalassets gespeichert werden soll. |
| 11 | Klicken Sie auf eine Seite des Cliprahmens, und ziehen Sie sie an die gewünschte Position. Speichern Sie den Vorgang, um den ersten oder letzten Teil des Videos schnell zu trimmen. |
Video bearbeiten
- Klicken Sie zunächst im seitlichen Navigationsmenü auf Assets, und wählen Sie das Repository mit dem zu bearbeitenden Video Plus-Asset aus.
- Wählen Sie das Video Plus-Asset aus, und klicken Sie auf
 , um das Video zu öffnen.
, um das Video zu öffnen. - Klicken Sie auf Bearbeiten, um die Registerkarte "Bearbeiten" zu öffnen, die Zeitleiste des Videos anzuzeigen und die Tools zur Videobearbeitung zu aktivieren. Sie müssen möglicherweise auf
 klicken, um das Menü einzublenden und die Option Bearbeiten anzuzeigen. Wenn das Video eine Tonspur aufweist, wird diese in der Zeitleiste angezeigt. Wenn mehrere Tonspuren vorhanden sind, können Sie auf Audio auswählen klicken und die gewünschte Tonspur auswählen.
klicken, um das Menü einzublenden und die Option Bearbeiten anzuzeigen. Wenn das Video eine Tonspur aufweist, wird diese in der Zeitleiste angezeigt. Wenn mehrere Tonspuren vorhanden sind, können Sie auf Audio auswählen klicken und die gewünschte Tonspur auswählen. - Nehmen Sie die gewünschten Änderungen mit den oben beschriebenen Bearbeitungstools vor.
- Klicken Sie auf Speichern, und legen Sie fest, ob das bearbeitete Video als neues Asset, als Formatvariante des Assets oder als neue Version des Originalassets gespeichert werden soll. Geben Sie beim Speichern als Formatvariante einen Namen für die Formatvariante ein. Der Name darf nicht länger als 28 Zeichen sein.
Hinweis:
Denken Sie daran, Sie können nur die aktuelle Version eines Assets bearbeiten. Wenn Sie ein Videosegment ausschneiden, das Sie eventuell später bei einem anderen Video verwenden möchten, speichern Sie das bearbeitete Video als neues Asset. Dann können Sie das Originalasset für weitere Videos heranziehen. - Klicken Sie auf OK.