Bilder bearbeiten
Sie können ein Bild zuschneiden, drehen oder spiegeln sowie Format, Hintergrundfarbe oder Bildqualität ändern. Anschließend können Sie das neue Bild als neue Formatvariante oder vollständig neues Asset speichern.
Wenn mehr als eine Version eines Bildes vorhanden ist, können Sie bei der Anzeige des Bildes über das Dropdown-Menü neben dem Bildnamen zwischen der aktuellen Entwurfsversion und der zuletzt veröffentlichten Version wechseln. Um ein veröffentlichtes Bild zu bearbeiten, müssen Sie dieses als neue Revision oder als neues Asset speichern. Wenn bereits ein Entwurf vorliegt und Sie in Sitebuilder arbeiten, wird der Entwurf automatisch im Editor geöffnet. Wenn Sie das Asset auf der Seite "Assets" anzeigen, müssen Sie zum Entwurf wechseln, bevor Sie das Bild bearbeiten können.
So bearbeiten Sie ein Bild:
- Öffnen Sie das Bild über die Seite "Assets", und klicken Sie auf Bearbeiten. Alternativ können Sie auch in Sitebuilder in der zu bearbeitenden Komponente auf das Menüsymbol
 klicken, die Option Einstellungen auswählen und anschließend auf
klicken, die Option Einstellungen auswählen und anschließend auf  klicken. Wenn Sie eine Komponente, die mehrere Bilder zulässt (wie eine Galerie), in Sitebuilder bearbeiten, müssen Sie auf Bilder klicken und dann auf das Bild, das Sie bearbeiten möchten. Daraufhin wird das Bearbeitungssymbol (
klicken. Wenn Sie eine Komponente, die mehrere Bilder zulässt (wie eine Galerie), in Sitebuilder bearbeiten, müssen Sie auf Bilder klicken und dann auf das Bild, das Sie bearbeiten möchten. Daraufhin wird das Bearbeitungssymbol ( ) angezeigt.
) angezeigt. - Bearbeiten Sie das Bild mithilfe einer der folgenden Aktionen:
- Klicken Sie zum Zuschneiden eines Bildes auf
 Zuschneiden. Wählen Sie in der Symbolleiste "Zuschneiden" ein vordefiniertes Bildseitenverhältnis aus, oder ziehen Sie die Zuschneidegriffe im Bild nach Bedarf. Wenn das Bild Ihren Vorstellungen entspricht, klicken Sie in der Symbolleiste "Zuschneiden" auf Zuschneiden.
Zuschneiden. Wählen Sie in der Symbolleiste "Zuschneiden" ein vordefiniertes Bildseitenverhältnis aus, oder ziehen Sie die Zuschneidegriffe im Bild nach Bedarf. Wenn das Bild Ihren Vorstellungen entspricht, klicken Sie in der Symbolleiste "Zuschneiden" auf Zuschneiden. - Klicken Sie zum Drehen oder Spiegeln des Bildes auf
 Drehen. Geben Sie in der Rotationssymbolleiste einen benutzerdefinierten Rotationsgrad ein, und drehen Sie das Bild mithilfe der Schaltflächen nach links oder nach rechts. Sie können das Bild auch horizontal oder vertikal spiegeln.
Drehen. Geben Sie in der Rotationssymbolleiste einen benutzerdefinierten Rotationsgrad ein, und drehen Sie das Bild mithilfe der Schaltflächen nach links oder nach rechts. Sie können das Bild auch horizontal oder vertikal spiegeln. - Um dem Bild ein Wasserzeichen hinzuzufügen, klicken Sie auf
 Wasserzeichen. Fügen Sie dem Bild Text hinzu, und ändern Sie mithilfe der Wasserzeichentools dessen Größe, Stil, Farbe und Transparenz.
Wasserzeichen. Fügen Sie dem Bild Text hinzu, und ändern Sie mithilfe der Wasserzeichentools dessen Größe, Stil, Farbe und Transparenz. - Klicken Sie zum Ändern des Bildformats auf
 Optionen, und wählen Sie in der Dropdown-Liste Format ein neues Format aus.
Optionen, und wählen Sie in der Dropdown-Liste Format ein neues Format aus. - Klicken Sie zum Ändern der Hintergrundfarbe auf
 Optionen, und wählen Sie im Dropdown-Menü Hintergrundfarbe eine Option aus.
Optionen, und wählen Sie im Dropdown-Menü Hintergrundfarbe eine Option aus. - Wenn Sie eine JPG- oder WEBP-Datei bearbeiten (auf Google Chrome-Browsern verfügbar), können Sie die Bildqualität ändern, um eine kleinere Datei zu erstellen. Klicken Sie auf
 Optionen, und geben Sie im Feld Qualität einen neuen Prozentsatz ein.
Optionen, und geben Sie im Feld Qualität einen neuen Prozentsatz ein. - Klicken Sie zum Rückgängigmachen oder Wiederholen einer Änderung auf
 oder
oder  . Klicken Sie zum Entfernen aller vorgenommenen Änderungen auf Zurücksetzen.
. Klicken Sie zum Entfernen aller vorgenommenen Änderungen auf Zurücksetzen. - Klicken Sie zum Ändern der Bildvergrößerung auf die Zoomsteuerelemente (
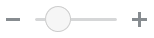 ).
).
- Klicken Sie zum Zuschneiden eines Bildes auf
- Klicken Sie zum Speichern der Änderungen auf Speichern, und legen Sie fest, ob das Bild als neue Formatvariante (nur für Asset-Repositorys) oder als völlig neues Asset gespeichert werden soll. Wenn Sie eine benutzerdefinierte Formatvariante bearbeiten, können Sie das Bild auch speichern und ersetzen.