Eigenschaften prüfen
Durch das Auditing von Eigenschaften können Sie die Änderungen an Eigenschaften im Laufe der Zeit anzeigen. Sie können die anzuzeigenden Eigenschaften filtern. Beispiel: Sie können die an einer bestimmten Eigenschaft oder die in einer bestimmten Zeitperiode vorgenommenen Änderungen anzeigen.
Um Eigenschaftsänderungen anzuzeigen, klicken Sie auf der Homepage auf die Karte Audit, und wählen Sie im Bereich "Audittyp" die Option Eigenschaften aus. Standardmäßig werden die Änderungen der letzten sieben Tage angezeigt.
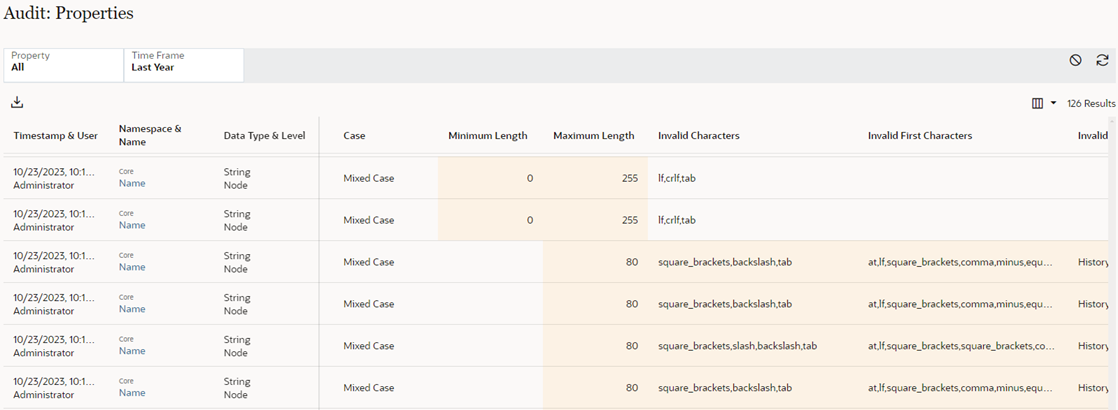
Unter "Audit: Eigenschaften" können Sie die anzuzeigenden Eigenschaftsänderungen filtern. Folgende Filter sind verfügbar:
- Eigenschaft: Wählen Sie die Eigenschaft aus, für die Sie Änderungen anzeigen möchten, oder wählen Sie "Alle" aus, um Änderungen an allen Eigenschaften anzuzeigen (nicht verfügbar, wenn "Zeitrahmen" auf "Alle" gesetzt ist).
- Zeitrahmen: Wählen Sie unter "Periode" den Zeitrahmen aus, um die in dieser Zeitperiode vorgenommenen Eigenschaftsänderungen anzuzeigen. Klicken Sie alternativ auf "Datumsbereich", und geben Sie einen benutzerdefinierten Datumsbereich ein. Folgende Datumsbereiche können ausgewählt werden:
- Letzte 7 Tage
- Letzte 30 Tage
- Letzte 60 Tage
- Letzte 90 Tage
- Letztes Jahr
- Alle (nur verfügbar, wenn "Eigenschaft" nicht auf "Alle" gesetzt ist)
Klicken Sie beim Verwenden der Filter auf der Seite "Audit: Eigenschaften" auf ![]() , um alle Filter auf die Standardwerte zurückzusetzen. Klicken Sie auf
, um alle Filter auf die Standardwerte zurückzusetzen. Klicken Sie auf ![]() , um die von den aktuellen Filtereinstellungen zurückgegebenen Daten zu aktualisieren.
, um die von den aktuellen Filtereinstellungen zurückgegebenen Daten zu aktualisieren.
Spalten auswählen
Das Fenster "Audit" enthält zwei Spaltentypen. Allgemeine Spalten werden immer angezeigt. Hierzu gehören:
- Zeitstempel und Benutzer
- Aktion
- Namespace und Name
- Datentyp und Ebene
- Definitionsabschnitt
- Datenkette
- Beschreibung
- Standardtyp
- Standardwert
- Bearbeitbar
- Bei Commit sperren
- Vererbung
Die anderen Spalten im Fenster sind datenspezifisch. Welche Spalten angezeigt werden, hängt vom ausgewählten Datenset ab. Beispiel: Für das Zeichenfolgen-Spaltenset werden die Spalten "Mindestlänge" und "Höchstlänge" angezeigt, und für eine Knoteneigenschaft wird die Spalte "Zugewiesenes Knotenset" angezeigt.
Im Menü Spaltenset auswählen ![]() können Sie die angezeigten datenspezifischen Spalten ändern. Folgende Optionen stehen zur Auswahl:
können Sie die angezeigten datenspezifischen Spalten ändern. Folgende Optionen stehen zur Auswahl:
- Keine: Es werden keine datenspezifischen Spalten angezeigt.
- Alle: Datenspezifische Spalten für alle Datentypen werden angezeigt.
Note:
Wenn alle Eigenschaften angezeigt werden, können Sie mehrere datenspezifische Spaltengruppen für die Anzeige auswählen. - Zeichenfolge: Die für Zeichenfolgen spezifischen Spalten (z.B. "Ungültige Zeichen" und "Ungültige Werte") für die angezeigten Datensätze werden angezeigt. Hierzu zählen die Datentypen "Zeichenfolge", "Liste" und "Memo".
- Boolescher Wert: Die für boolesche Werte spezifischen Spalten (z.B. "Anzeige boolescher Werte") für die angezeigten Datensätze werden angezeigt.
- Numerisch: Die für numerische Werte spezifischen Spalten (z.B. "Mindestwert" und "Höchstwert") für die angezeigten Datensätze werden angezeigt. Hierzu zählen die Datentypen "Gleitkommazahl", "Ganzzahl" und "Numerische Zeichenfolge".
- Sequenz: Die für Sequenzen spezifischen Spalten (z.B. "Startwert" und "Schrittwert") für die angezeigten Datensätze werden angezeigt.
- Knoten: Die für Knoten spezifischen Spalten (z.B. "Zugewiesenes Knotenset") für die angezeigten Datensätze werden angezeigt.
Änderungen, die zu komplex für die Anzeige im Fenster sind, werden durch das Symbol ![]() gekennzeichnet. Sie können die Details dieser Änderungen anzeigen, indem Sie die Eigenschaftsänderungen herunterladen. Informationen hierzu finden Sie unter Auditergebnisse herunterladen.
gekennzeichnet. Sie können die Details dieser Änderungen anzeigen, indem Sie die Eigenschaftsänderungen herunterladen. Informationen hierzu finden Sie unter Auditergebnisse herunterladen.
Auditergebnisse herunterladen
Nachdem Sie die Eigenschaften gefiltert haben, um die zu prüfenden Änderungen anzuzeigen, können Sie die Ergebnisse in eine Excel-Datei herunterladen. Klicken Sie dazu auf Herunterladen ![]() .
.
Wenn Sie die Eigenschaftsänderungen herunterladen, sind in der Tabelle alle Änderungen enthalten. Dazu zählen auch Änderungen, die im Fenster nicht sichtbar sind. Beispiel: Wenn die vollständige Liste ungültiger Werte zu lang für die Anzeige im Fenster ist, enthält die heruntergeladene Tabelle die vollständige Liste.