Ausdrücke: Ausführliches Beispiel
Dieses ausführliche Beispiel zeigt, wie der Expression Builder zum Erstellen von benutzerdefinierten Geschäftslogiken verwendet wird.
Weitere Informationen zum Expression Builder finden Sie in den folgenden Themen:
In diesem Beispiel sollen Knoten per Drag-and-Drop aus einer Account-Dimension in einer Oracle Financials Cloud General Ledger-Anwendung in eine Account-Dimension in einer Corporate Planning-Anwendung verschoben werden. Daher wurde zwischen den Knotentypen in den einzelnen Anwendungen ein Knotentypconverter eingerichtet. (Weitere Informationen zum Konvertieren von Knotentypen finden Sie unter Mit Knotentypconvertern arbeiten). Folgender Ausdruck wird zum Umwandeln der Kontentypeigenschaft in der Planning-Anwendung erstellt:
Wenn der Kontentyp in der Oracle Financials Cloud General Ledger-Anwendung "Anlage", "Verbindlichkeit" oder "Eigenkapital" lautet, soll die Kontentypeigenschaft in der Corporate Planning-Anwendung "Aufwand" lauten. Wenn es sich um einen beliebigen anderen Kontentyp handelt, soll die Corporate Planning-Kontentypeigenschaft "Neutraler Aufwand" lauten.
Sehen wir uns zunächst die Eigenschaften im eingerichteten Knotentypconverter an:
- Klicken Sie unter "Knotentypen" auf den Knotentyp "Konto" für Corporate Planning, um den Knotentyp im Inspektor zu öffnen.
- Klicken Sie auf die Registerkarte "Converter".
- Suchen sie im Bereich für die zu kopierenden Eigenschaften in der Zielspalte die Eigenschaft Account Type.
- Klicken Sie auf Bearbeiten.
- Wählen Sie in der Spalte "Vorgang" im Dropdown-Menü die Option Umwandeln aus.
- Klicken Sie in der Spalte "Quelle" auf Ausdruck definieren
 .
.
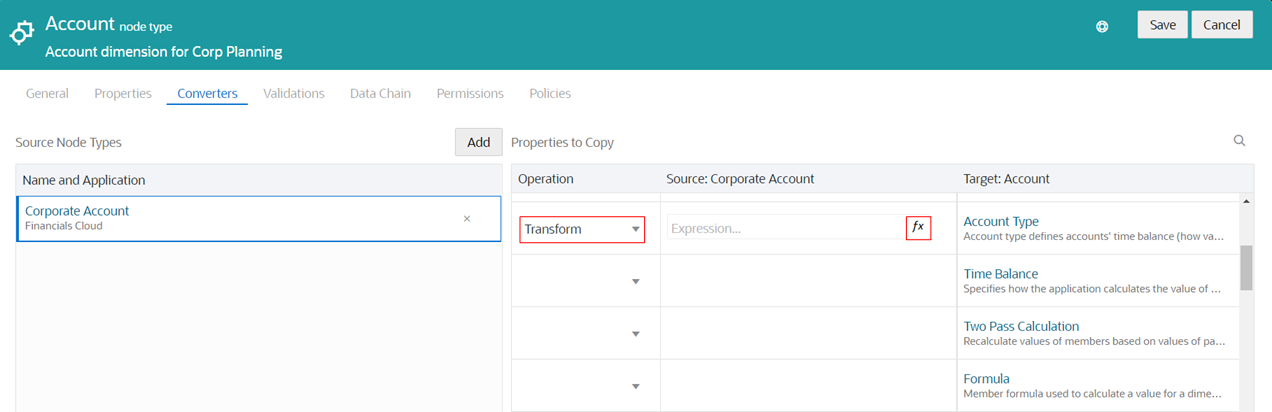
.Der Expression Builder wird angezeigt.
Als Nächstes wird der Ausdruck zum Umwandeln des Kontentyps erstellt.
Ausdrücke erstellen
So erstellen Sie Umwandlungsausdrücke:
- Ziehen Sie auf der Palette unter "Anweisungen" die IF-Anweisung auf den blauen Pfeil im oberen Bereich des Editors.
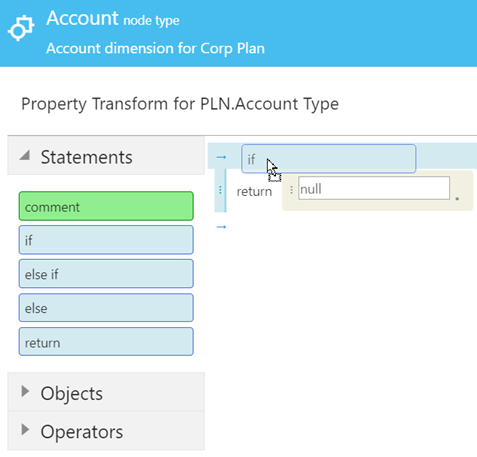
- Ziehen Sie unter "Operatoren" zwei OR-Operatoren auf die IF-Bedingung im Editor.
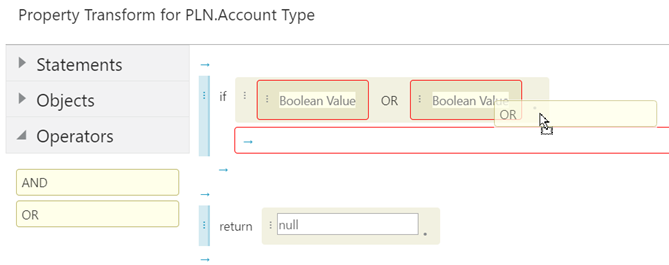
Beachten Sie, dass jede IF-Anweisung sowie der Anweisungsblock rot umrandet sind. Dies bedeutet, dass diese Elemente nicht gültig sind. Jede IF-Anweisung enthält eine Bedingung, die den Typ "Boolescher Wert" aufweisen muss, und jeder Anweisungsblock muss eine Rückgabeanweisung enthalten. Der Expression Builder bewertet den Ausdruck in Echtzeit, während Sie ihn erstellen. Validierungsfehler werden behoben, wenn dem Ausdruck weitere Felder hinzugefügt werden.
- Klicken Sie in der ersten IF-Anweisung auf
 , und wählen Sie sourceNode im Dropdown-Menü aus.
, und wählen Sie sourceNode im Dropdown-Menü aus.
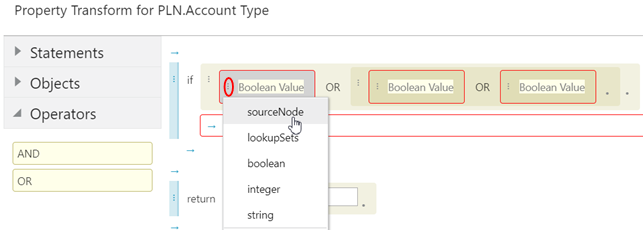
- Klicken Sie auf den Punkt neben sourceNode, und wählen Sie Eigenschaften im Dropdown-Menü aus.
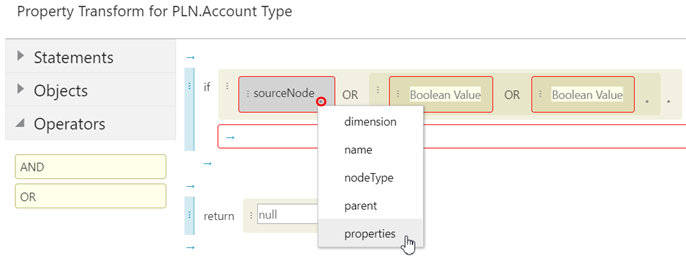
Hinweis:
Wenn Sie neben einem Feld in einem Ausdruck auf den Punkt klicken, werden im Dropdown-Menü nur die Objekte, Methoden und Attribute für dieses Feld angezeigt. - Klicken Sie auf den Punkt neben Eigenschaften, und wählen Sie FCGL.Account Type im Dropdown-Menü aus.
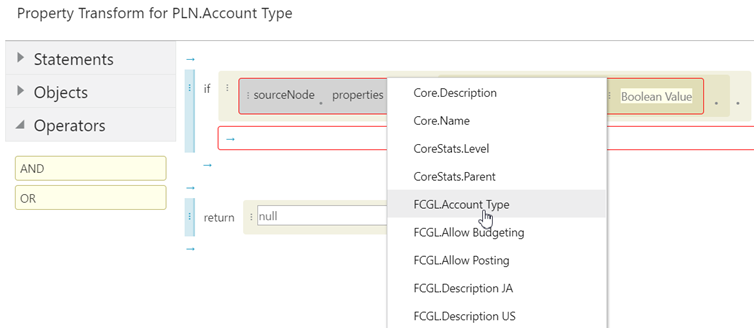
Hinweis:
Da der Knotentyp eines Quellknotens bekannt ist, werden beim Anzeigen von Eigenschaften für Eigenschaftsumwandlungen nur die Eigenschaften für diesen Knotentyp angezeigt. Beim Anzeigen von Eigenschaften für abgeleitete Eigenschaften werden jedoch alle für die Anwendung gültigen Eigenschaften angezeigt, da der Knotentyp nicht bekannt ist. - Klicken Sie auf den Punkt neben FCGL.Account Type, und wählen Sie Ist gleich im Dropdown-Menü aus.
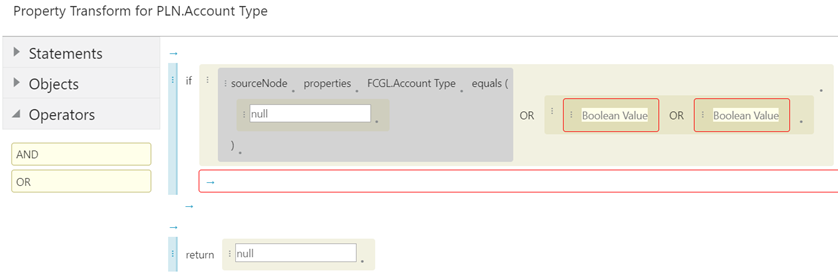
Beachten Sie, dass der rote Validierungsrahmen nicht mehr für die erste IF-Bedingung angezeigt wird. Grund dafür ist, dass die Bedingung aufgrund der hinzugefügten Anweisung "Ist gleich" nun den erforderlichen Booleschen Wert enthält.
- Geben Sie im Literaltextfeld den Wert "A" (für "Anlage") ein.
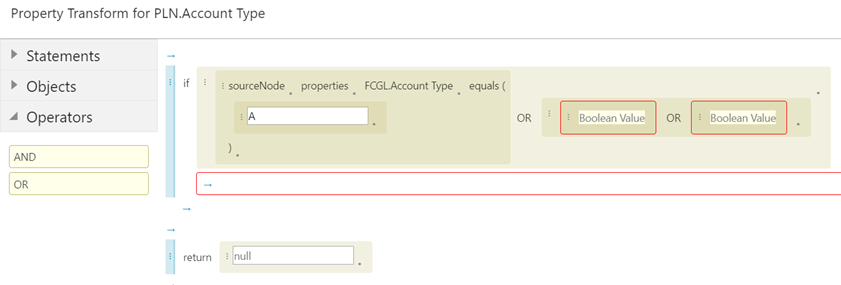
- Wiederholen Sie die Schritte 3-7, um IF-Bedingungen für den Typ "FCGL.Account" ist gleich "V" (für "Verbindlichkeit") und "E" (für "Eigenkapital") hinzuzufügen.

Alle IF-Bedingungen enthalten nun boolesche Werte. Daher sind sie nicht mehr von einem roten Rahmen umgeben, der Validierungsprobleme signalisiert. Es fehlt jedoch noch eine Rückgabeanweisung im Anweisungsblock. Es wird also nach wie vor ein roter Rahmen angezeigt, der signalisiert, dass ein Validierungsfehler vorliegt.
- Klicken Sie im Anweisungsblock auf
 , und wählen Sie Rückgabe im Dropdown-Menü aus.
, und wählen Sie Rückgabe im Dropdown-Menü aus.
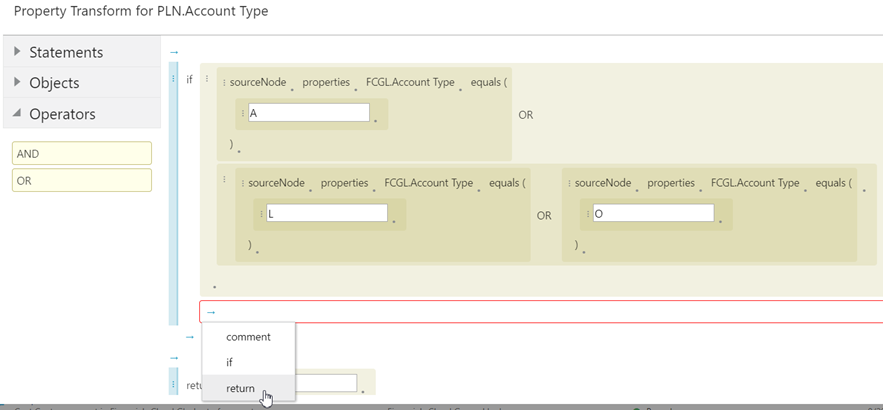
Beachten Sie, dass der rote Rahmen um den Anweisungsblock nach dem Hinzufügen der Rückgabeanweisung nicht mehr angezeigt wird.
- Geben Sie im Rückgabeblock den Wert "Aufwand" ein.
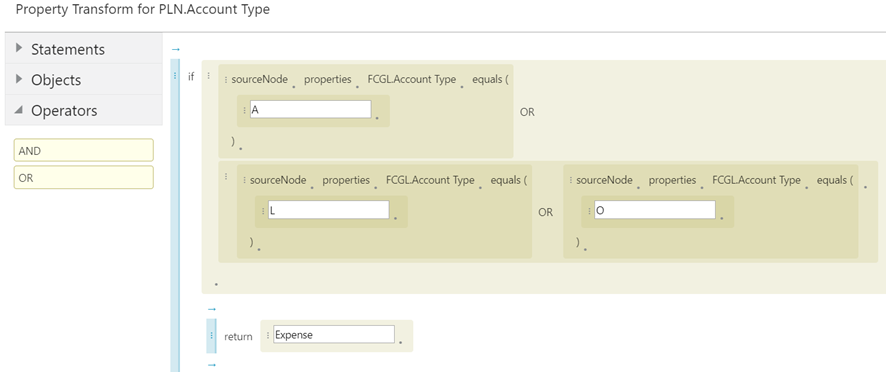
- Geben Sie im unteren Rückgabeblock den Wert "Neutraler Aufwand" ein.
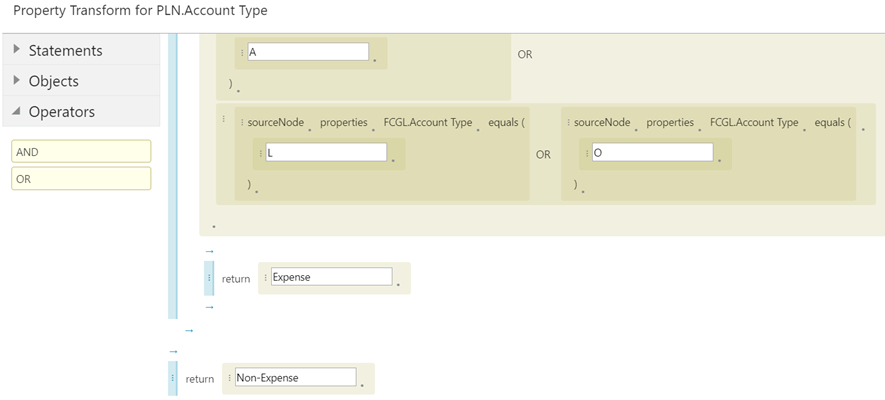
Hinweis:
Sie müssen manuell keine Else-If-Anweisung nach der ersten IF-Anweisung eingeben. Wenn eine IF-Anweisung nicht als "True" ausgewertet wird, fährt die Logik automatisch mit der nächsten Anweisung fort. - Klicken Sie auf Anwenden.
Der Expression Builder wird geschlossen, und der Knotentypinspektor wird angezeigt.