241/304
Informationen über "Feedback geben" weiterleiten
- Wenn Sie sich in dem Fenster befinden, zu dem Sie Feedback geben möchten, können Sie über eine der folgenden Optionen auf das Utility "Feedback geben" zugreifen.
- Klicken Sie auf Ihren Benutzernamen (der in der oberen rechten Ecke des Fensters angezeigt wird), und wählen Sie Feedback geben aus.
- Oracle Fusion Cloud Enterprise Data Management und Geschäftsprozesse außer Enterprise Data Management: Wenn Sie ein modales Fenster der Zugriffskontrolle oder Migration geöffnet haben, klicken Sie auf
 (Benutzerunterstützung), und wählen Sie Feedback geben aus.
(Benutzerunterstützung), und wählen Sie Feedback geben aus.
- Unter Feedback geben sind Links aufgeführt, über die Sie erfahren, wie Sie bestimmte Probleme selbst beheben können. Wenn Sie trotzdem Feedback geben möchten, klicken Sie unten auf den Link.

- Obligatorisch: Beschreiben Sie unter Kurze Beschreibung eingeben das Problem, das bei Ihnen aufgetreten ist.
- Optional: Wählen Sie eine Option zum Hervorheben oder Abdunkeln von Bildschirmbereichen aus.
-
Wählen Sie Hervorheben aus. Klicken Sie dann an der gewünschten Stelle des Bildschirms, und ziehen Sie den Cursor, um Teile des Bildschirms hervorzuheben, z.B. um Fehler oder Probleme hervorzuheben.
-
Wählen Sie Abdunkeln aus. Klicken Sie dann an der gewünschten Stelle des Bildschirms, und ziehen Sie den Cursor, um Teile des Bildschirms auszublenden. Verwenden Sie diese Option, um sensible Daten im Screenshot auszublenden.
-
- Klicken Sie auf
 (Schaltfläche "Hinzufügen"), um einen Screenshot zu erstellen.
(Schaltfläche "Hinzufügen"), um einen Screenshot zu erstellen. - Optional: Fügen Sie weitere Screenshots hinzu:
- Navigieren Sie zu dem neuen Fenster, das Sie erfassen möchten.
- Klicken Sie auf
 (Hinzufügen).
(Hinzufügen). - Optional: Wählen Sie eine Option zum Hervorheben oder Abdunkeln von Bildschirmbereichen aus, und klicken oder ziehen Sie auf dem Bildschirm, um einen Bereich hervorzuheben oder abzudunkeln.
- Beschreiben Sie Ihr Problem bzw. die Aktionen, die Sie im aktuellen Fenster durchgeführt haben.
- Klicken Sie auf Hinzufügen.
- Wiederholen Sie diese Schritte, um weitere Screenshots hinzuzufügen.
- Klicken Sie auf Weiterleiten.
- Prüfen Sie die Informationen unter Umgebung und Plug-ins.
- Klicken Sie auf
 (Weiter), um Screenshots zu prüfen.
(Weiter), um Screenshots zu prüfen. - Optional: Sie können Oracle den Zugriff auf den Wartungs-Snapshot erlauben. Klicken Sie auf Weiterleitung von Anwendungs-Snapshot bestätigen.
Hinweis:
Diese Option ist deaktiviert, wenn Ihre Organisation eine Policy durchsetzt, die den Datenzugriff durch Oracle einschränkt und damit verhindert, dass Serviceadministratoren den Anwendungs-Snapshot an Oracle weiterleiten. Sie ist außerdem in allen eingeschränkten OCI-Regionen deaktiviert (z.B. Regionen in den Realms OC2 und OC4). - Wenn Anwendungs-Snapshot weiterleiten deaktiviert ist und Sie auf diese Option klicken, wird folgende Fehlermeldung angezeigt:
Der Serviceadministrator hat den Datenzugriff auf Oracle eingeschränkt. Der Anwendungs-Snapshot kann daher nicht über "Feedback geben" weitergeleitet werden. - Wenn Anwendungs-Snapshot weiterleiten aktiviert ist, wählen Sie die Option Ja aus.
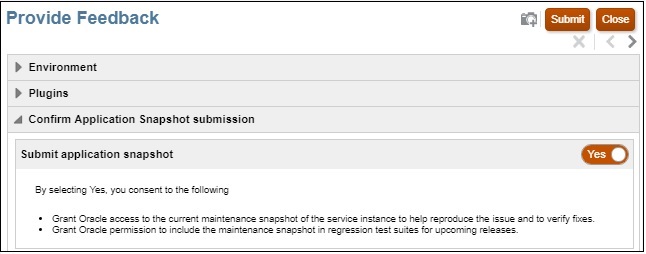
- Klicken Sie auf Weiterleiten.
- Optional: Wenn Sie Unterstützung von Oracle zur Lösung dieses Problems benötigen, befolgen Sie die Anweisungen auf dem Bildschirm, um eine Serviceanforderung zu senden. Achten Sie beim Erstellen der Serviceanforderung darauf, dass Sie die im Fenster angezeigte Referenznummer eingeben. Die Referenznummer ist auch in der Feedbackbenachrichtigungs-E-Mail enthalten.
- Klicken Sie auf Schließen.